WSL2真香?
WSL2相比于WSL1前者更类似于虚拟机,配合上Windoes Terminal的漂亮界面以及通过localhost直接访问,让人直呼真香!
那么WSL2真香吗?
WSL2理所当然的可以运行docker,你可以把一些mysql、redis之类的服务放在docker容器里运行。
当有一天你会发现在使用systemctl命令的时候会报这样的错误:
System has not been booted with systemd as init system (PID 1). Can't operate.
Failed to connect to bus: Host is down
出现这个问题是有解决方案的,去google搜索也能找到教程,但是点进教程连接我就默默地离开了页面(完全不想看)。
既然systemctl存在这样的问题,那其他地方也可能存在着问题,不如就直接使用虚拟机了。
Hyper-V方案
1、开启Hyper-V功能
在这里默认为你觉得WSL2有问题才考虑使用虚拟机的,那么你的设备一定开启了Hyper-V功能。
另外的,如果你没有使用过WSL2或者电脑系统为Windows10家庭版(Windows11家庭版),那么你需要参考下面的操作(具体操作方式请自行搜索,下面几步并非全部都是完成)。
-
如果你的系统为家庭版,你可以搜索家庭版开启Hyper-V的教程。
-
如果你的系统为家庭版,你可以更换系统为专业版或者使用 蓝点网 的系统版本转换工具进行转换(不论是更换系统还是进行转换,都会失去原来的正版系统)。
-
如果你的系统是专业版,仅仅需要在
控制面板>程序>启用或关闭Windows功能中打开Hyper-V功能就可以。
2、Ubuntu镜像下载
Ubuntu Server 22.04 LTS
写这篇博客时的,最新server lts版本是22.04,目前没有测试18.04。
3、创建虚拟机配置(暂时不安装操作系统)
经过前几步的配置后应该可以在Win菜单中搜索到Hyper-V 管理器,打开后界面如下:
点击右侧操作栏目的新建>虚拟机后会出现配置引导
点击下一步进行配置
在这里需要制指定一下虚拟机的名称和虚拟机的存放位置。
如果是长期使用并且安装较多软件的话尽量选择一个存储空间足够的位置。
设置完成后点击下一步继续。
这里选择第二代,然后下一步。
内存先使用默认的1024MB动态内存,后期可以调整内存大小。
先选择Default Switch,默认的网络连接用来连接互联网,后面装完系统后需要再新增一个网卡来固定虚拟机IP用来SSH连接使用。
选择默认后点击下一步。
暂时选择不添加虚拟硬盘,点击下一步继续。
点击完成等待虚拟机配置创建完成。
4、添加硬盘
点击Hyper-V管理器主界面上前面几步创建的虚拟机
在弹出界面上依次点击SCSI控制器>硬盘驱动器>添加
在点击添加后我们可以看到如下的界面,可以看到能够使用虚拟硬盘和脱机的虚拟硬盘。
当我们有空闲的硬盘时可以考虑使用物理硬盘。
这里先选择创建虚拟硬盘,点击新建按钮
接下来回进入到虚拟硬盘创建引导。
这里可以看到有三种模式。
当想要创建一个长期使用的虚拟机时建议选择固定大小并分配较大容量。
现在做配置演示属于临时性的并且硬盘IO非常低,这里我选择动态扩展。
给硬盘一个名称并指定位置,建议放在创建的虚拟机目录下。
接下来是指定硬盘大小,如果是固定硬盘大小模式,这里指定之后硬盘就会被初始化为指定的大小。
如果是选择的动态扩展,这里创建的虚拟硬盘文件小于这个最大值。
当然可以选择复制物理硬盘或其他虚拟硬盘的内容到新的虚拟硬盘。
磁盘配置完成后会看到如下信息
版权声明:本文内容来自cnblogs>作者 : lovexy-fun,遵循CC 4.0 BY-SA版权协议,转载请附上原文出处链接及本声明。原文链接:https://www.cnblogs.com/lovexy-fun/p/16656432.html如有涉及到侵权,将立即予以删除处理。在此特别鸣谢:cnblogs博主>lovexy-fun的创作。此篇文章所有版权归原作者所有,与本公众号无关。
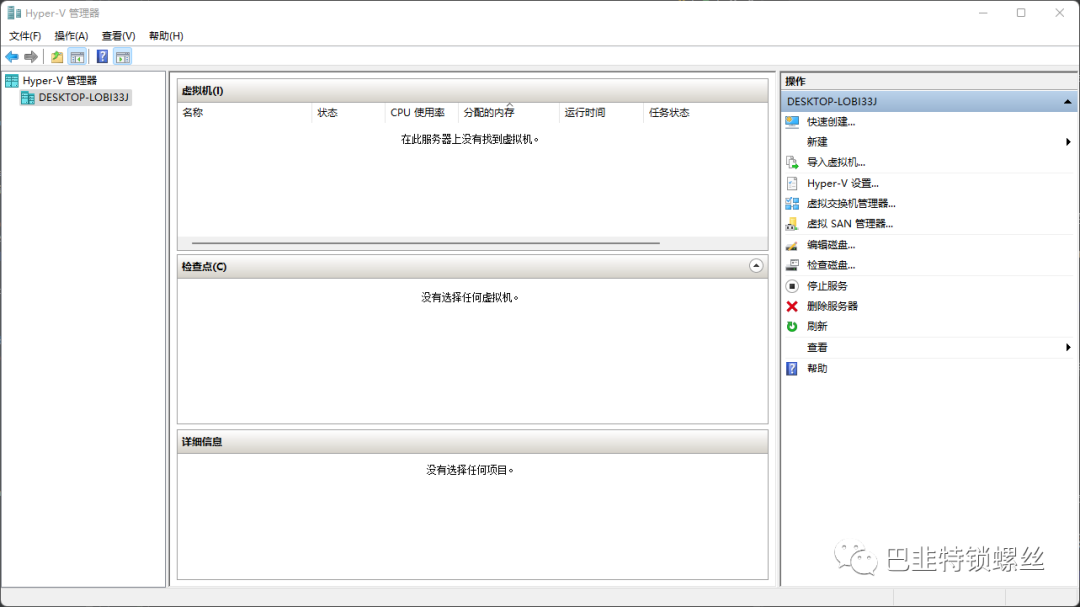
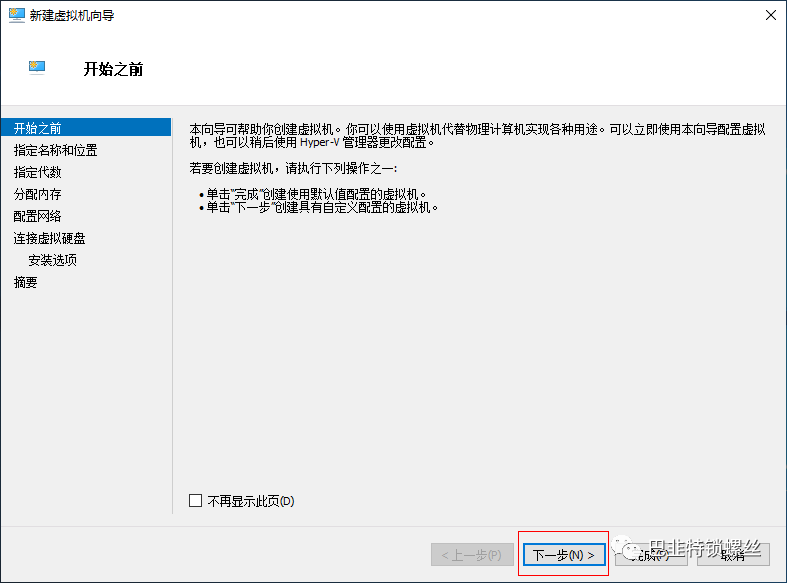
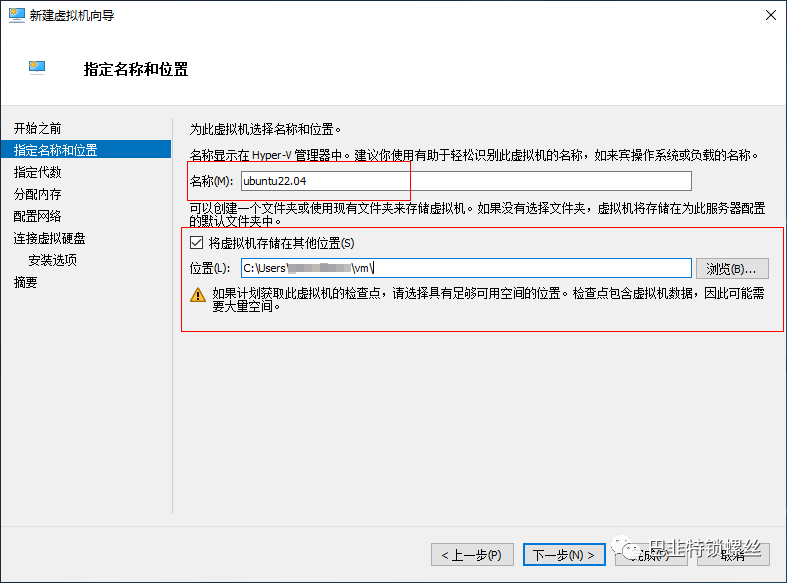
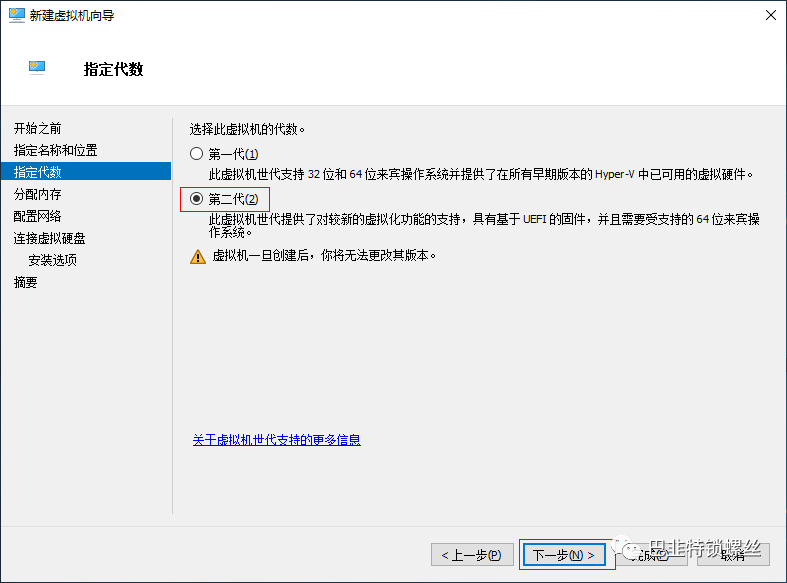
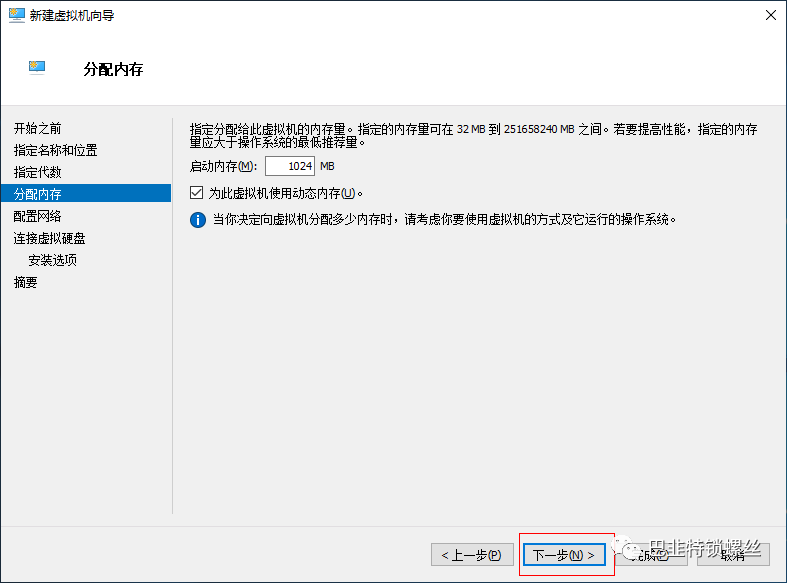
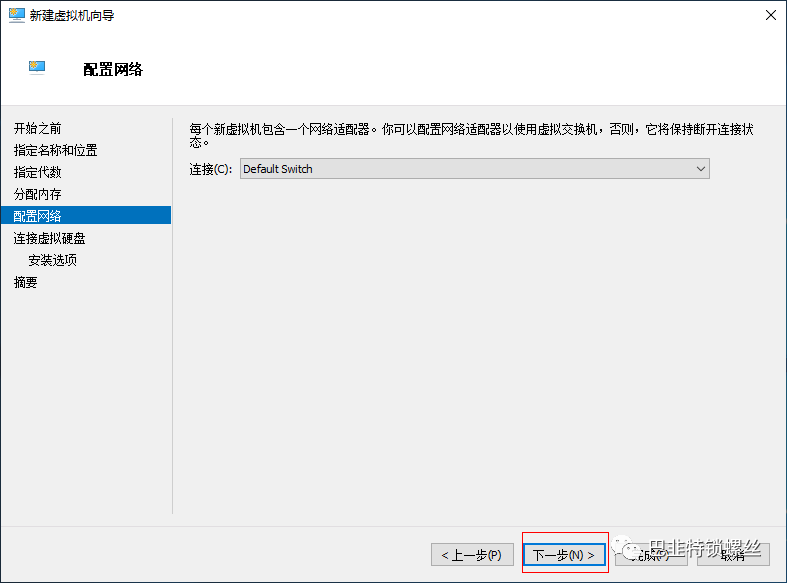
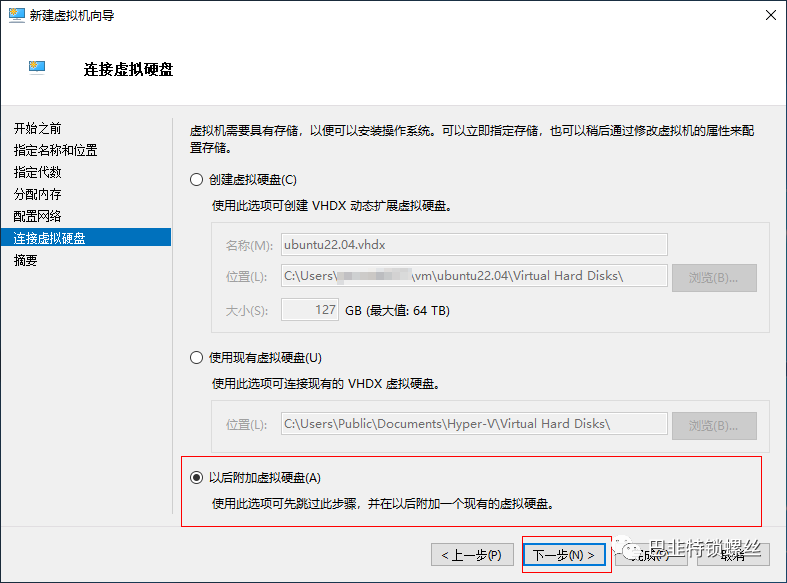
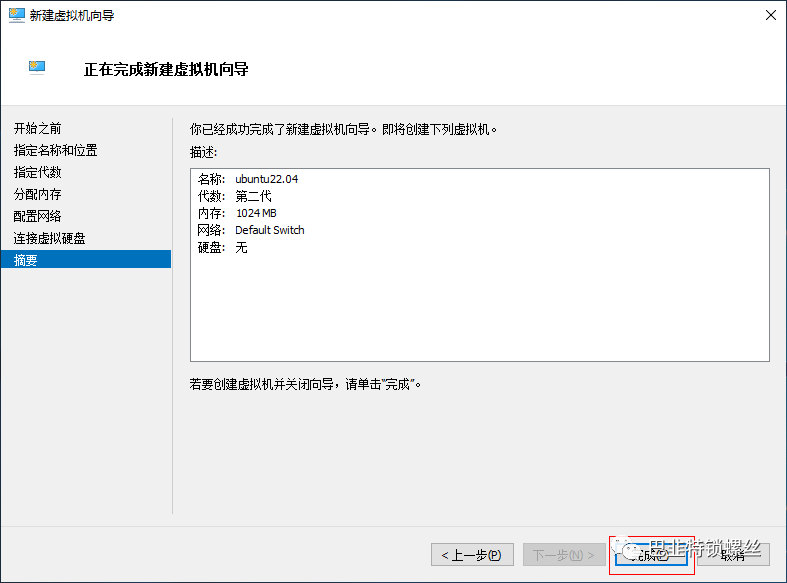
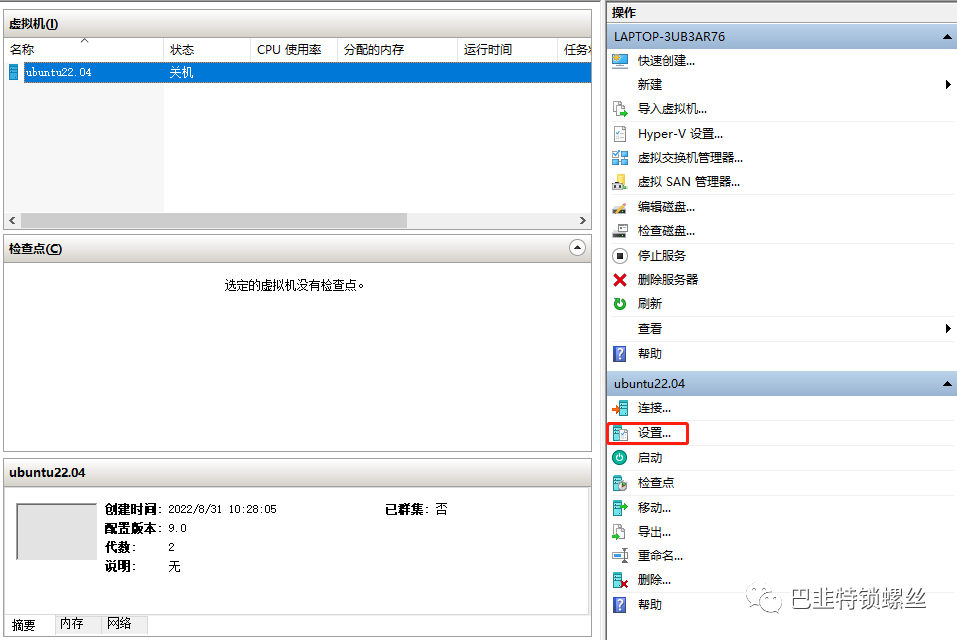
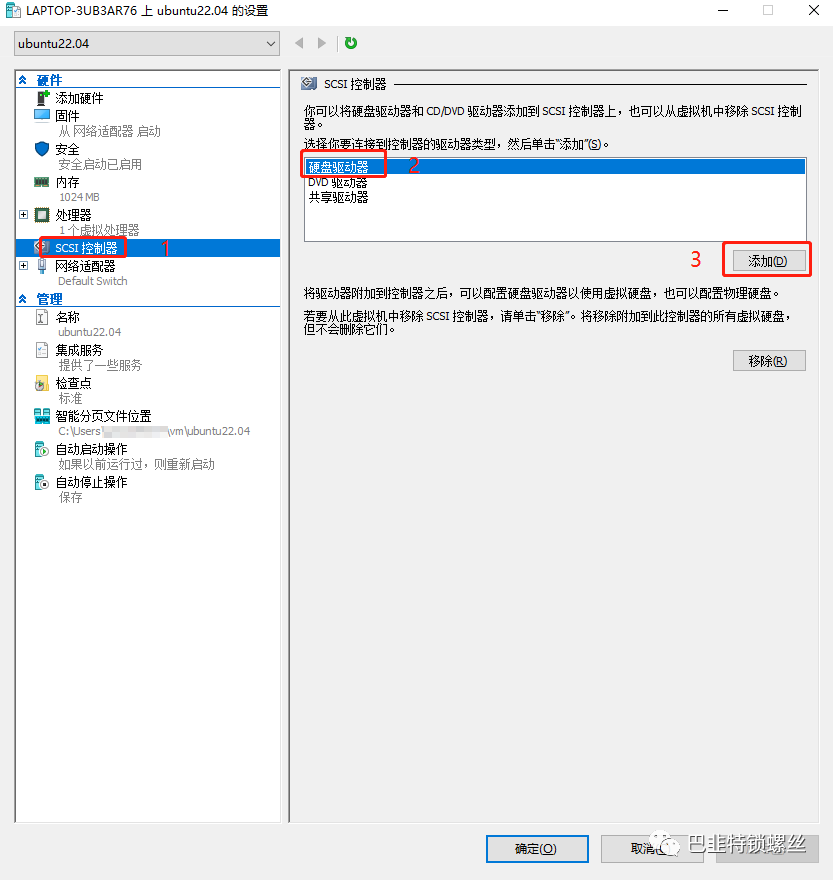
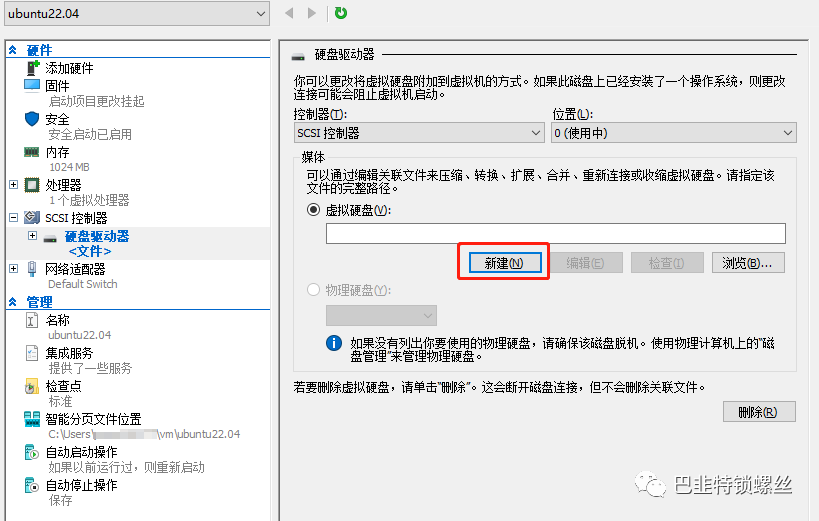
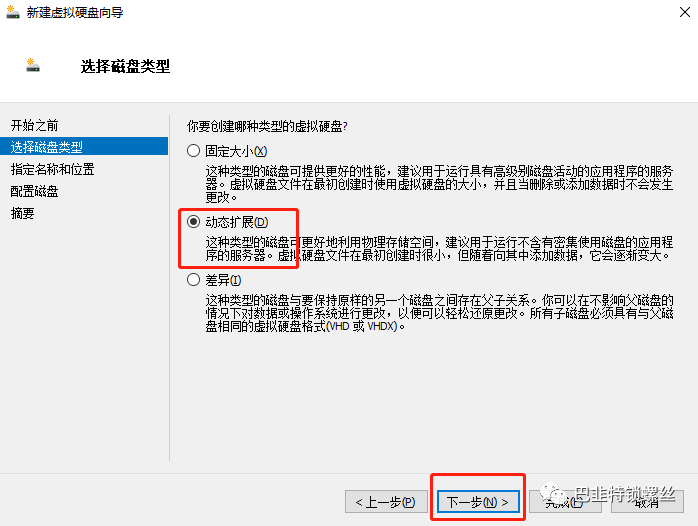
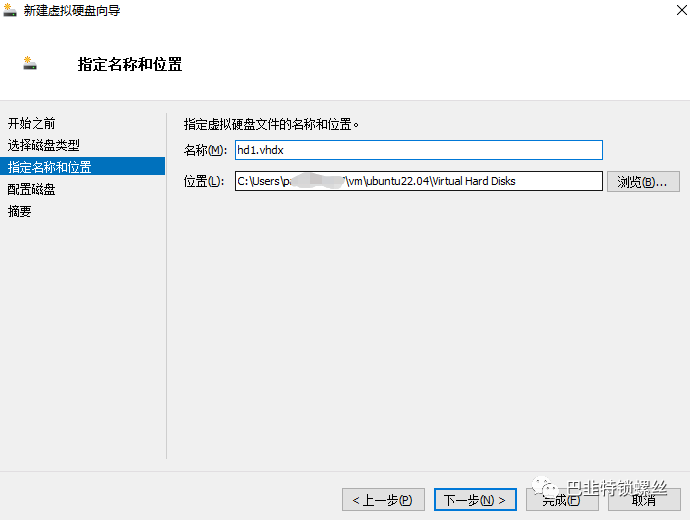
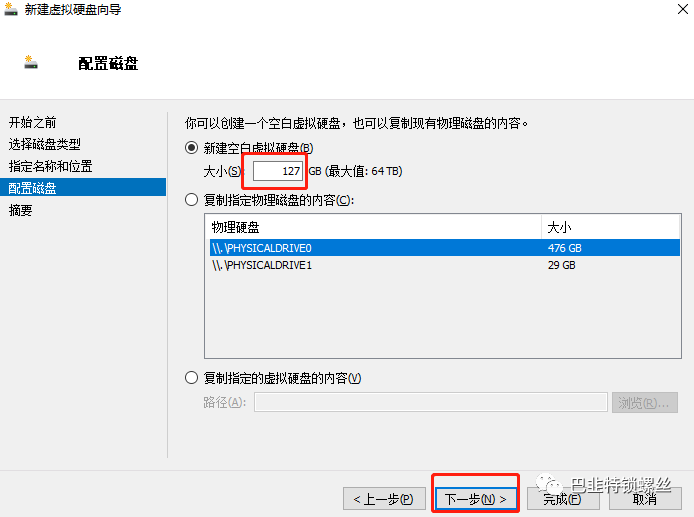
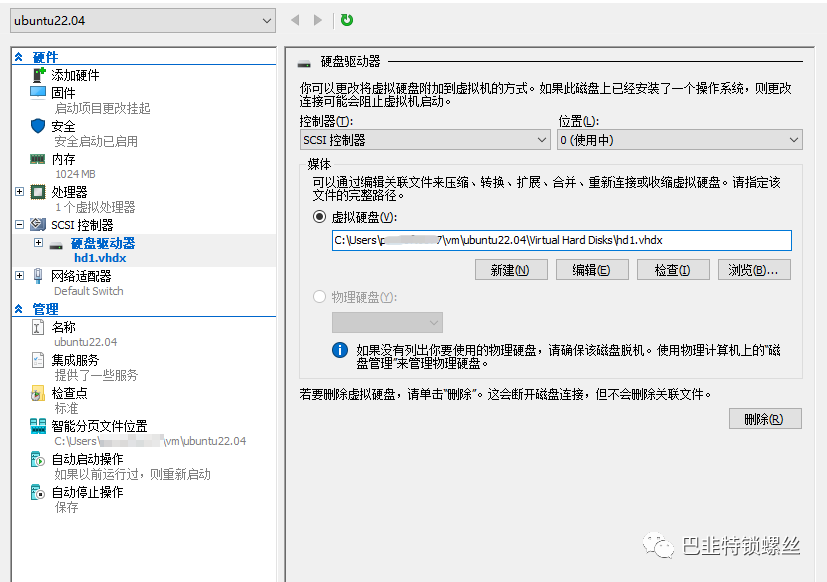
文章评论