5、添加系统镜像
再点击SCSI控制器>DVD驱动器>添加>映像文件选择下载好的Ubuntu22.04系统镜像。
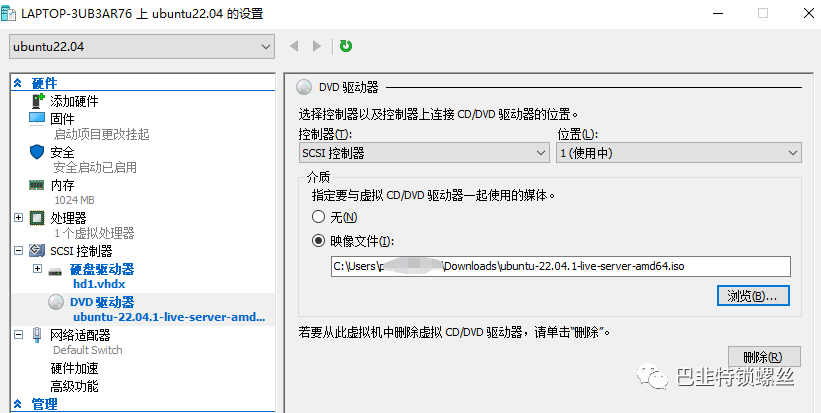
6、启动位置
点击固件,调整启动顺序为如图所示:
7、关闭安全启动
点击安全,把启用安全启动去掉勾选,然后点击确定保存。
到这里虚拟机的基本配置已经完成了,接下来就是启动安装系统了。
8、安装系统
在主界面上选中我们创建的虚拟机右击连接,在弹出窗口中点击启动。
等待几秒后会出现选择菜单,这里我们选择第一项安装系统。
经过等待几十秒后出出现语言选择界面,然后选择English
选择正常安装
网络配置我们默认使用DHCP,这里不要修改否则可能安装完成后无法连接互联网。
这个eth0网卡就的Hyper-V的Default Switch,它的IP地址是系统开机自动分配的,我们无法固定这个IP,后面将通过再添加一个网卡的方式实现固定IP连接SSH。
代理设置和源设置默认就可以
硬盘分区选择,第一个方案,继续。想自定义分区可以参考:UbuntuServer2204分区
这是默认提供的分区方案,我们可以看到free space还有60G+的空间。
选择中free space后回车,选择Create Logical Volume
设置如下配置后选择Create继续
设置完成后选择Done继续,会有一个确认提示,选择Continue。
接下来就是常见的用户信息设置了,设置完成后继续。
这里要选择上ssh服务,如图所示。
这一步是Snaps软件安装,一个都不要选,后面自己安装需要的软件。
接下来会进入安装阶段,等待出现Reboot Now选项。
选中reboot now,进行重启,这里一定会出错,不过没有关系,直接强制关机虚拟机就可以了。
接下来我们再次启动虚拟机就可以进入系统了。
9、配置固定IP
在Hyper-V管理器主界面点击右侧的虚拟交换机管理器,点击新建虚拟网络交换机>内部>创建虚拟交换机
按照如图所示的进行配置:
关闭虚拟机的系统,点击选中虚拟机进行设置。
选中添加硬件>网络适配器>添加
虚拟交换选中上面创建的10.10.10.254。
完成后保存虚拟机配置。
在控制面板>网络和Internet>网络连接里可以看到上面配置的虚拟网卡。
需要给这个网卡配置固定的IP地址
启动虚拟机的系统,进入系统后切换到root用户
sudo su
更新软件源
apt update
安装net-tools
apt install net-tools
编辑/etc/netplan下的唯一一个yaml文件
vi /etc/netplan/00-installer-config.yaml
文件默认内容为:
# This is the network config written by 'subiquity'
network:
ethernets:
eth0:
dhcp4: true
version: 2
这里的网卡不一定都是eht,也可能是ens
需要添加一个网卡eth1,修改这个文件内容为:
# This is the network config written by 'subiquity'
network:
ethernets:
eth0:
dhcp4: true
eth1:
dhcp4: false
addresses: [10.10.10.1/24]
version: 2
应用配置
netplan apply
如果配置没有错误,在windows实体机器上ssh [email protected]就可以连接到虚拟机的Ubuntu了。
10、优化虚拟机访问
修改C:\Windows\System32\drivers\etc\hosts文件,在文件末尾添加
10.10.10.1 vmlinux1
在命令行中ssh ubuntu@vmlinux1就可以连接到系统了。
打开windows terminal,到设置中添加一项配置。
这里我没有设置图标,如果需要的话可以自行设置。
这样每次连接仅输入密码就可以了,如果觉得输入密码比较麻烦可以配置一下RSA密钥。
如果想要像WSL一样在资源管理器里就可以浏览linux文件,可以参考:sftp映射为win磁盘
11、挂载物理硬盘
要挂载物理硬盘必要条件是电脑是双硬盘的,这里要注意挂载的是硬盘不是分区。
首先将要挂载的物理硬盘清空所有分区(推荐使用 DiskGenius 来操作):
右击磁盘选择脱机。
得到如下状态的磁盘:
在虚拟机设置窗口依次点击SCSI控制器>硬盘驱动器>物理硬盘
只有存在脱机的物理硬盘这里才能识别到具体的硬盘
完成后确定保存配置。
需要注意的是挂载了物理磁盘后就不能再使用检查点了,需要关闭检查点后才能启动开机。
需要注意系统安装到物理硬盘上后,如果BIOS的第一启动项是这个硬盘的话,是完全可以启动的。
所以要设置一下BIOS让这个硬盘不会在第一启动位。
版权声明:本文内容来自cnblogs>作者 : lovexy-fun,遵循CC 4.0 BY-SA版权协议,转载请附上原文出处链接及本声明。原文链接:https://www.cnblogs.com/lovexy-fun/p/16656432.html如有涉及到侵权,将立即予以删除处理。在此特别鸣谢:cnblogs博主>lovexy-fun的创作。此篇文章所有版权归原作者所有,与本公众号无关。
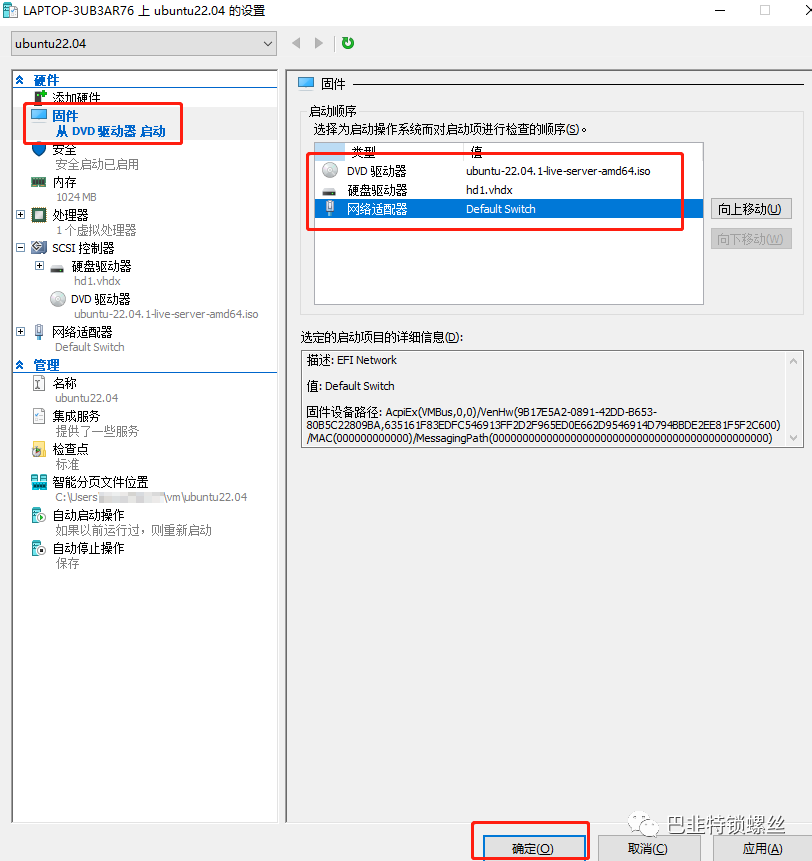

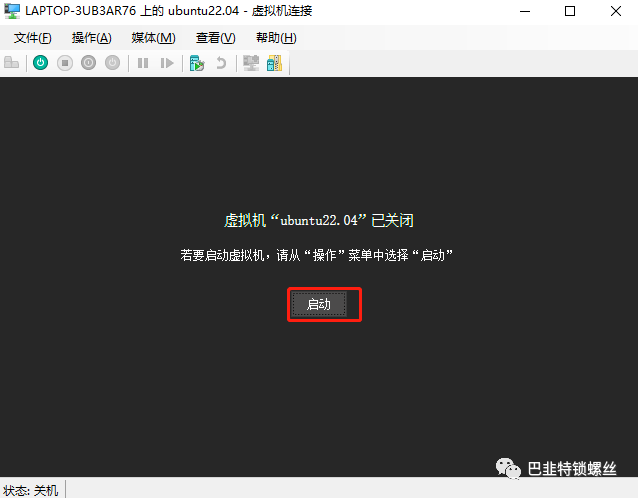
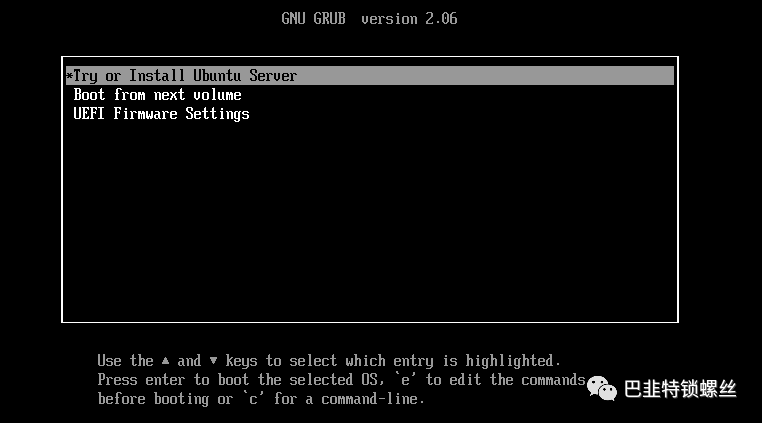
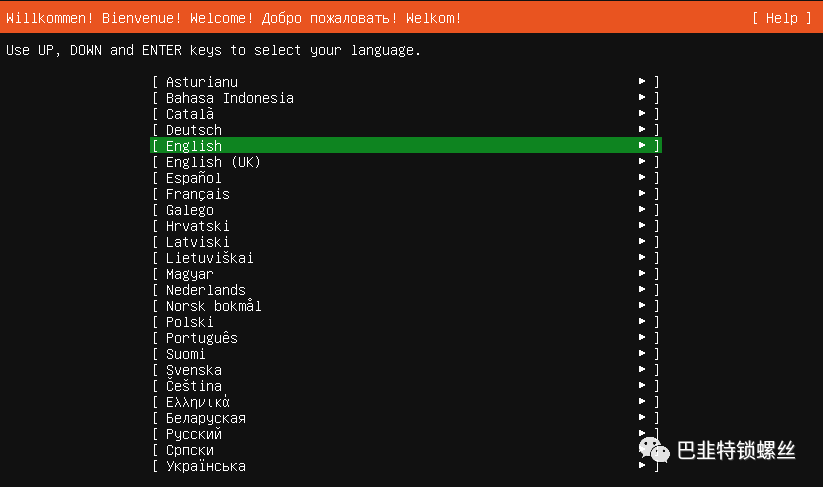
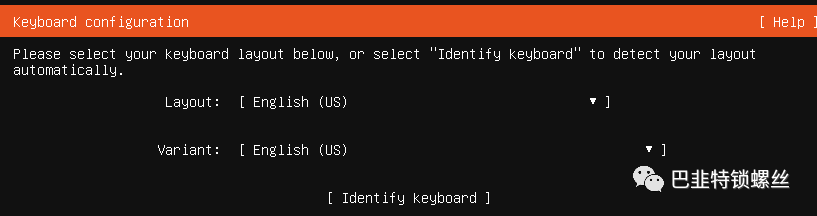
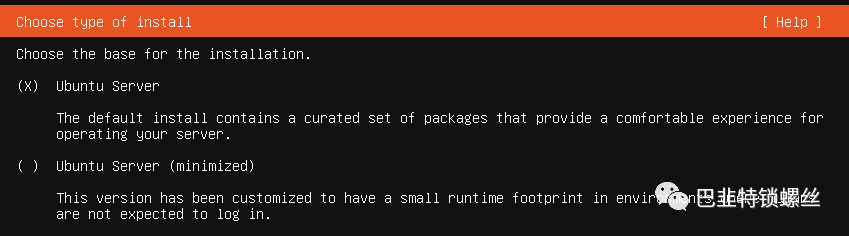
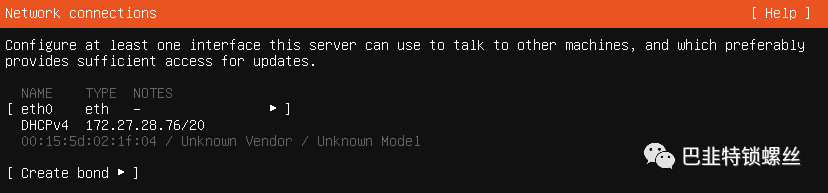
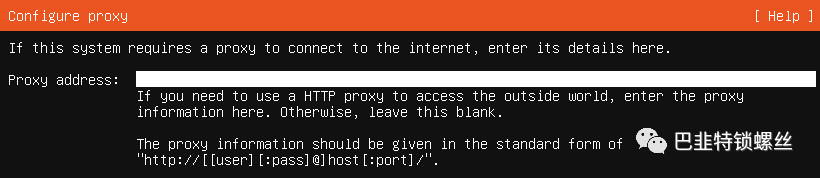

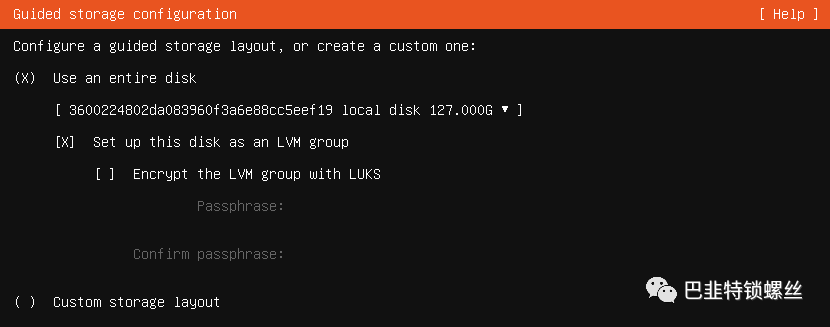
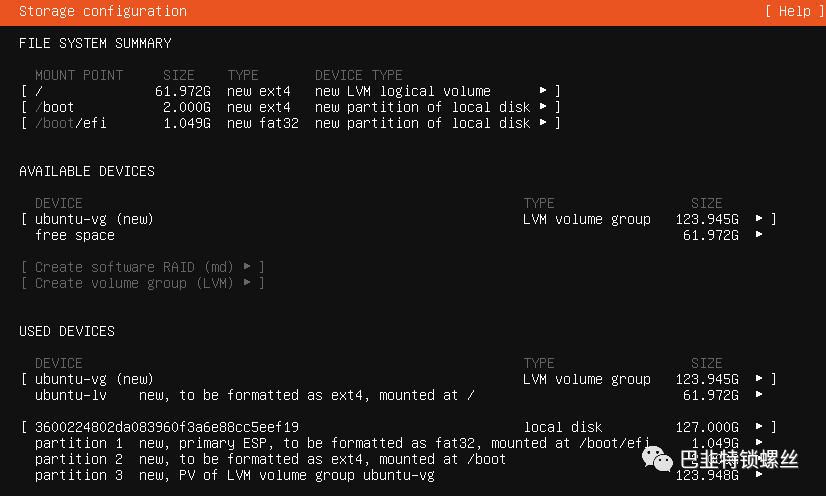

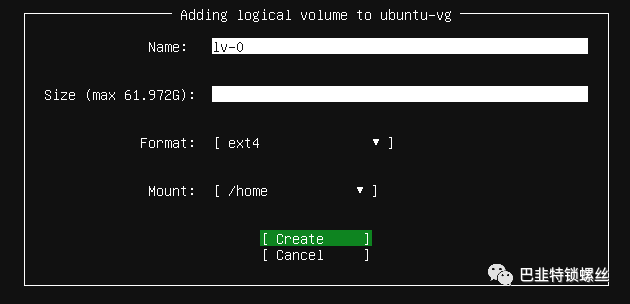
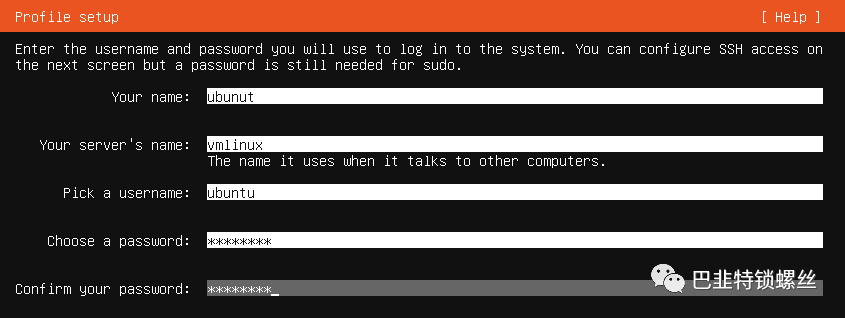
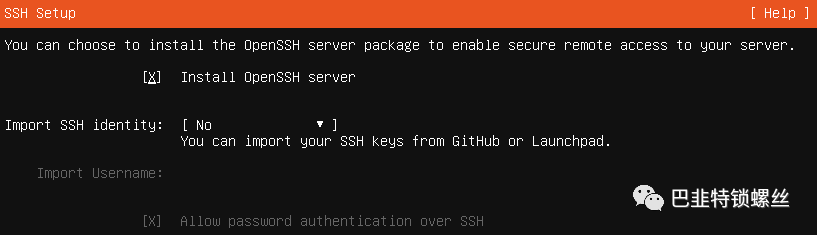
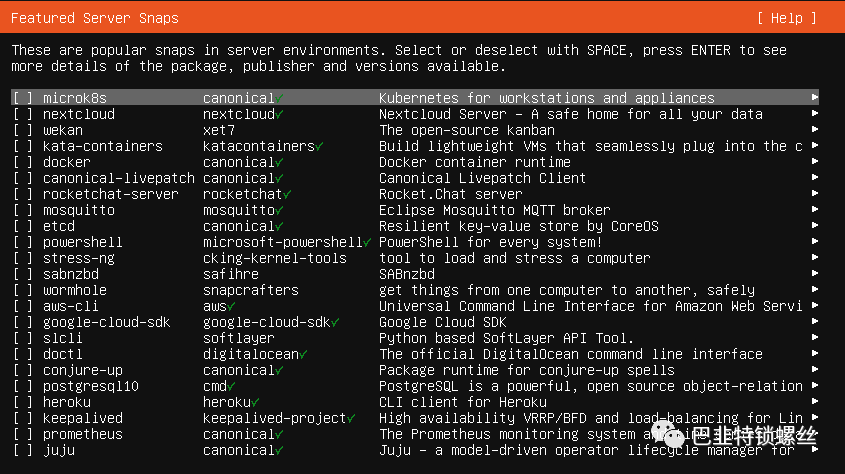
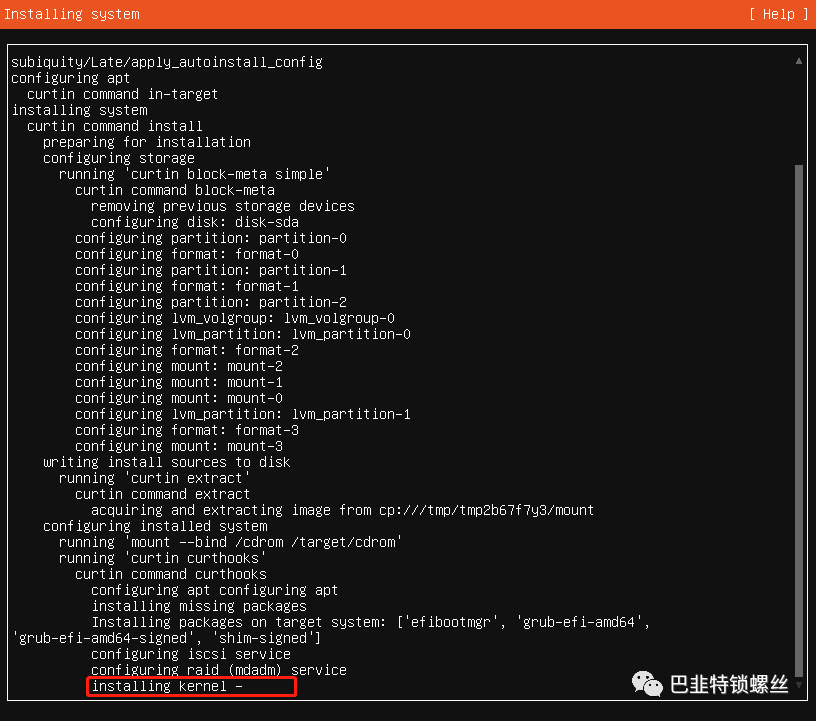


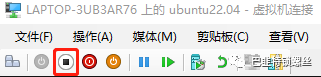
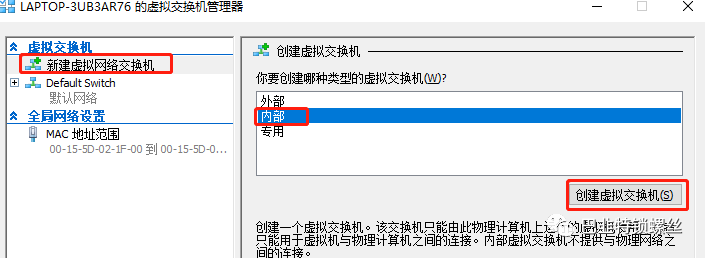
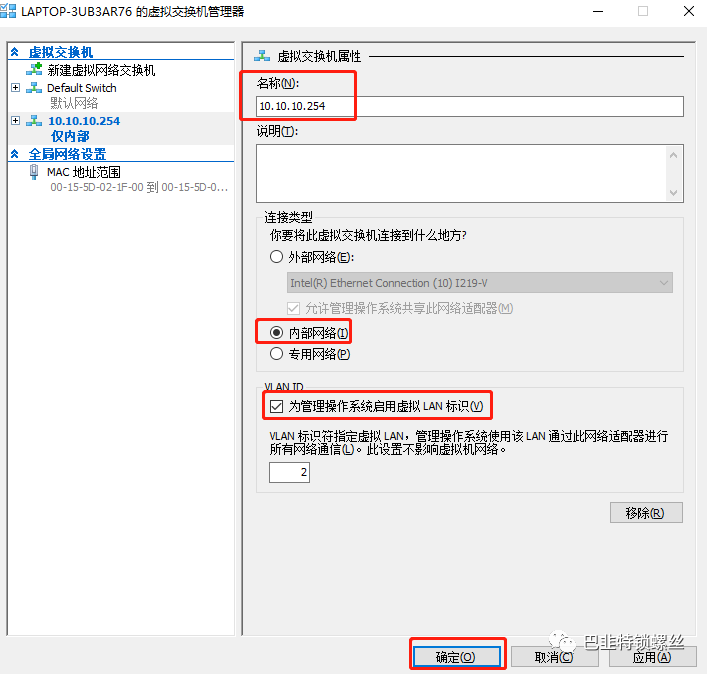
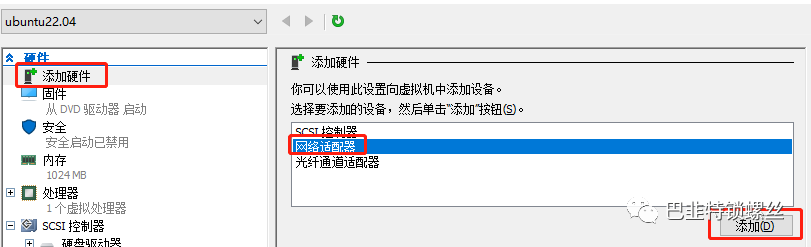
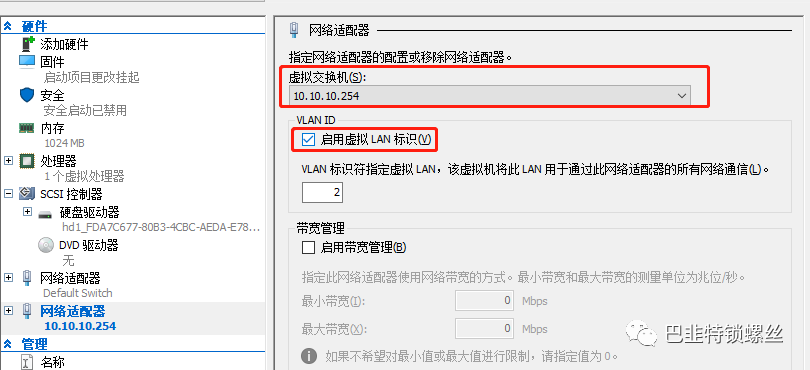
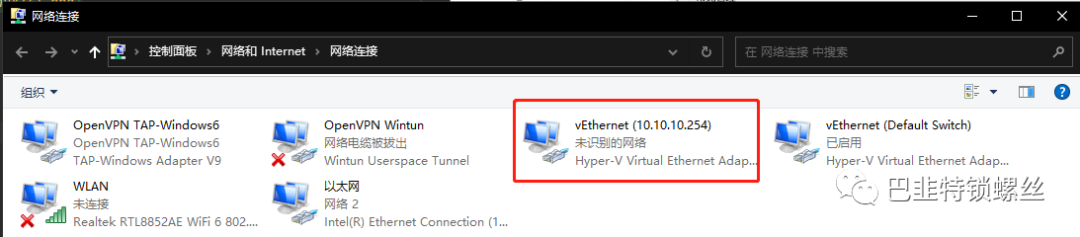
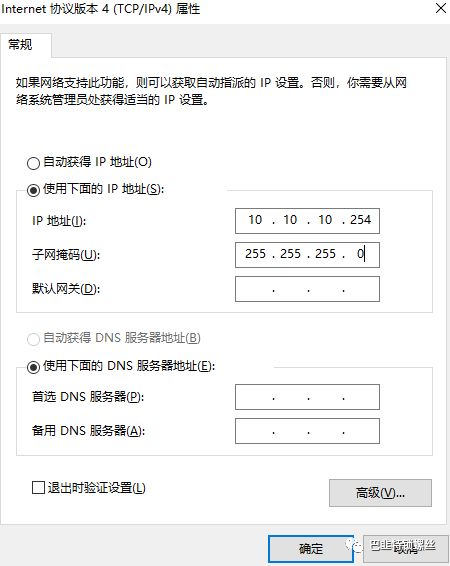
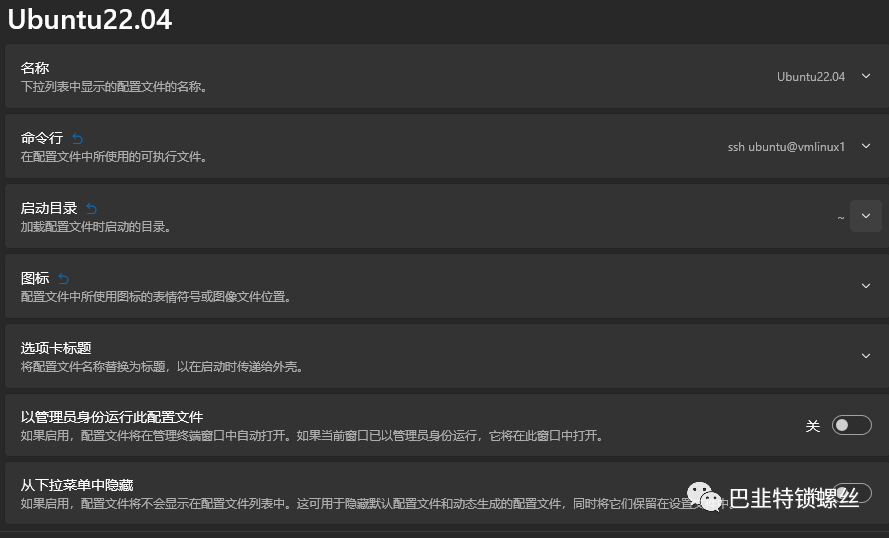
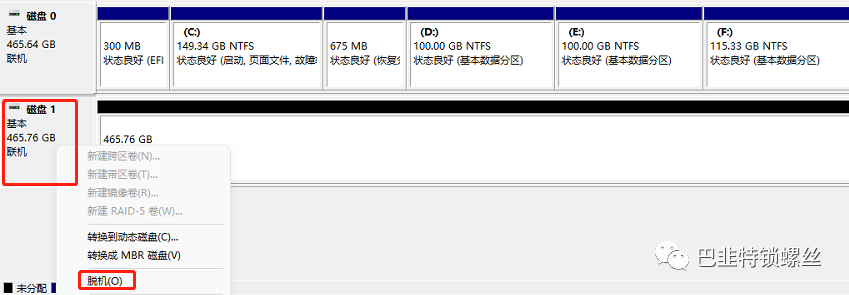
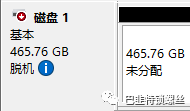
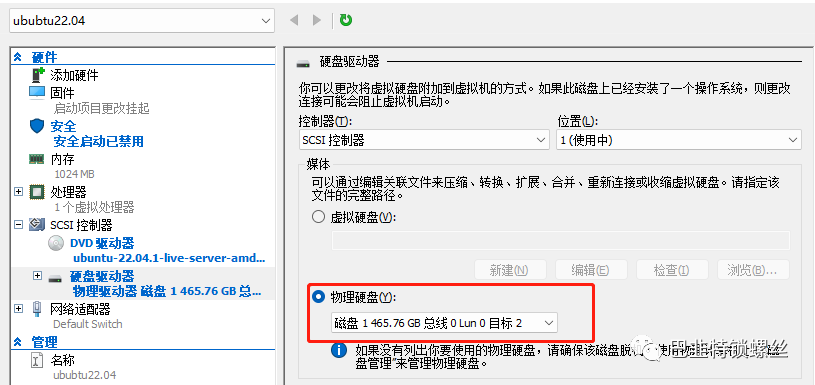
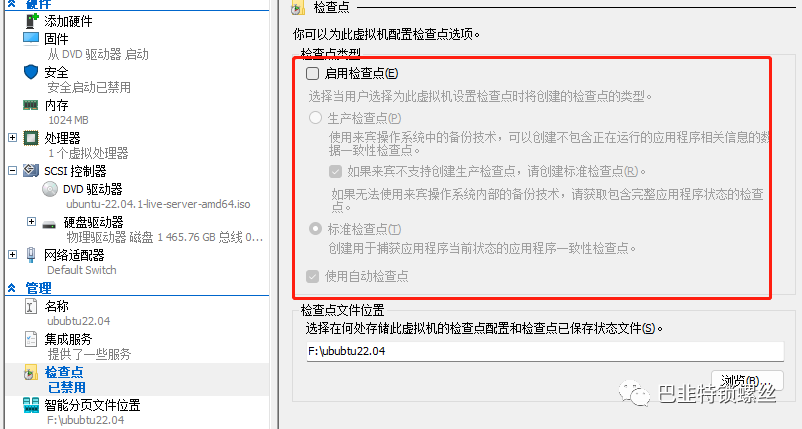
文章评论