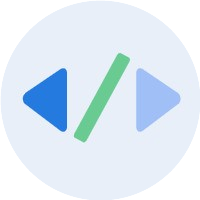 iScott推荐搜索
iScott推荐搜索将整个网页保存为图片是一个十分有趣的功能,常见于H5活动页的结尾页分享。以下则是项目中的一些小结和汇总。
实现html页面保存为图片
现有已知能够实现网页保存为图片的方案包括:
-
方案1:将DOM改写为canvas,然后利用canvas的toDataURL方法实现将DOM输出为包含图片展示的
data URI -
方案2:使用
html2canvas.js实现(可选搭配Canvas2Image.js实现网页保存为图片) -
方案3:使用
rasterizeHTML.js实现
解决方案的选择
-
方案1:需要手动计算每个DOM元素的
Computed Style,然后需要计算好元素在canvas的大小位置等属性。
方案一的难点:
-
相当于完全重写了整个页面的布局样式,增加了工作量。
-
由于canvas中没有的对象概念,对于元素丰富、布局复杂的页面,不易重
构。
-
所有DOM元素改写进canvas会带来一些困难,例如:难以支持响应式,图片元素清晰度不佳和文字点击区域识别问题等。
-
方案2:该类功能中Github上stars最多(至今仍在维护),Stack Overflow亦有丰富的讨论。只需简单调用html2canvas方法并设定配置项即可。
-
方案3:该方案的限制较多,目前仅支持3类可转为canvas的目标格式
: 页面url,html字符串和document对象。
小结: html2canvas是目前实现网页保存为图片功能的综合最佳选择。
html2canvas的使用方法
我的需求是,将项目的网址生成一个二维码,然后把二维码放到生成的海报中间。
// 生成二维码// 使用qrcode.js,使用方法参考官方文档// http://code.ciaoca.com/javascript/qrcode/getQrCode:function(){let codeEle = document.getElementById('code'); // dom元素var typeNumber = 4;var errorCorrectionLevel = 'L';var qr = qrcode(typeNumber, errorCorrectionLevel);qr.addData('http://resume.ethan.pub');qr.make();codeEle.innerHTML = qr.createImgTag();}
html转canvas
html2canvas.js可将一个元素渲染为canvas,只需要简单的调用html2canvas(element[, options]);即可。下列html2canvas方法会返回一个包含有<canvas>元素的promise:html2canvas(document.body).then(function(canvas) {document.body.appendChild(canvas);});
canvas转image
上一步生成的canvas即为包含目标元素的<canvas>元素对象。实现保存图片的目标只需要将canvas转image即可。
这里的转换方案有2种:
-
方案1:基于原生canvas的
toDataURL方法将canvas输出为data: URI类型的图片地址,再将该图片地址赋值给
<image>元素的src属性即可 -
方案2:使用第三方库
Canvas2Image.js,调用其convertToImage方法即可
实际上,Canvas2Image.js也是基于canvas.toDataURL的封装,相比原生的canvas API对于转为图片的功能上考虑更为具体(未压缩的包大小为7.4KB),适合项目使用。
清晰度优化
生成图片之后会发现图片稍微有些模糊,最终图片的清晰度取决于第一步中html转换成的canvas的清晰度。
现有解决方案参考:
-
html5 canvas在高倍屏下变模糊的处理办法
-
html5 canvas绘制图片模糊的问题
其基本原理是,将canvas的属性width和height属性放大为2倍(或者设置为devicePixelRatio倍),最后将canvas的CSS样式width和height设置为原先1倍的大小。
含有跨域图片的配置
由于canvas对于图片资源的同源限制,如果画布中包含跨域的图片资源则会污染画布,造成生成图片样式混乱或者html2canvas方法不执行等问题。
解决方案:
-
要求CDN的图片配置好
CORS。CDN配置好后,通过chrome开发者工具可以看到响应头中应含有Access-Control-Allow-Origin的字段。 -
开启
html2canvas的useCORS配置项。即如下设置:
var opts = {useCORS: true};html2canvas(element, opts);
完整demo代码
<div id="share"><div class="content"><div class="card-top"><div class="text-wrap"><p>Ethan — 前端工程师</p></div></div><div class="card-bottom"><div class="info">洛阳亲故如相问,就说我在敲代码。</div><div class="code-con"><div id="code"></div><div class="code-me">扫描二维码访问更多内容</div></div></div></div></div>
#share{position: absolute;: -1;.content{width: 300px;height: auto;: #fff;: 0;: 0;}.card-top{width: 100%;height: 210px;background: url(http://ethanwp.oss-cn-shenzhen.aliyuncs.com/wp/2018/12/wBHYXkfkJ_E.jpg) center no-repeat;: 100% 100%;: 1;display: flex;: flex-end;.text-wrap{: 100%;height: 30px;background: linear-gradient(360deg, rgba(0,0,0,0.3),rgba(0,0,0,0));p{width:100%;height: 30px;: center;color: #fff;: 16px;}}}.card-bottom{width: 100%;.info{width: 100%;height: 20px;: 20px;: center;: 10px;color: #8692a4;}.code-con{height: auto;: 10px;: center;#code{width: 100%;: center;height: 100px;img{width: 100px;height: 100px;}}.code-me{width: 100%;text-align: center;color: #8692a4;}}}}
handleShare(){const _self = this;//定义查找元素方法function $(selector) {return document.querySelector(selector);}var main = {init:function(){_self.show = true;main.getQrCode();},//设置监听事件getQrCode:function(){let codeEle = document.getElementById('code');var typeNumber = 4;var errorCorrectionLevel = 'L';var qr = qrcode(typeNumber, errorCorrectionLevel);qr.addData('http://resume.ethan.pub');qr.make();codeEle.innerHTML = qr.createImgTag();main.html2Canvas();},//获取像素密度getPixelRatio:function(context){var backingStore = context.backingStorePixelRatio ||context.webkitBackingStorePixelRatio ||context.mozBackingStorePixelRatio ||context.msBackingStorePixelRatio ||context.oBackingStorePixelRatio ||context.backingStorePixelRatio || 1;return (window.devicePixelRatio || 1) / backingStore;},//绘制dom 元素,生成截图canvashtml2Canvas: function () {var shareContent = $("#share");// 需要绘制的部分的 (原生)dom 对象 ,注意容器的宽度不要使用百分比,使用固定宽度,避免缩放问题var width = shareContent.offsetWidth; // 获取(原生)dom 宽度var height = shareContent.offsetHeight; // 获取(原生)dom 高var offsetTop = shareContent.offsetTop; //元素距离顶部的偏移量var canvas = document.createElement('canvas'); //创建canvas 对象var context = canvas.getContext('2d');var scaleBy = main.getPixelRatio(context); //获取像素密度的方法 (也可以采用自定义缩放比例)canvas.width = width * scaleBy; //这里 由于绘制的dom 为固定宽度,居中,所以没有偏移canvas.height = (height + offsetTop) * scaleBy; // 注意高度问题,由于顶部有个距离所以要加上顶部的距离,解决图像高度偏移问题context.scale(scaleBy, scaleBy);context.translate(0, 0);var opts = {useCORS:true,//允许加载跨域的图片scale:scaleBy, // 添加的scale 参数canvas:canvas, //自定义 canvaswidth:width, //dom 原始宽度height:height //dom 原始高度};html2canvas(shareContent, opts).then(function (canvas) {var context = canvas.getContext('2d');// 【重要】关闭抗锯齿context.mozImageSmoothingEnabled = false;context.webkitImageSmoothingEnabled = false;context.msImageSmoothingEnabled = false;context.imageSmoothingEnabled = false;_self.canvas = canvas;var img = Canvas2Image.convertToImage(canvas, canvas.width, canvas.height);img.style.width = canvas.width / scaleBy + "px";img.style.height = canvas.height / scaleBy + "px";document.getElementById('content').appendChild(img);if (_self.percent > 0) {_self.percent = 0}let sid = window.setInterval(() => {_self.percent++if (_self.percent >= 100) {_self.hasShare = true;window.clearInterval(sid)}}, 10)$('#share').style.display = 'none'});}};//最后运行代码if(this.isTap){return;this.isTap = false;} else {this.isTap = true;if(this.hasShare){this.show = true} else {main.init();}}},
效果图
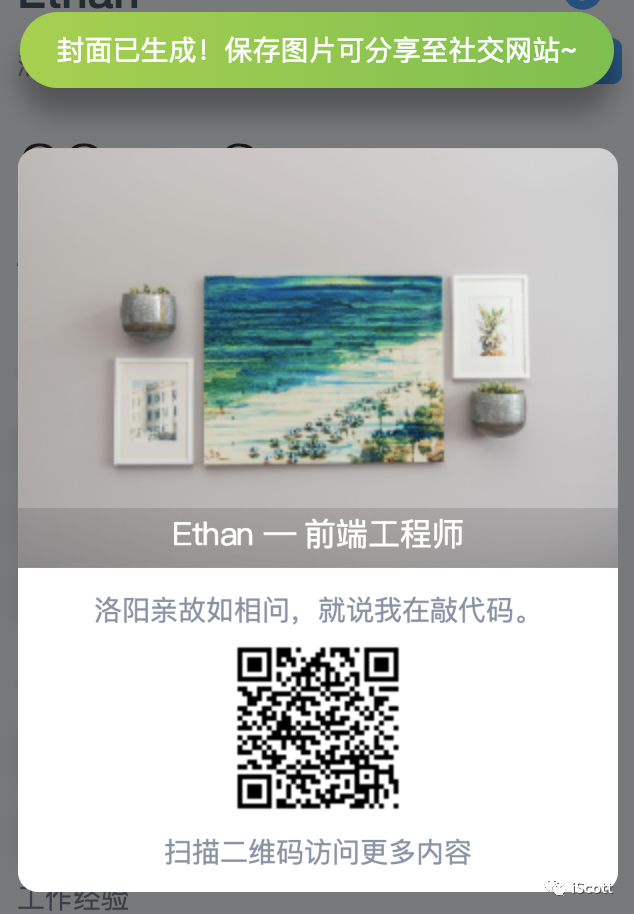
文章评论