上一章我们借助插件的力量,做了个小程序调色盘 Demo。
但光有个调色盘也没用啊,还得把用户选取的颜色给展示出来。
本章就来完成这个功能。
代码编写
继续在 index.vue 上做文章。
老规矩,首先是模板部分的代码:
<!-- pages/index/index.vue -->
<template>
<view class="container padding-10">
<!-- 展示当前颜色的画布 -->
<view class="container canvas" :style="canvasStyle" @click="onClickCanvas">
<view :style="canvasHexStyle">{{canvasHex}}</view>
</view>
<!-- 调色盘 -->
<button @click="openPicker" type="default" size="mini">打开色盘</button>
<t-color-picker ref="colorPicker" :color="canvasColor" @confirm="confirmPicker"></t-color-picker>
</view>
</template>
...
其中的调色盘代码和前章基本是一样的,增加的是这个画布:
-
画布需要根据调色盘选定的颜色,动态改变自身的颜色,因此需要用 :style将自身颜色绑定到canvasStyle函数的返回值上。canvasStyle是计算属性,其返回值是调色盘所选取的颜色。 -
{{canvasHex}}同样是计算属性,用于显示颜色的 Hex 码(16进制颜色码)。 -
@click="onClickCanvas"绑定了画布的点击事件,用户可点击画布直接将 Hex 码复制到手机的剪切板中。
Hex 码是 RGB 码的16进制表示形式,举个例子,RGB 为 (01,02,03) 时,转化为 Hex 就是 #010203。详细内容请自行了解。
写好模板之后,然后来写 javascript 脚本:
// pages/index/index.vue
...
<script>
export default {
data() {
return {
// 当前选择的 rgb 颜色
canvasColor: {
r: 255,
g: 193,
b: 7,
a: 1
},
};
},
methods: {
// 打开色盘
openPicker(item) {
this.$refs.colorPicker.open();
},
// 色盘点击确定后
// 将选取的颜色赋值给 canvasColor 状态
confirmPicker(e) {
this.canvasColor = e.rgba
},
// 将 rgb 转换为 hex
rgbToHex(rgb) {
let hex = [rgb.r.toString(16), rgb.g.toString(16), rgb.b.toString(16)];
hex.map(function(str, i) {
if (str.length == 1) {
hex[i] = '0' + str;
}
});
return hex.join('');
},
// 调用 uniapp 提供的接口
// 将 hex 复制到设备剪贴板
onClickCanvas() {
uni.setClipboardData({
data: this.canvasHex,
});
}
},
computed: {
// 每当 canvasColor 发生变化时
// 设置 canvas 的颜色
canvasStyle() {
return `background: #${this.rgbToHex(this.canvasColor)}`
},
// 设置 canvas 的文本颜色
// 使其根据 hex 颜色的深浅自动变化
canvasHexStyle() {
for (let key in this.canvasColor) {
if (this.canvasColor[key] >= 130) {
return "color: black"
}
}
return "color: white"
},
// 设置 canvas 的 hex 文本
canvasHex() {
return "#" + this.rgbToHex(this.canvasColor)
},
},
};
</script>
...
代码量看似很大,但实际上新增的函数都很简单,一两句注释就把函数功能说清楚了。
这些函数被分为了 methods 和 computed 两类。methods 中的方法需要通过某些事件、动作才能触发运行,比如用户点击了按钮。而 computed 中的方法被称为计算属性,它会实时监听自身所依赖的状态,一旦发生改变,将自动更新返回值并将其反应到 UI 界面中。
比如这个最核心的计算属性 canvasStyle() ,它所依赖的状态是 canvasColor ,用户用调色盘选取颜色后, canvasColor 通过 confirmPicker() 函数发生了改变,计算属性返回值立即变化,最终就是画布的颜色得到自动更新,变得和用户选取的颜色一致了。
最后是样式:
/* pages/index/index.vue */
...
<style scoped>
.container {
display: flex;
flex-direction: column;
align-items: center;
justify-content: center;
}
.padding-10 {
padding: 10px;
}
.canvas {
height: 80px;
width: 100%;
margin-bottom: 10px;
border-radius: 10px;
border-color: #484848;
border-style: dashed;
}
</style>
主要设置了元素的布局形式、画布的边框和外观等。
保存好修改后的代码,返回 Chrome 的模拟器看看:
这个漂亮的橘黄色是 canvasColor 所提供的默认值。
点击打开色盘按钮,随便更换一种颜色并点击确认后:
注意看,因为你选取的画布颜色较深,连文本颜色也变为白色了,神奇吧。
这是因为
canvasHexStyle()根据画布颜色的深浅,更新了文本的颜色。
组件入门
除了调色盘、画布等核心要素外,小程序通常还需要适当的区域标题,将不同的内容稍加隔离。
考虑到标题会在不同的地方用到,因此可以将其自定义为组件以便重复利用。
首先在目录结构中右键点击 components 目录路径,新建组件:
创建名叫sectionTitle的组件。注意勾选创建同名目录,以满足 uniapp 自动导入组件的规范。
接下来将 components/sectionTitle/sectionTitle.vue 代码修改如下:
<!-- components/sectionTitle/sectiontTitle.vue -->
<template>
<view class="content">
<view class="title"><text class="number">{{num}}</text><text>{{title}}</text></view>
<view class="underline"></view>
</view>
</template>
<script>
export default {
name: "sectionTitle",
props: {
num: {
type: String,
},
title: {
type: String,
},
},
}
</script>
<style scoped>
.content {
display: flex;
flex-direction: column;
padding-top: 5px;
}
.title {
color: #c5c5c5;
font-size: 16px;
font-style: italic;
font-weight: 600;
padding-bottom: 5px;
}
.underline {
width: 40px;
height: 4px;
background-color: #ebebeb;
margin-bottom: 20px;
}
.number {
font-size: 30px;
}
</style>
代码中 props 即为需要从组件外部传递进来的参数,包括标题文字 title 和序号 num 。
这样就写好了一个简单的自定义组件了。
使用起来也很简单,像这样:
<!-- pages/index/index.vue -->
<template>
<view class="padding-10">
<sectionTitle num="01" title="当前色彩"></sectionTitle>
<view class="container">
<!-- 展示当前颜色的画布 -->
...
<!-- 色盘组件 -->
...
</view>
</view>
</template>
...
注意看 props 是如何对应传递的。
保存并刷新试试:
结语
调色盘作为小程序最基本的功能就完成了。
下一章节将继续完善它,使得用户可以在 RGB 和 Hex 色码自由转换,并且照顾移动端操作的便利性。
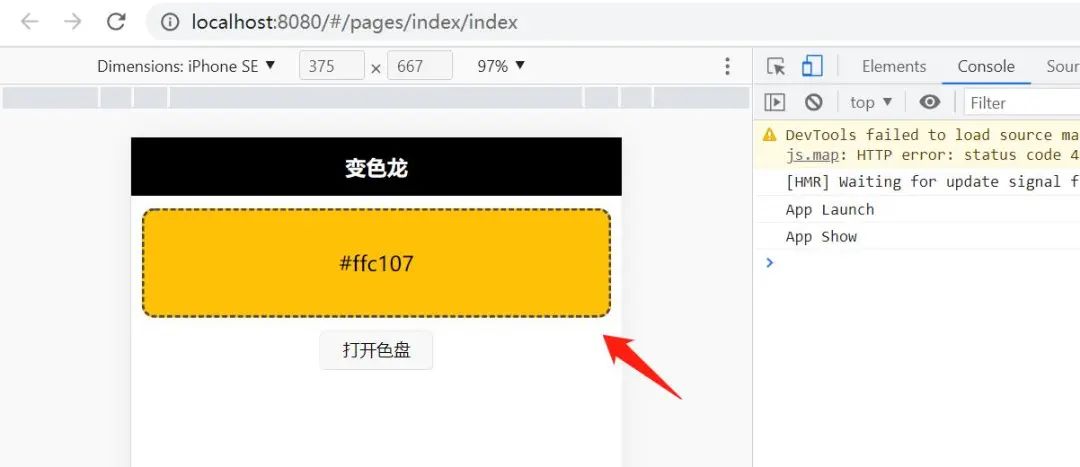
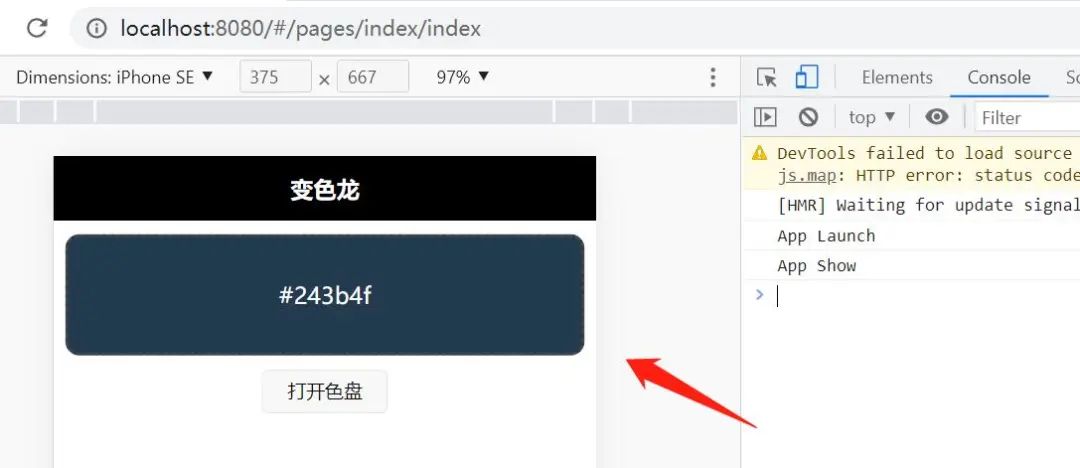
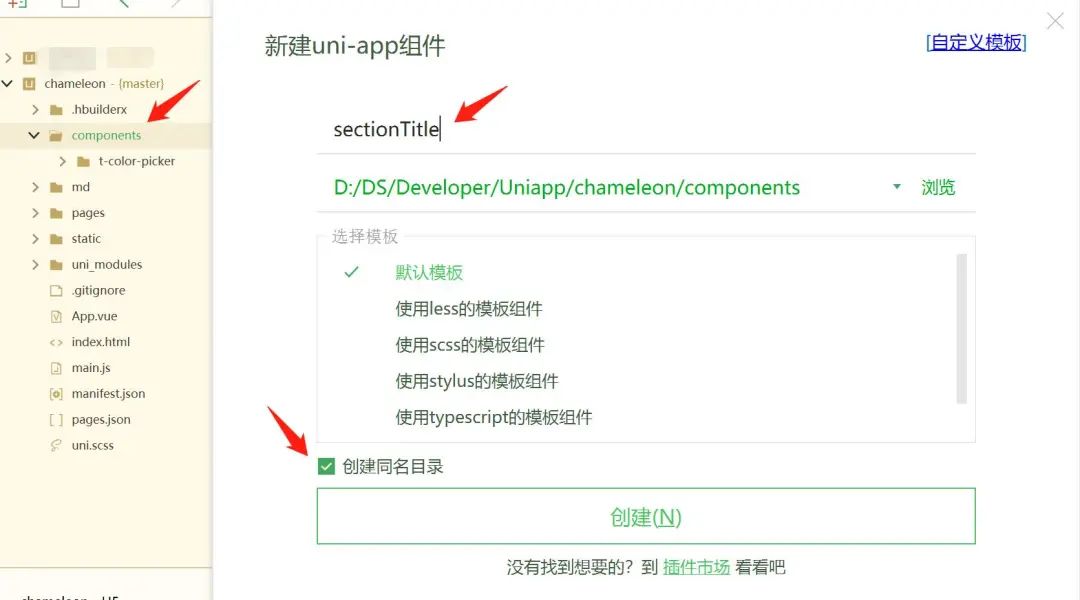
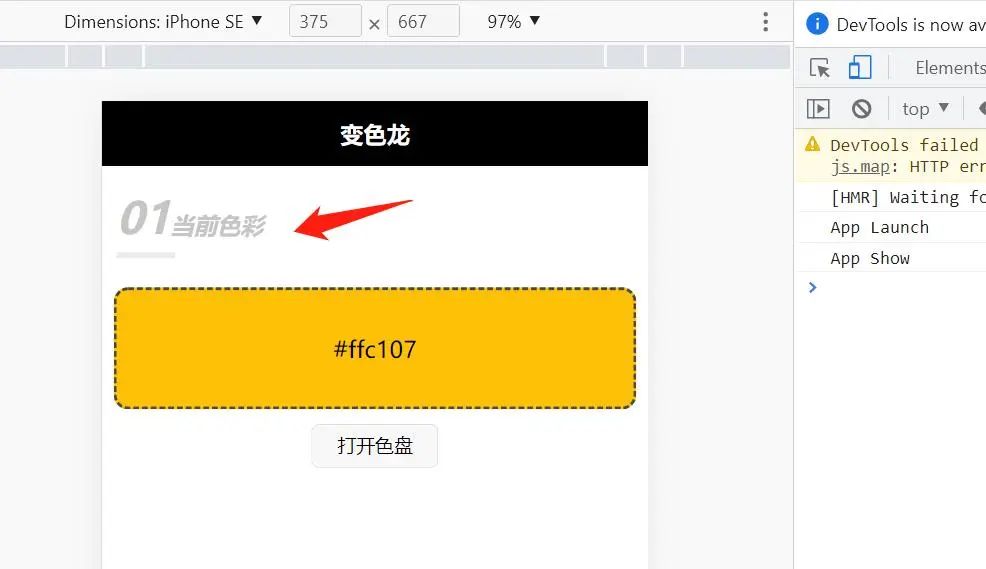
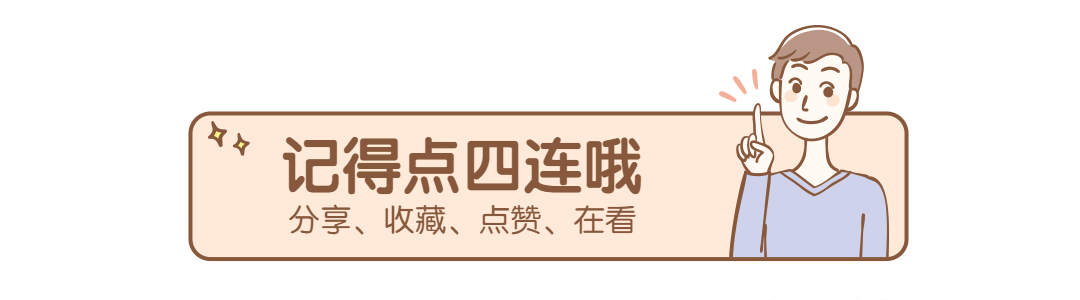
文章评论