作为独立开发者,我经常头疼于图标等 UI 的配色、16进制色码转换等问题。
正好最近在琢磨小程序开发,于是用 uni-app 框架撸了一个叫变色龙的色彩搭配小程序。
核心的功能大概这样:
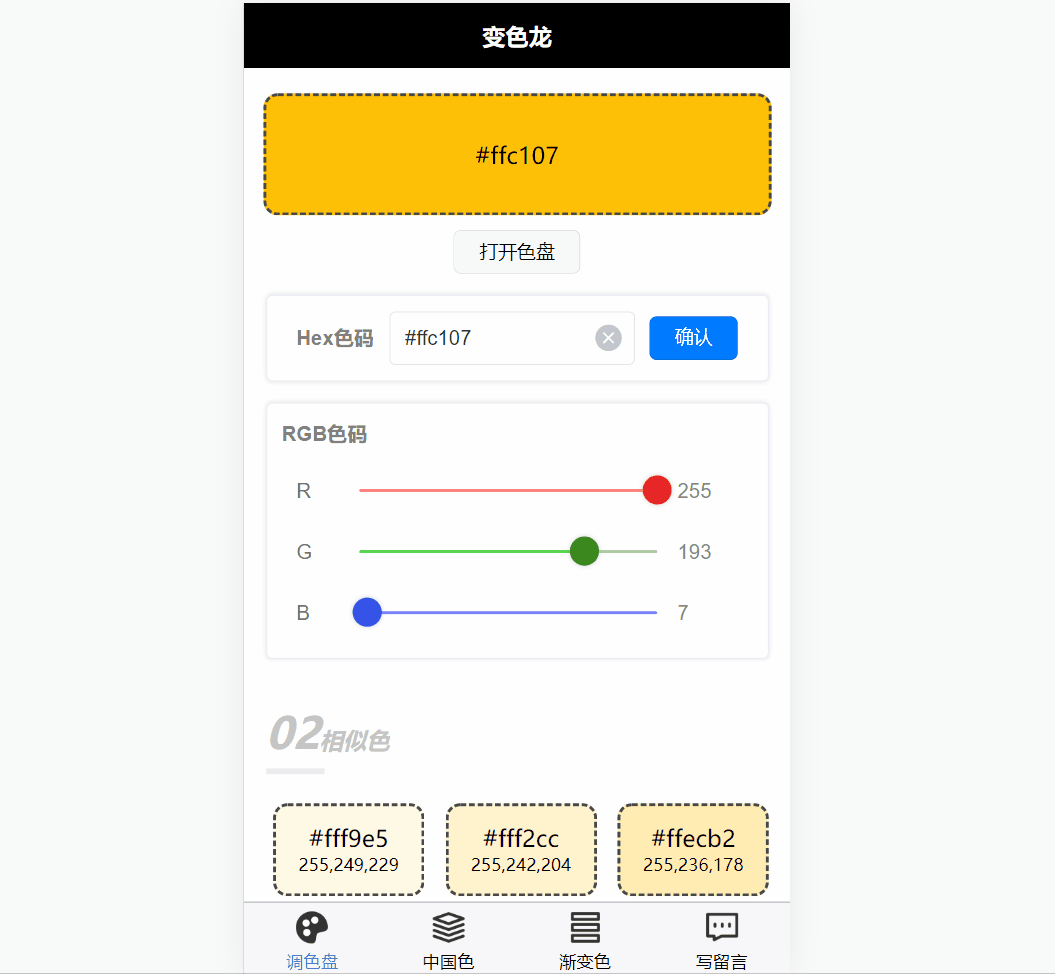
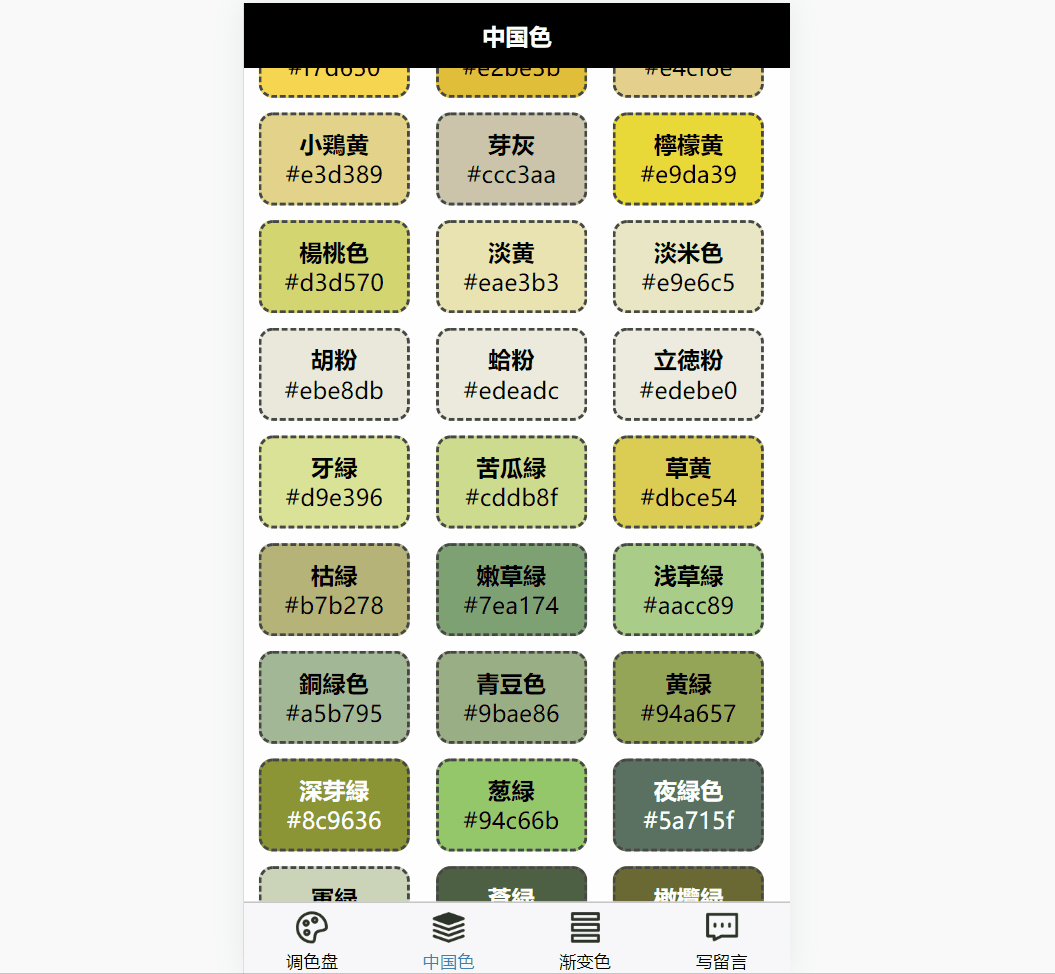
色彩数据来源:Frank Lin.,uiGrdients,Dlog_Shuai
功能简单实用。(自认为)
你可以点击链接查看完整功能:
所以就想干脆挑出里面的重点,写成短篇入门教程,给想要学习 uniapp 的同学。
核心内容:
-
uniapp 结构、配置、规范、插件 -
Vue 模板语法、组件、状态、计算属性、事件等基础知识 -
uniCloud 云函数
主要涉及到调色盘、色码转换、相似色、中国色和用户留言功能板块。
写作风格和我的其他教程一样,新手向,入门级。
浅显易懂,但 Vue 开发需要一点前端基础,如果你是纯新手,非常建议先浏览Vue官方文档。
uniapp是什么
uniapp 是一个跨平台的开发框架,细节可以在uniapp官网查看,这里只说其最显著的优点:
-
跨平台,只写一套代码,小程序、H5、原生 App 都能运行,对小团队来说,极大程度提高了效率(理论上) -
集成了 uniCloud 、uni-id、前端网页托管等一系列工具,降低了开发难度。
更优秀的是,它基于 Vue 进行开发。即使你以后不用 uniapp ,但学了 Vue 也怎么都不亏。
微信小程序原生语言和 Vue 很像,但是细节上的差别却不少,转换有时间成本。
所以还犹豫啥赶紧学起来,我保证这个教程会短小精悍(仅五个章节左右),花不了你几天时间的。
准备工作
多说无益,不如上手尝试下。
新手开发 uniapp 建议用官方的 HBuilder ,由于是自家的,很多功能都集成进去了。
下载好 HBuilder 后,新建一个 uniapp 项目:
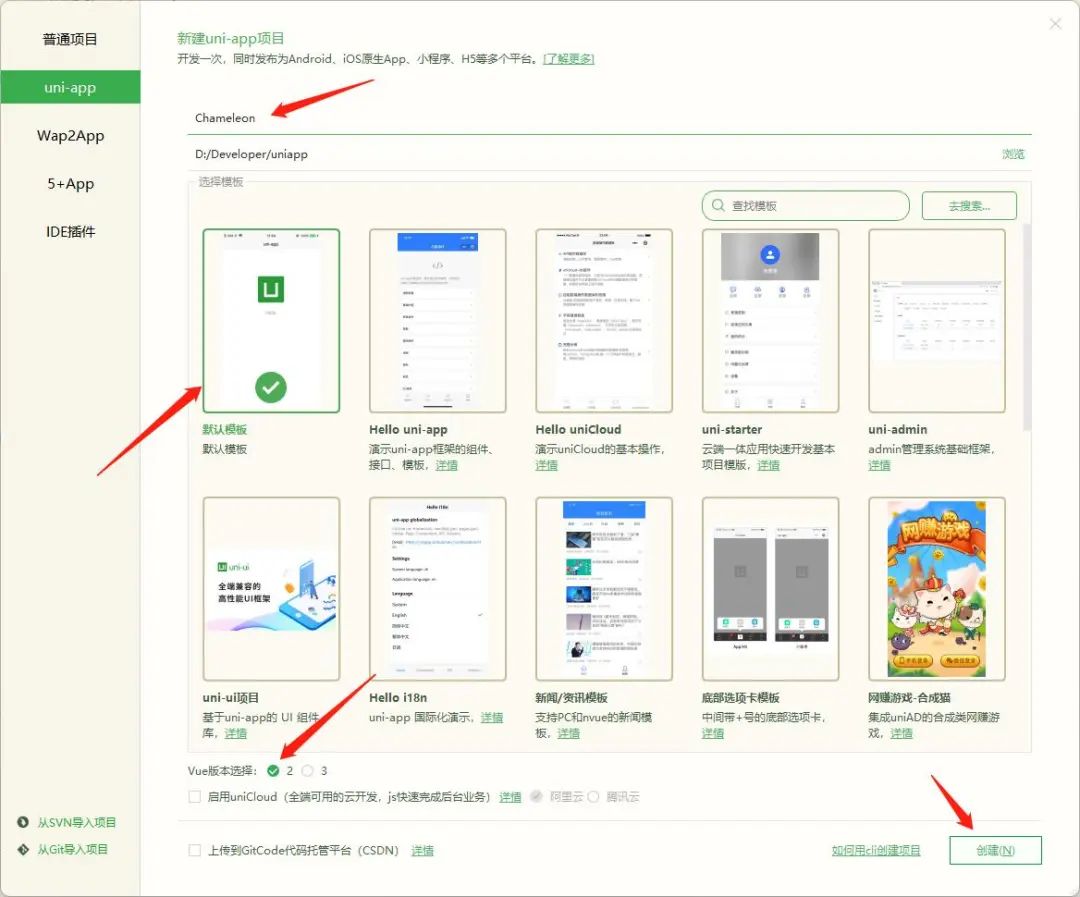 因为是做一个色彩方面的小程序,所以项目名称就是“变色龙”了。
因为是做一个色彩方面的小程序,所以项目名称就是“变色龙”了。
Vue 版本是 2,一是 Vue 2 比较容易上手,二是项目中用到的插件需求。
接着安装需要的插件:
-
uni-ui:官方提供的跨平台通用UI插件。 -
t-color-picker:调色盘插件。
插件 t-color-picker 有个小Bug,可能导致获取的颜色全部为黑色,如果你遇到了,就打开
components/t-color-picker/to-color-picker.vue,将所有的pageX、pageY替换为clientX、clientY即可。
安装方式很简单,进入插件下载页面后,点击右侧的使用HBuilder导入插件就 ok 了:
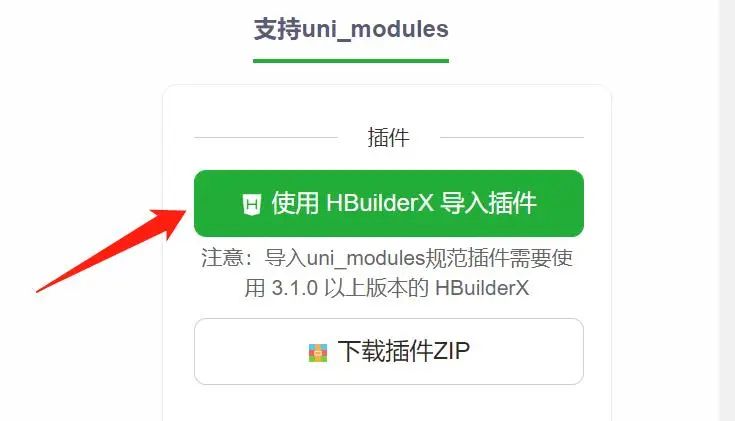
接着让我们观察项目目录。
uniapp工程最核心的目录及文件如下(注意不是全部):
┌─uniCloud 云空间目录
│─components 组件目录
│ └─comp-a.vue 可复用的a组件
├─pages 业务页面文件目录
│ ├─index
│ │ └─index.vue index页面
│ └─list
│ └─xxx.vue xxx页面
├─static 静态资源目录,注意:静态资源只能存放于此
├─uni_modules 存放[uni_module](/uni_modules)
├─unpackage 非工程代码,一般存放运行或发行的编译结果
├─main.js Vue初始化入口文件
├─App.vue 应用配置,用来配置App全局样式以及监听生命周期
├─manifest.json 配置应用名称、appid、logo、版本等打包信息
├─pages.json 配置页面路由、导航条、选项卡等页面类信息
└─uni.scss 内置的常用样式变量
这么多东西眼睛都看花了。
莫慌,其他的你啥都不用管,只需要知道 pages/index/index.vue 就是小程序首页的入口文件就 ok 了。
因此在里面写代码,修改成下面这样:
<!-- pages/index/index.vue -->
<template>
<view class="container">
<button @click="openPicker">颜色选择器</button>
<t-color-picker ref="colorPicker" :color="canvasColor" @confirm="confirmPicker"></t-color-picker>
</view>
</template>
<script>
export default {
data() {
return {
canvasColor: {
r: 255,
g: 0,
b: 0,
a: 1
}
};
},
methods: {
openPicker(item) {
// 打开颜色选择器
this.$refs.colorPicker.open();
},
confirmPicker(e) {
console.log('颜色选择器返回值:' + e.hex)
}
}
};
</script>
<style scoped>
.container {
display: flex;
flex-direction: column;
align-items: center;
justify-content: center;
padding: 10px;
}
</style>
可以看到,一个标准的 .vue 文件包含三块:
-
<template>包裹的模板,描述了页面的结构,对应传统 web 开发的html。 -
<script>包裹的脚本,描述页面逻辑,对应javascript。 -
<style>包裹的样式,描述页面外观,对应css。
让我们按这三大块拆解来研究。
代码拆解
首先的模板:
<!-- pages/index/index.vue -->
<template>
<view class="container">
<button @click="openPicker">颜色选择器</button>
<t-color-picker ref="colorPicker" :color="canvasColor" @confirm="confirmPicker"></t-color-picker>
</view>
</template>
...
-
传统 web 开发常用 div作为包裹元素的容器,很遗憾在 uniapp 中没有,你需要将div改成view,span改成text、a改成navigator。 -
<button>是内置的控件,其属性@click="openPicker"表示点击按钮事件将执行openPicker()这个方法。(后面脚本里有定义) -
<t-color-picker>是刚才下载的调色盘插件。属性ref定义了其名字,方便后续调用;:color将调色盘选定的颜色绑定到canvasColor状态上;@confirm将调色盘的确认按钮绑定到confirmPicker()方法。
这里需要注意 Vue 属性特殊符号的含义。冒号 : 通常代表此属性被绑定到了 Vue 所管理的状态上,比如 data 中的变量、计算属性等。@ 符号通常表示此属性被绑定到某种事件上,比如鼠标点击事件、子组件抛出的事件等等。
然后是脚本:
// pages/index/index.vue
...
<script>
export default {
data() {
return {
canvasColor: {
r: 255,
g: 0,
b: 0,
a: 1
}
};
},
methods: {
openPicker(item) {
// 打开颜色选择器
this.$refs.colorPicker.open();
},
confirmPicker(e) {
console.log('颜色选择器返回值:' + e.hex)
}
}
};
</script>
...
-
状态 canvasColor表征的是当前选定颜色的 RGB 值,也就是红绿蓝三个通道的强度了,范围0~255之间。a: 1是透明度通道,注意它在本项目中是没有用到的。 -
methods里面定义的两个方法用于打开调色盘和调色盘确认事件,都是插件提供的功能。
最后是样式:
/* pages/index/index.vue */
...
<style scoped>
.container {
display: flex;
flex-direction: column;
align-items: center;
justify-content: center;
padding: 10px;
}
</style>
这里主要是定义了元素应该如何布局,比如居中、边缘填充等。
样式部分的代码由于通常简单且不涉及逻辑,后续都是简单带过。有不懂的请自行了解。
核心代码就这样了。
接下来做一点收尾工作。pages.json 这个文件存放小程序的全局配置,比如导航栏的背景色、文本色等。
修改成下面这样:
// pages.json
{
"pages": [{
"path": "pages/index/index",
"style": {
"navigationBarTitleText": "变色龙"
}
}],
"globalStyle": {
"navigationBarTextStyle": "white",
"navigationBarTitleText": "变色龙",
"navigationBarBackgroundColor": "#000",
"backgroundColor": "#fff"
},
"uniIdRouter": {}
}
使得首页导航栏显示“变色龙”几个大字。
测试
代码这就写好了,接下来测试。
选择工具栏 - 运行到浏览器 - Chrome:
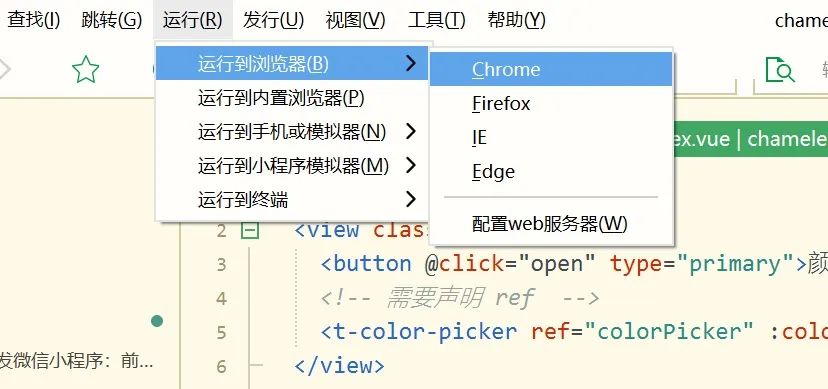
按照提示一路确认,顺利的话将自动弹出 Chrome 浏览器,小程序首页的内容就有了:
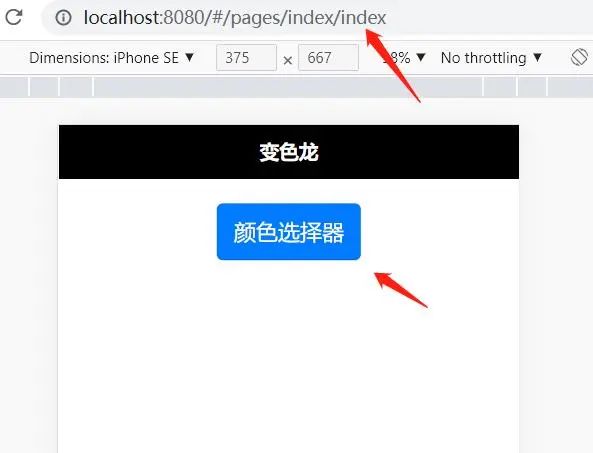
点击按钮,调色盘弹出:
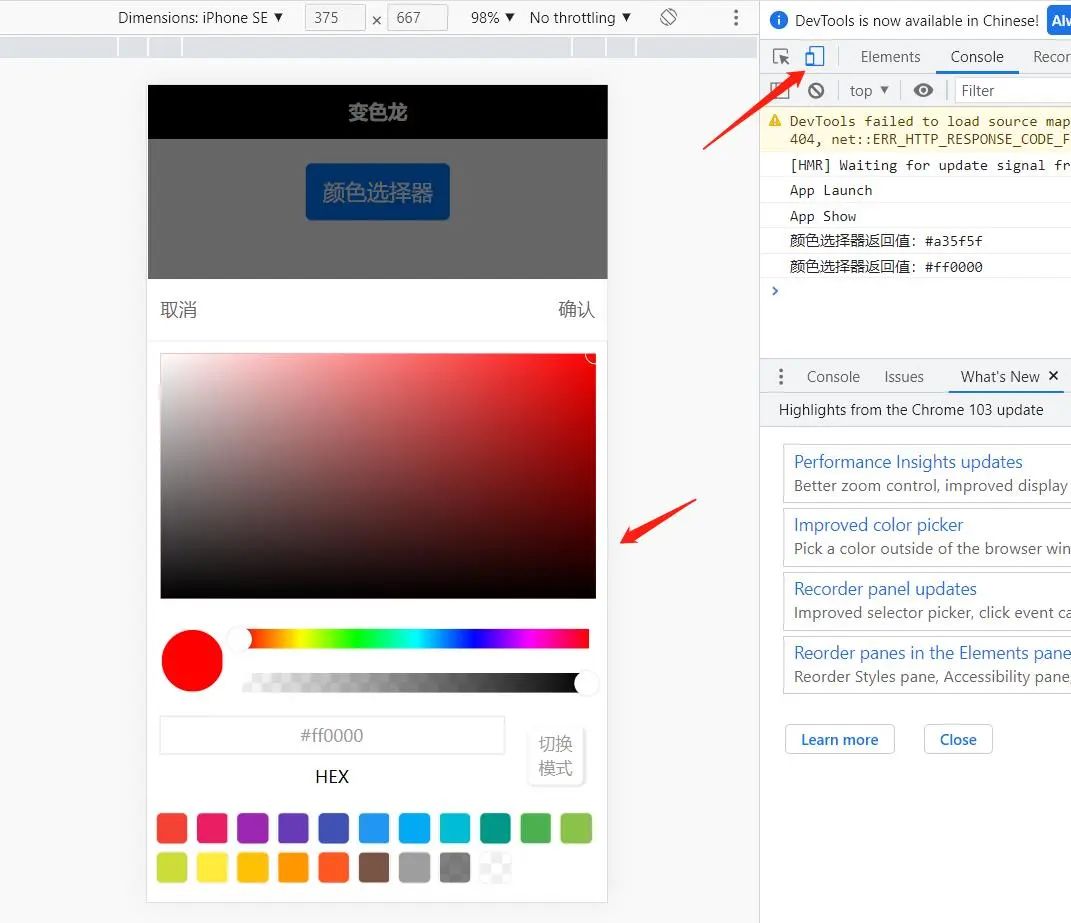
怎么样,简单且有趣吧。
你可以看到,在 uniapp 中编写页面、运用插件是相当轻松的。
结语
前言介绍到此为止了。
如果你对 uniapp 感兴趣,下一章节让我们继续。
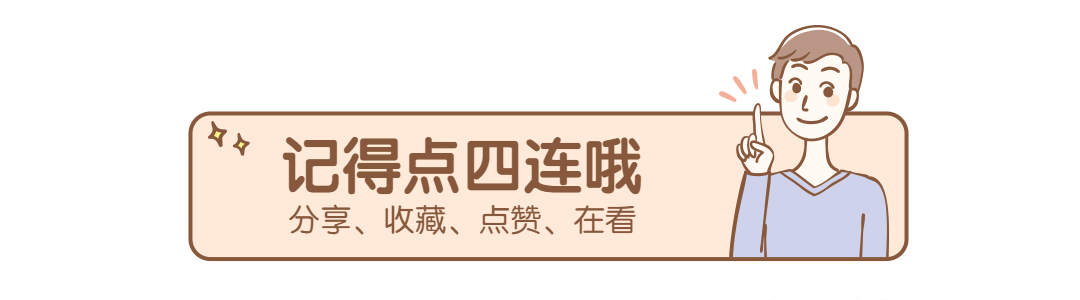
文章评论