您好,我是 @马哥python说,一枚10年程序猿。
我的社群中小白越来越多,咨询讨论的问题很多集中在python安装上,故输出此文,希望对大家起步有帮助。
下面开始,先安装Python,再安装pycharm,咱一步一步来。
1、打开python官网下载地址:https://www.python.org/downloads/
![图片]()
「保姆马哥:不要去任何第三方网站下载python安装文件,直接在官网下载就好,安全!」
选择需要安装的python版本,在安装地址中,以Python 3.8.5为例,找到对应版本,点击Download:
「保姆马哥:为快速找到目标版本,可按ctrl+f浏览器搜索3.8.5快速定位到目标」
![图片]()
跳转到https://www.python.org/downloads/release/python-385/然后选择对应的版本,进行下载安装。
![图片]()
2、以Windows用户为例,下载好后,双击exe文件安装,记得勾选"Add Python3.8 to Path",这样安装好之后就不用配置环境变量了。
「保姆马哥:环境变量的作用是,无论执行文件在哪,都可以在系统任意路径执行它,不用先cd到那个目录」
![图片]()
3、安装完成之后,在cmd命令行里执行python命令,出现以下界面,证明安装成功了。
「保姆马哥:cmd是Windows系统自带的命令行环境,在开始菜单中能找到」
![图片]()
二、安装、配置Pycharm
python的集成开发环境IDE有很多种,初学者建议采用Pycharm作为入门工具。
Pycharm官网下载地址:https://www.jetbrains.com/pycharm/download
Pycharm有2个版本,专业版(30天试用期)和社区版(免费),初学者选择社区版就够用了。
「保姆马哥:如果你有edu结尾的学生邮箱,恭喜你,可以免费下载专业版,白嫖福利哦」
![图片]()
下载完成之后,双击打开安装文件,一路无脑点击下一步,直至安装完成即可。
安装完后,桌面上,开始菜单里,都有一个Pycharm社区版的图标(Pycharm Community Edition),打开它。
![图片]()
配置完成后,新建一个python文件(左侧目录树,右键New->Python File),输入HelloWorld代码,运行,查看结果,打印成功。
![图片]()
「保姆马哥:如果未运行出结果,请检查python解释器配置是否存在问题」
鉴于python和pycharm的官网都在国外,有时访问很慢,贴心的我已经在各自官网提前下载好(pycharm社区版及主流python版本),可移步我的微信公众号「老男孩的平凡之路」获取安装文件:
-
回复"pycharm",获取pycharm社区版安装文件
-
回复"py368",获取python3.6.8安装文件
-
回复"py379",获取python3.7.9安装文件
-
回复"py385",获取python3.8.5安装文件
-
回复"py3810",获取python3.8.10安装文件
-
回复"py399",获取python3.9.9安装文件
-
回复"py3101",获取python3.10.1安装文件
-
回复"py3106",获取python3.10.6安装文件
以上,Windows用户、Mac用户均可获取相应版本,请放心使用。
跟马哥交流Python、围观朋友圈、进Python学习群,加马哥v:493882434
![图片]()
点击这里,咨询马哥
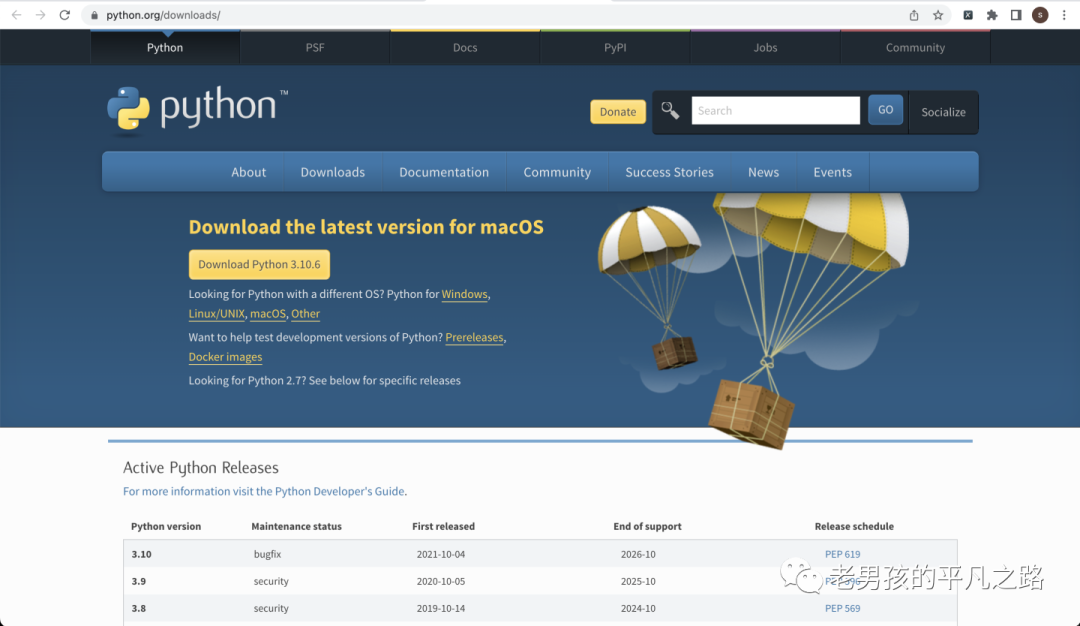
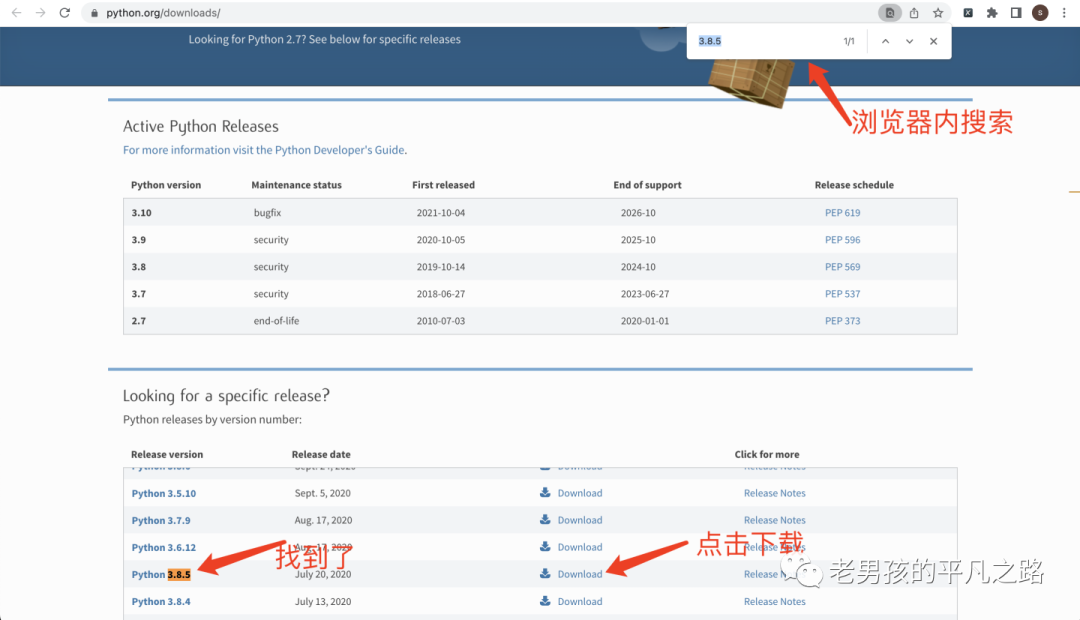
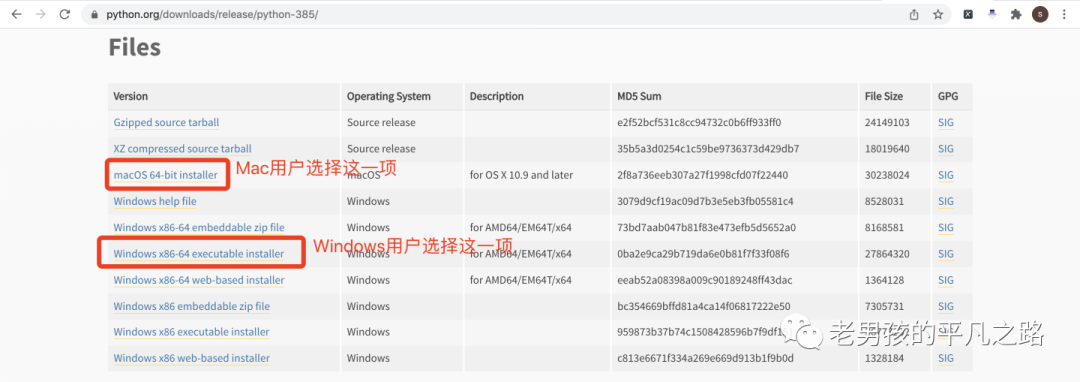
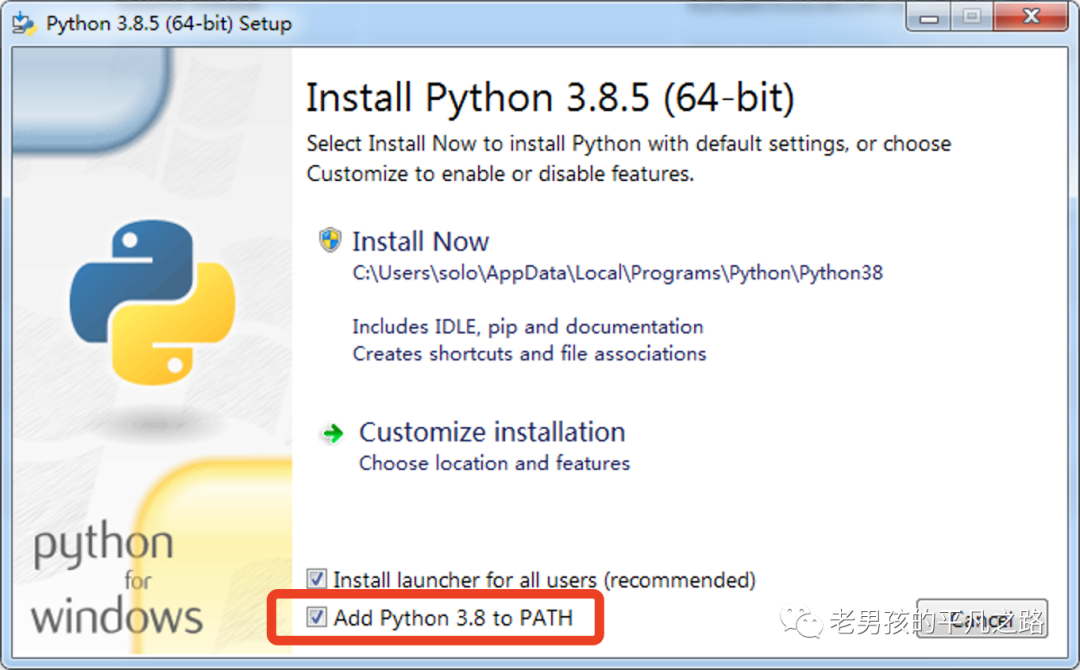
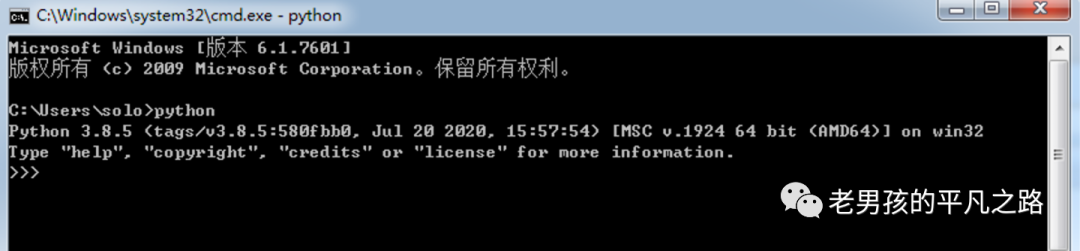
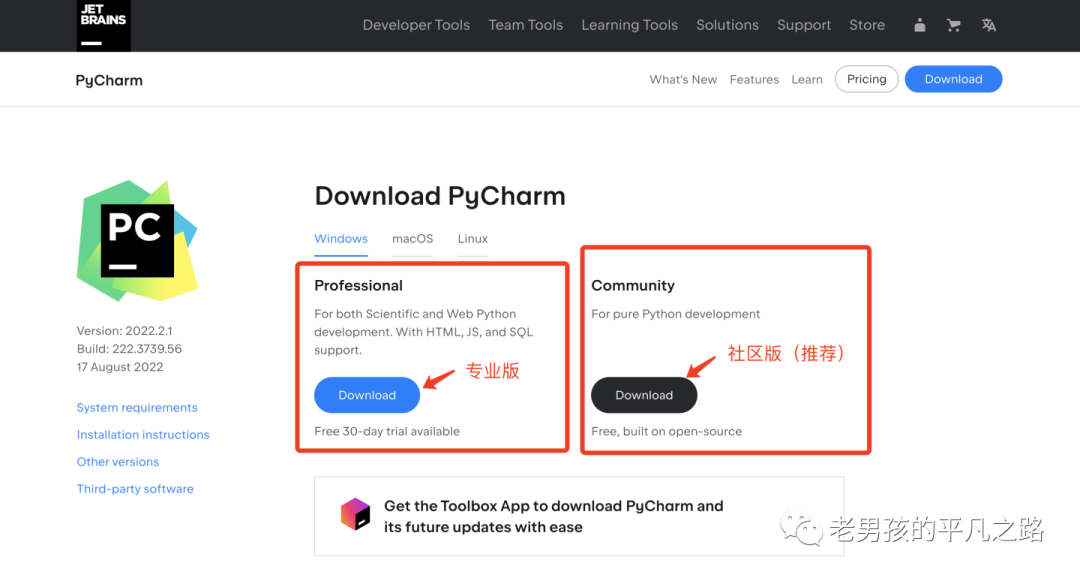
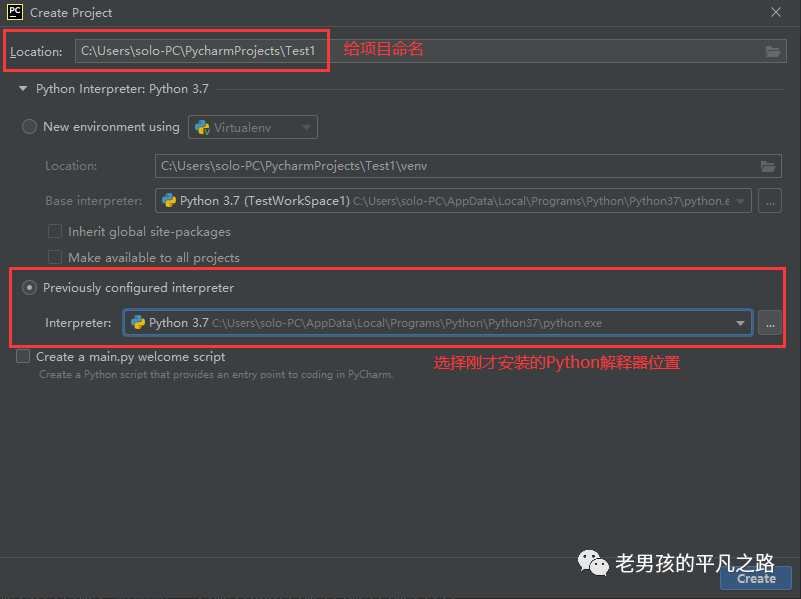
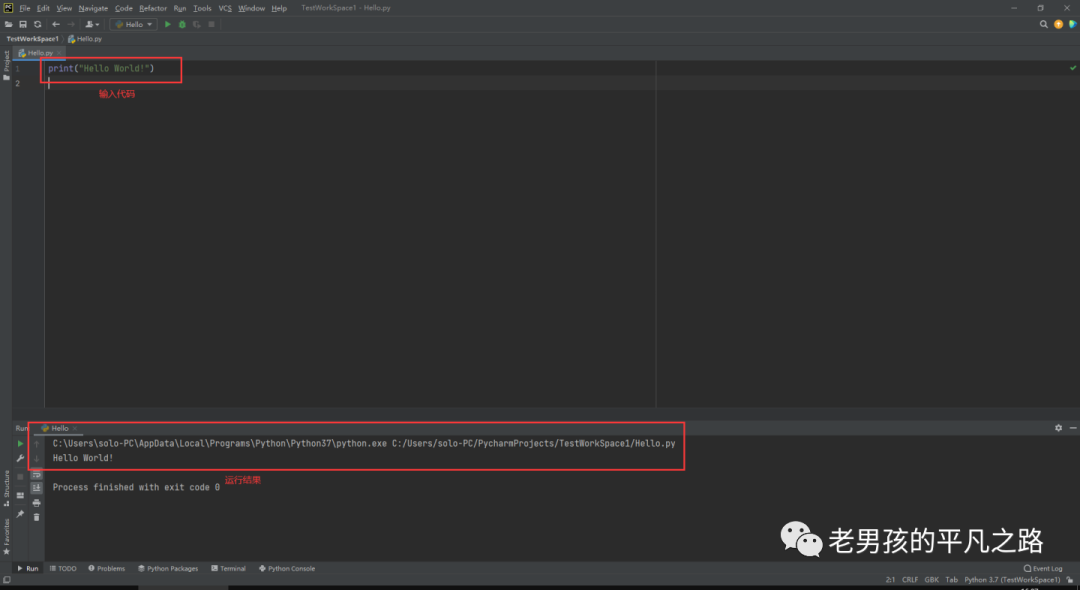

文章评论