在 Linux(树莓派)系统的 Chromium 浏览器上连接 V2Ray 代理网络
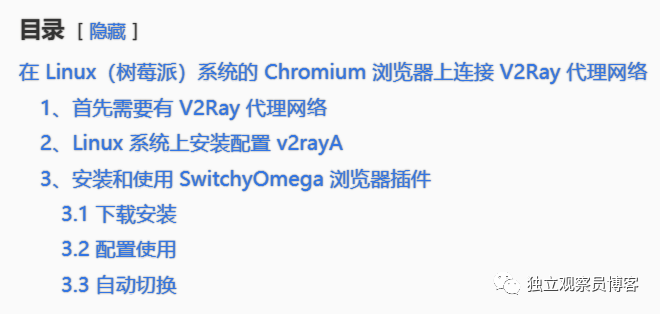
独立观察员 2022 年 7 月 30 日
1、首先需要有 V2Ray 代理网络
可以自己搭建 https://github.com/dlgcy/V2Ray_ws-tls_bash_onekey
wget -N --no-check-certificate -q -O install-v2ray.sh "https://raw.githubusercontent.com/wulabing/V2Ray_ws-tls_bash_onekey/master/install.sh" && chmod x install-v2ray.sh && bash install-v2ray.sh
Windows 电脑上可使用 v2rayN 进行连接, 安卓手机可使用 v2rayNG 进行连接。
2、Linux 系统上安装配置 v2rayA
我是在树莓派系统中安装的,安装过程略。
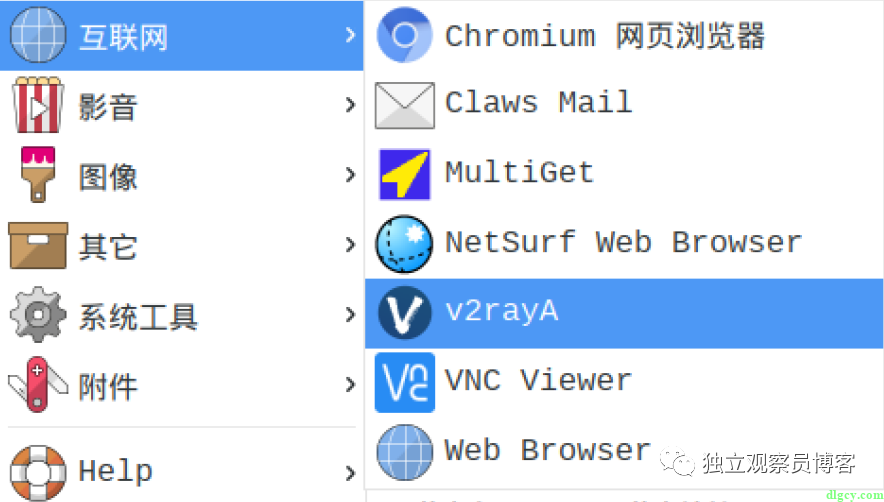
安装后通过浏览器打开,配置好 Server 节点(填写 V2Ray 服务器信息)并连接:
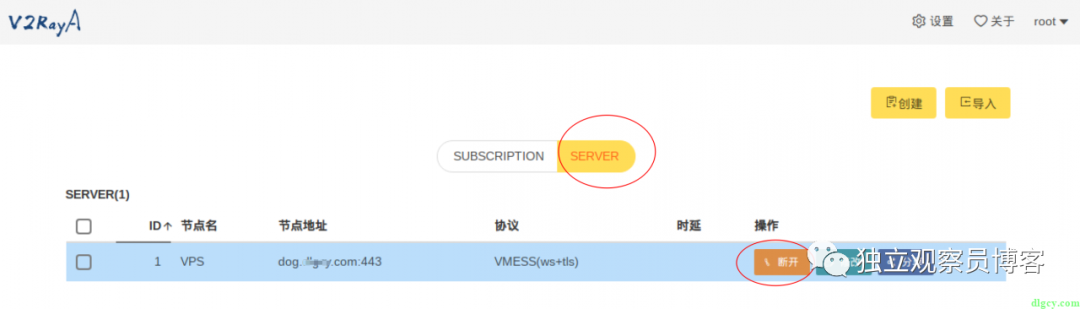
然后点击右上角设置,全局透明代理 选择关闭:
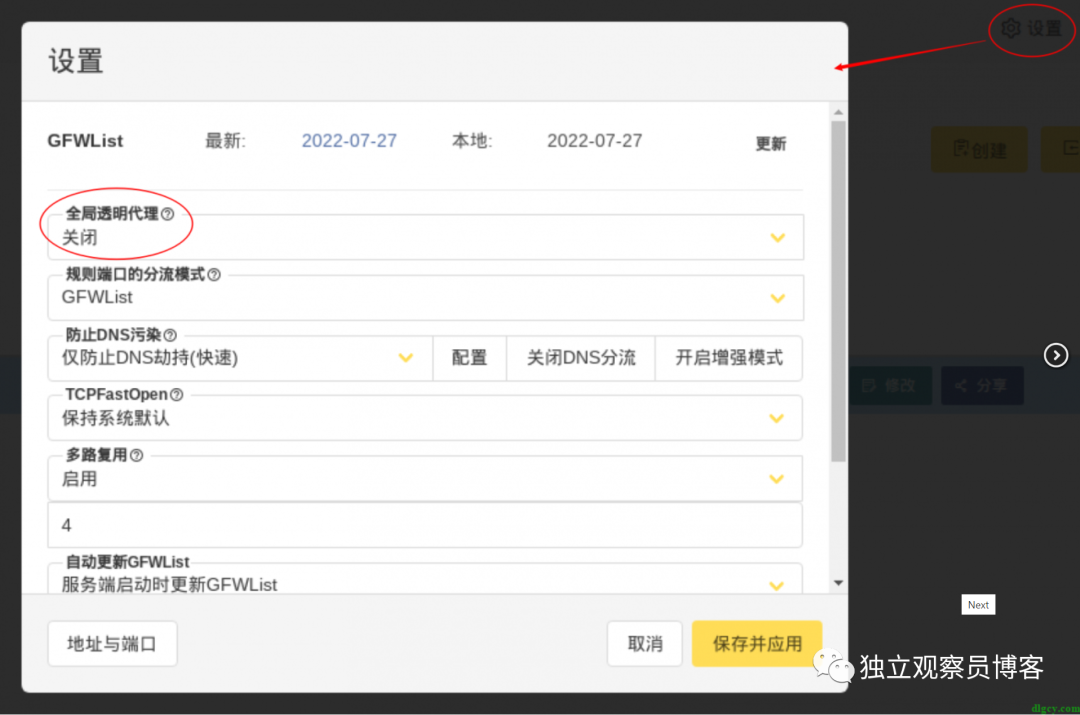
本来这个功能应该比较强大(不过我没有成功过),而且设置之后,我的 VNC 就连不上了,即使是按照它提示的设置了 出方向端口白名单 也不行。
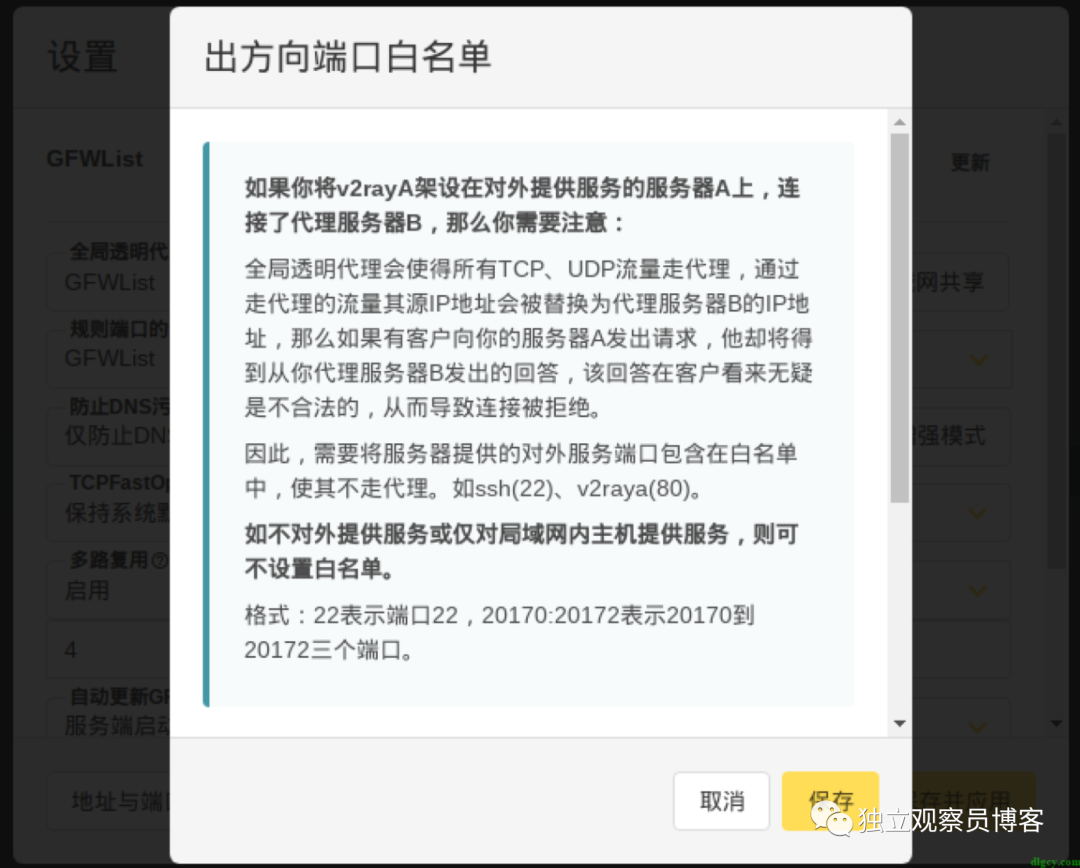
即使是它自己的 2017 端口,设置了白名单,在局域网中还是访问不了,更别说 VNC 的端口(听说是 5900)了:
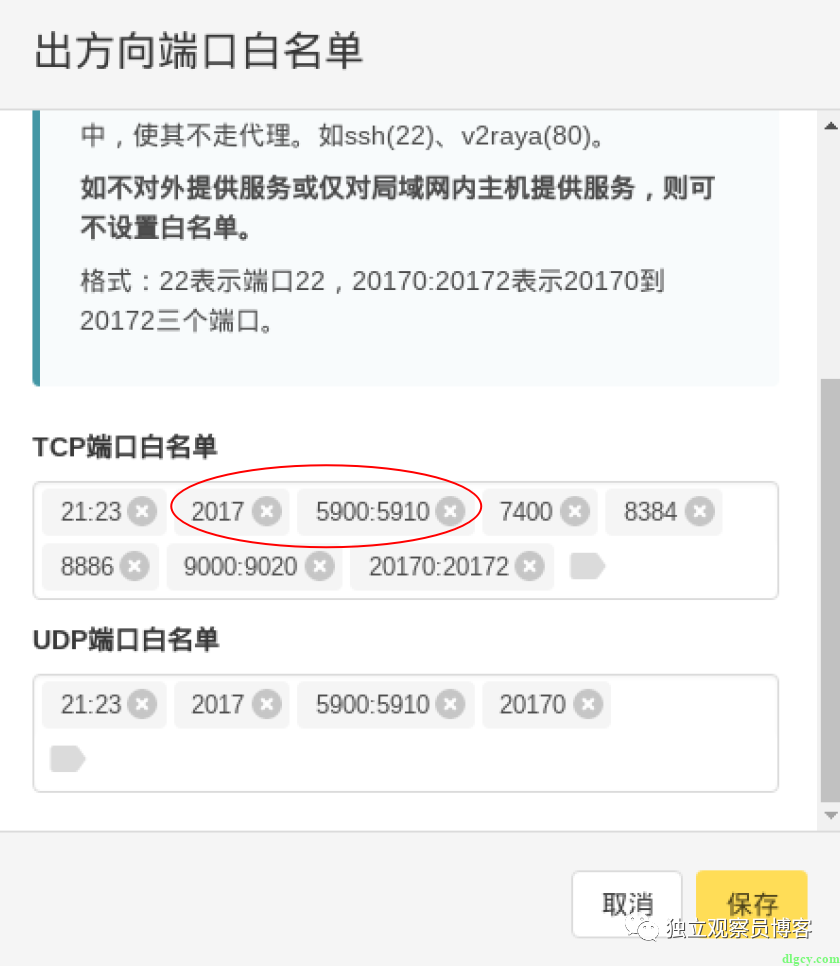
总之,选择了全局透明代理选项,就会导致各种连不上,而且直接在系统本地浏览器访问谷歌还是不行,所以不能开启全局透明代理。
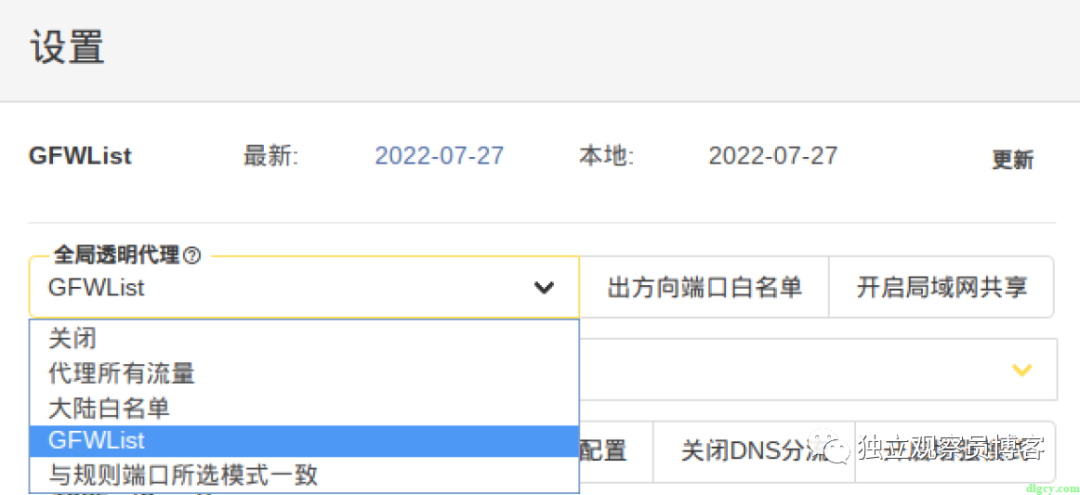
那么不使用全局透明代理,我们怎么使用呢?答案还是在设置界面,就藏在左下角的 “地址与端口” 中:
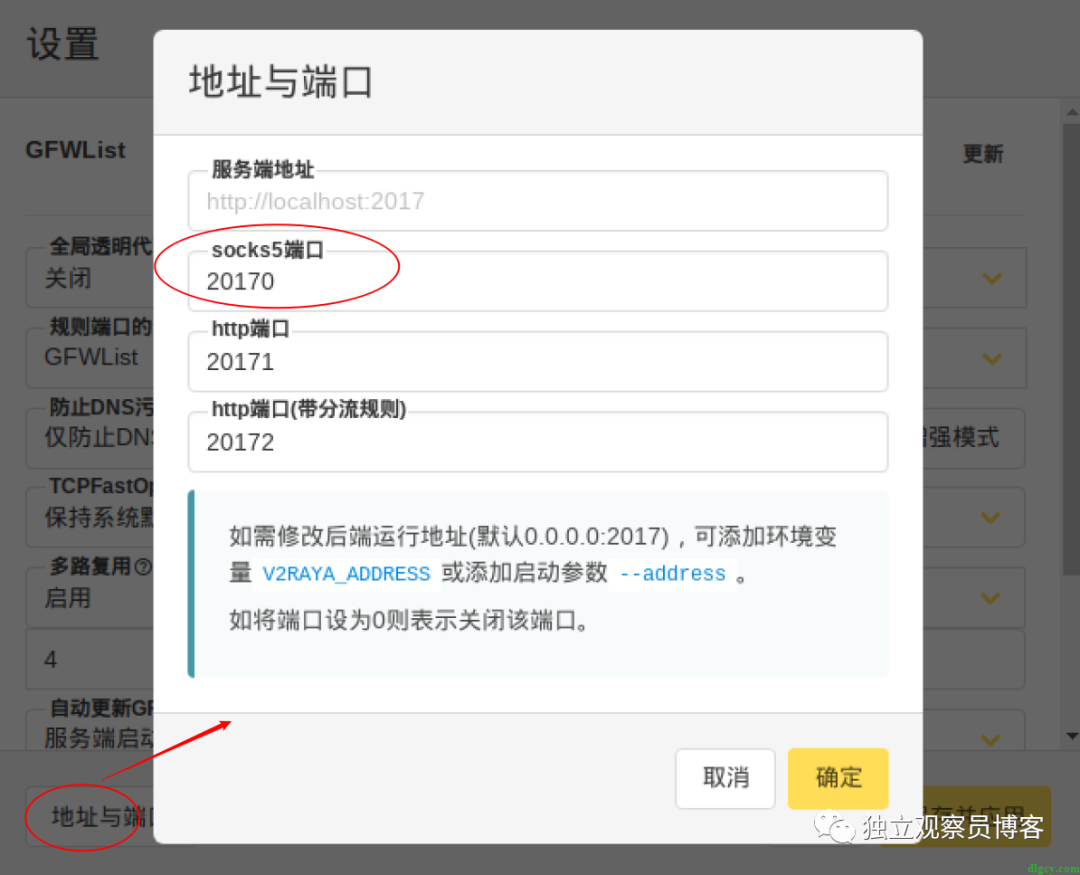
可以看到,它给我们提供了 socks5 端口和 http 端口,后者只能用于 http 协议,socks5 则更加底层更加通用。所以接下来我们需要找一个支持 Socks5 的客户端。
3、安装和使用 SwitchyOmega 浏览器插件
由于没找到能在树莓派系统下使用的图形化的 socks 客户端软件,所以只能转向浏览器插件,发现大受欢迎的 SwitchyOmega 确实好用,接下来就来介绍怎么使用它。
3.1 下载安装
由于还没使用上代理,所以什么 Chrome 应用商店 之类的途径就不行了,还是从 GitHub 的 Release 处下载吧,地址如下:
https://github.com/FelisCatus/SwitchyOmega/releases
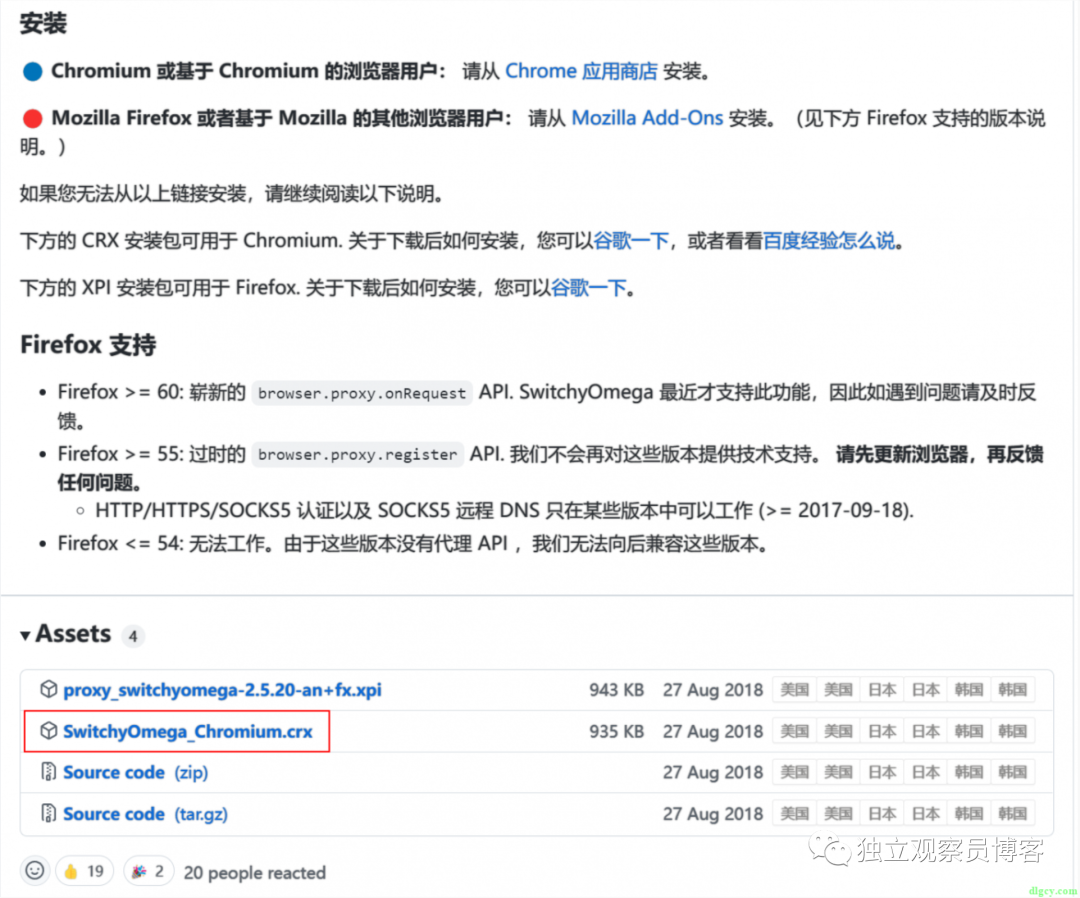
基于 Chromium 的浏览器就下载 .crx 后缀的那个文件即可。下载后打开 Chromium 浏览器的 扩展程序 界面,将下载好的 crx 文件直接拖放到界面中进行安装:
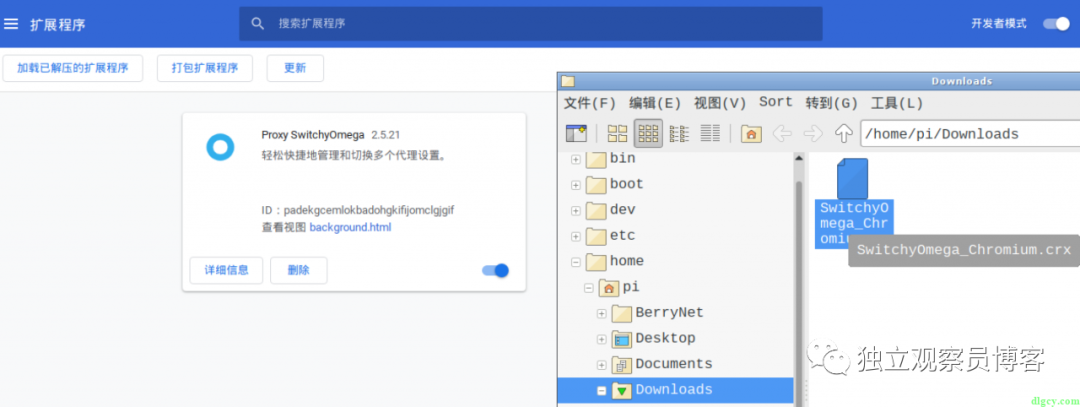
3.2 配置使用
安装好之后,在浏览器上出现扩展图标,右键弹出菜单,点击 “选项”:
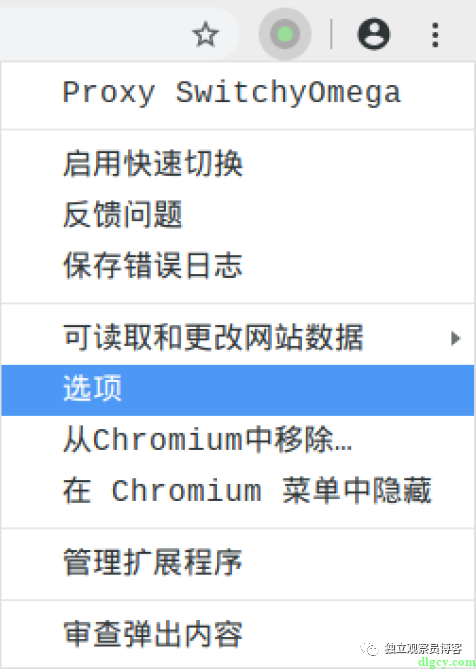
会有个新手引导,所以还是比较容易上手的。我们这里直接将默认的情景模式 “proxy” 中的信息改为前面配置好的 v2rayA 的 socks5 端口信息:
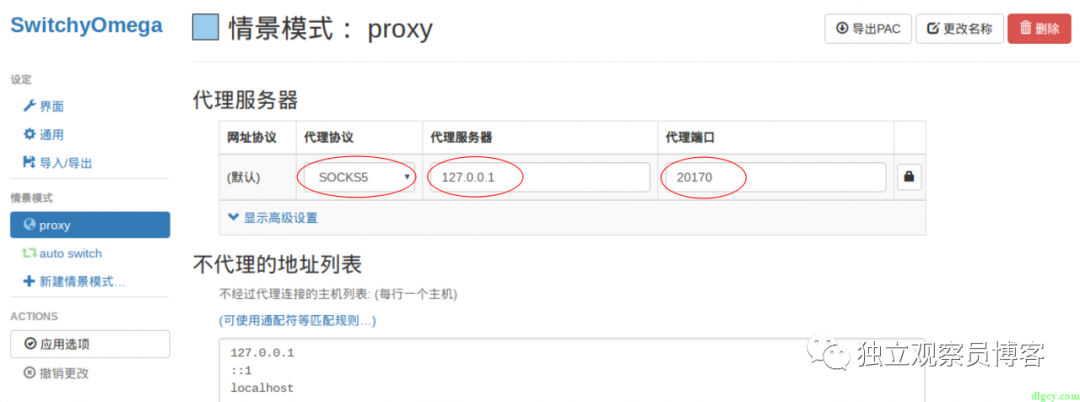
现在我们直接在插件图标上点击,在下拉菜单中选择刚才的情景模式 “proxy”:
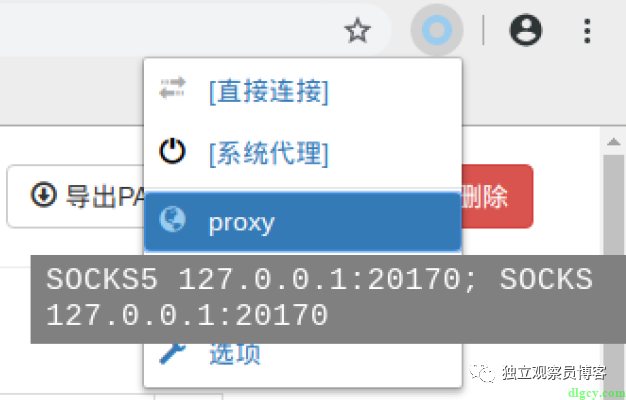
现在我们来试着访问一下不存在的网站,Google:
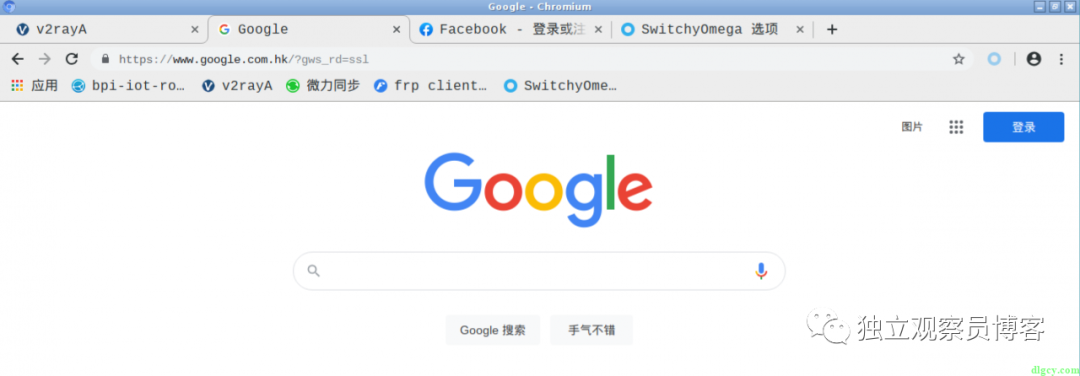
FaceBook:
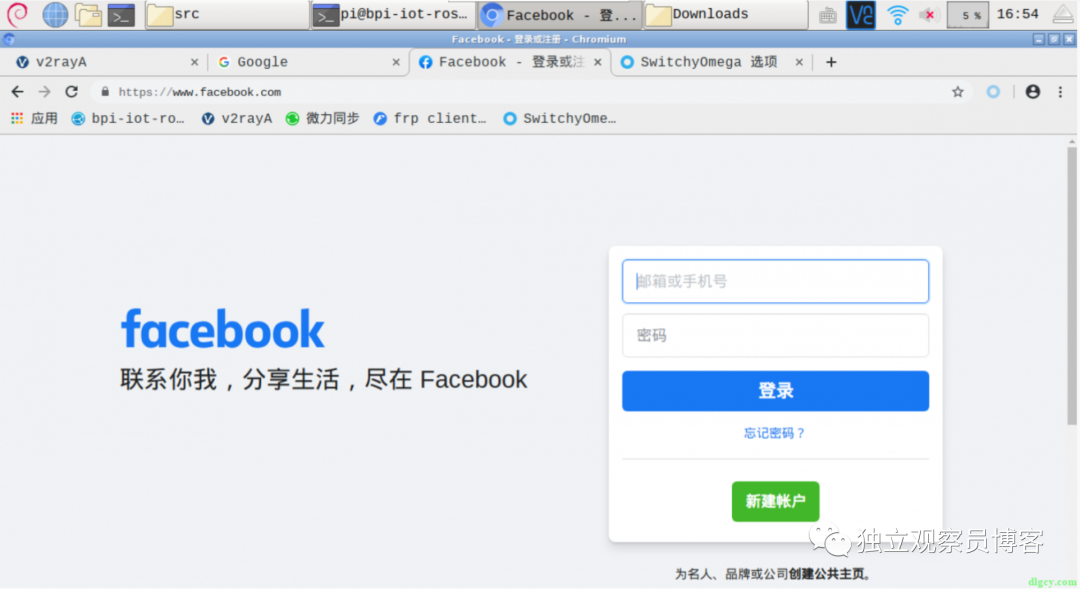
可以看到,都很完美。当然,SwitchyOmega 说功劳主要还是 v2rayA 的,v2rayA 说功劳主要还是 V2Ray 的,V2Ray 说功劳主要还是服务器 “狗云(https://www.dogyun.com/?ref=mydog)” 的…… 现场一派祥和的氛围。
另外,局域网下其它电脑(Windows11,Edge)也使用成功了:
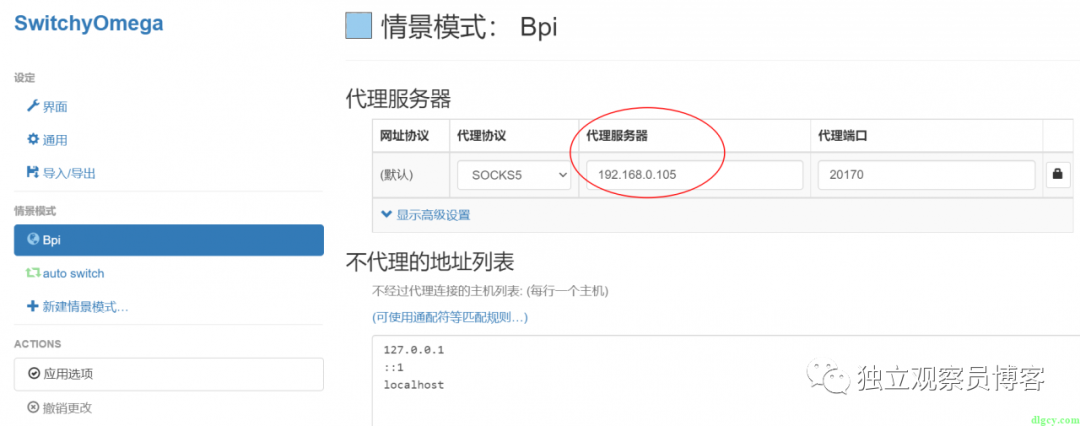
3.3 自动切换
上面介绍的情景模式类型是 “代理服务器” 模式,也就是说开启后,浏览器的所有流量都经过代理服务器,这样的话就会导致本来不需要代理的网站访问很慢或者访问不了。那么怎么解决呢?插件作者自然也是提供了方法,他为我们准备了四种类型的情景模式:
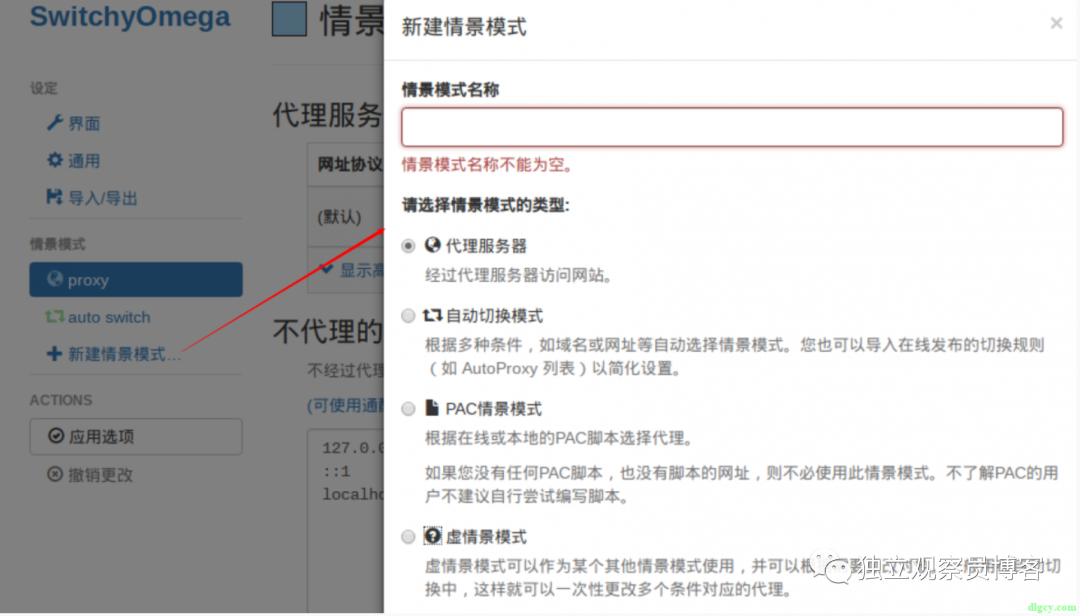
我们需要的是 “自动切换模式”,作者也很贴心地帮我们默认创建了,叫做 “auto switch”,那我们就直接打开编辑吧!嗯。。。还是先看下新手引导吧:
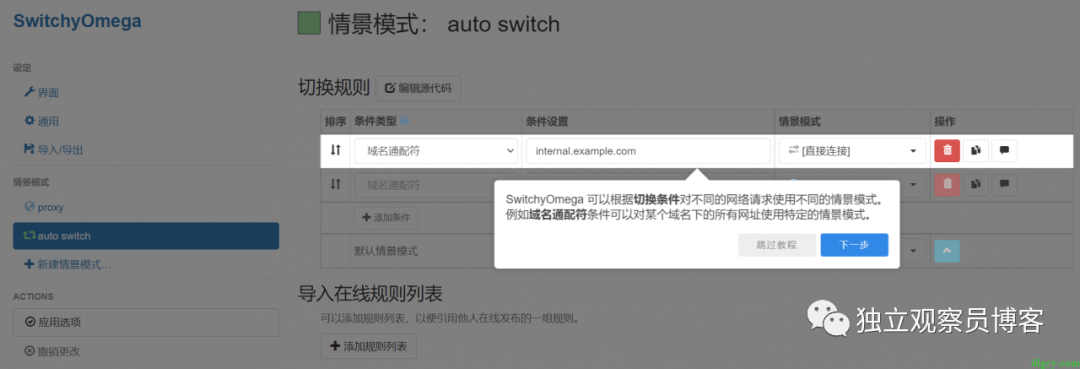
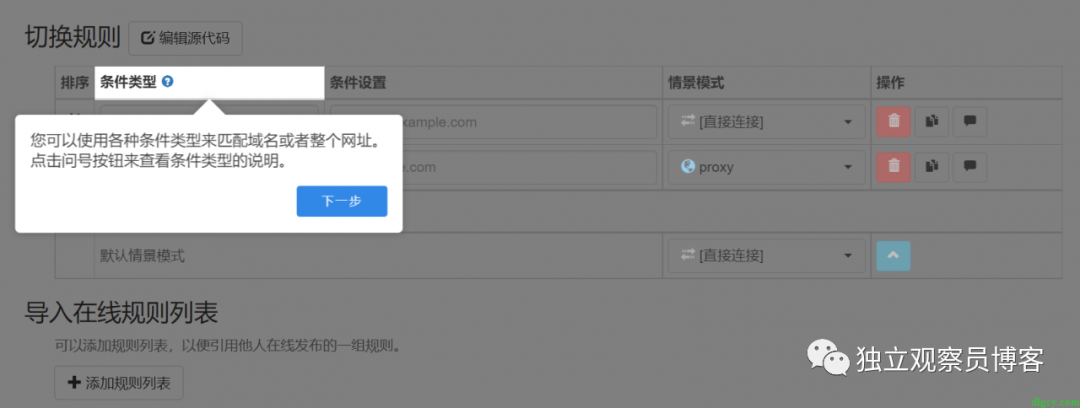
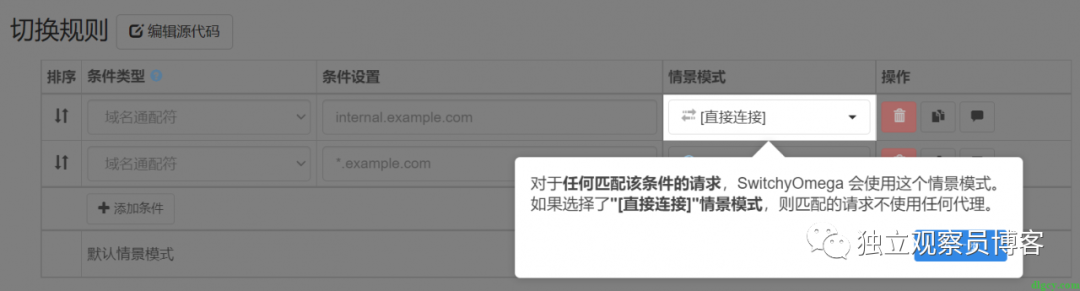
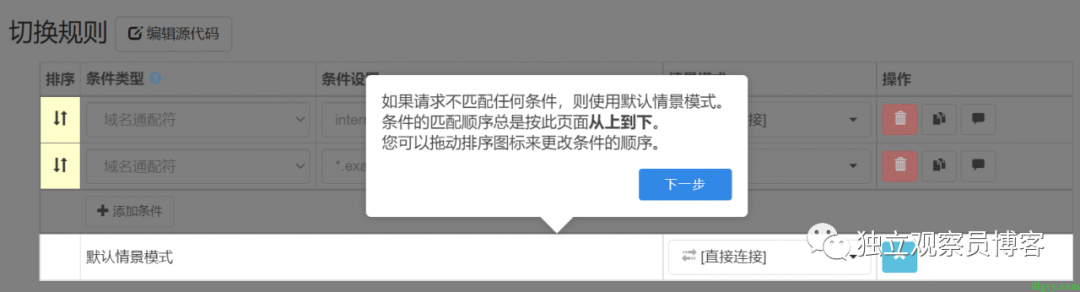
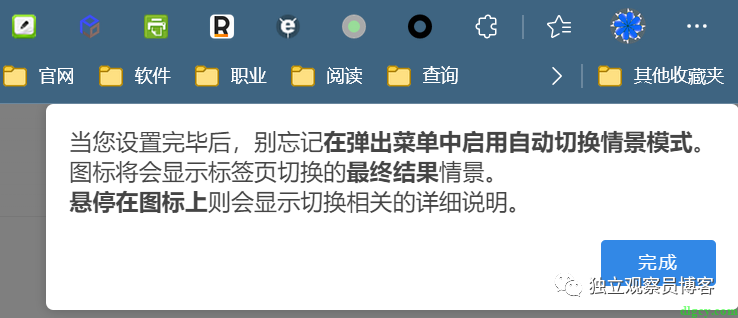
是不是说得很清楚啦,哈哈哈,那我就不再赘述了,接下来说说 “导入在线规则列表”。
点击 “添加规则列表” 按钮:
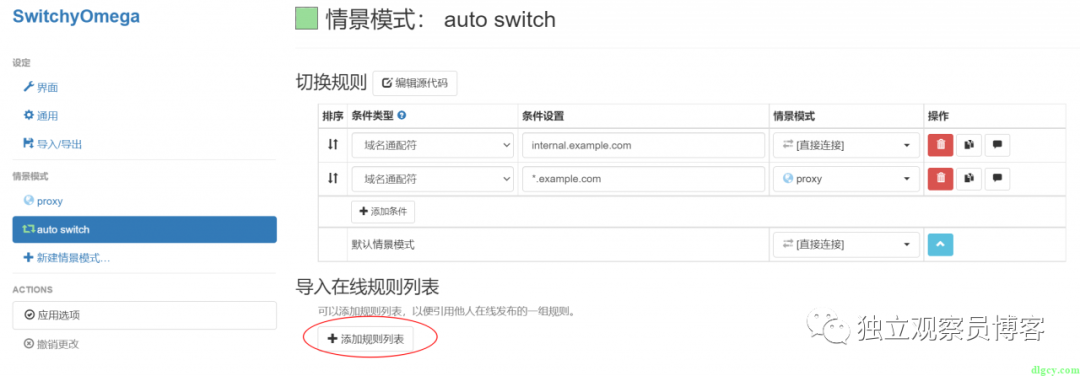
将 “规则列表规则” 这一行的情景模式选择为之前配置好的 “proxy”,然后 “规则列表格式” 选择 “AutoProxy”:
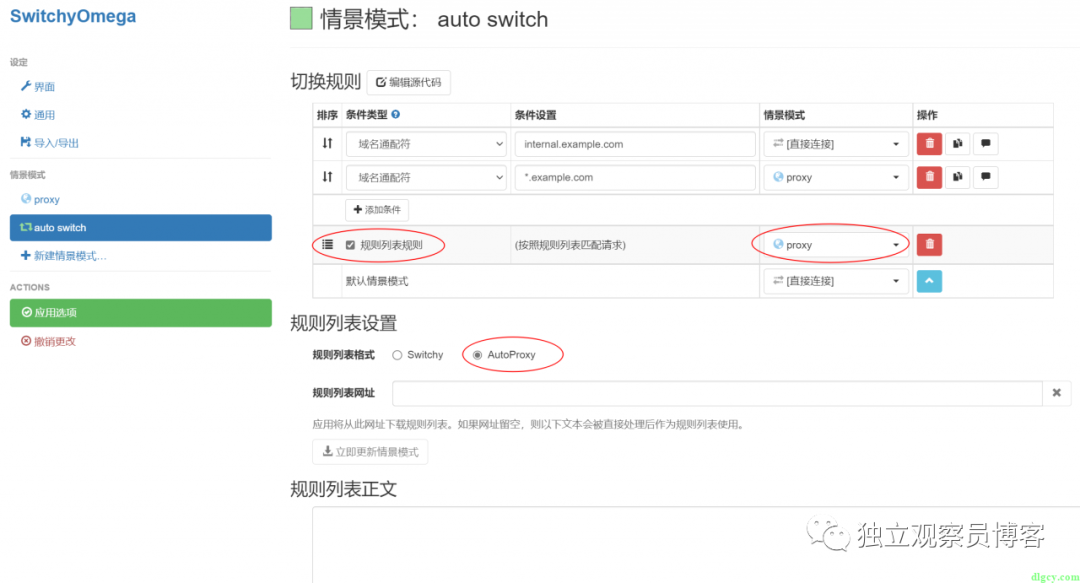
从网络上找到了如下规则列表网址:
https://raw.githubusercontent.com/gfwlist/gfwlist/master/gfwlist.txt
填入输入框之后,点击 “立即更新情景模式” 按钮:
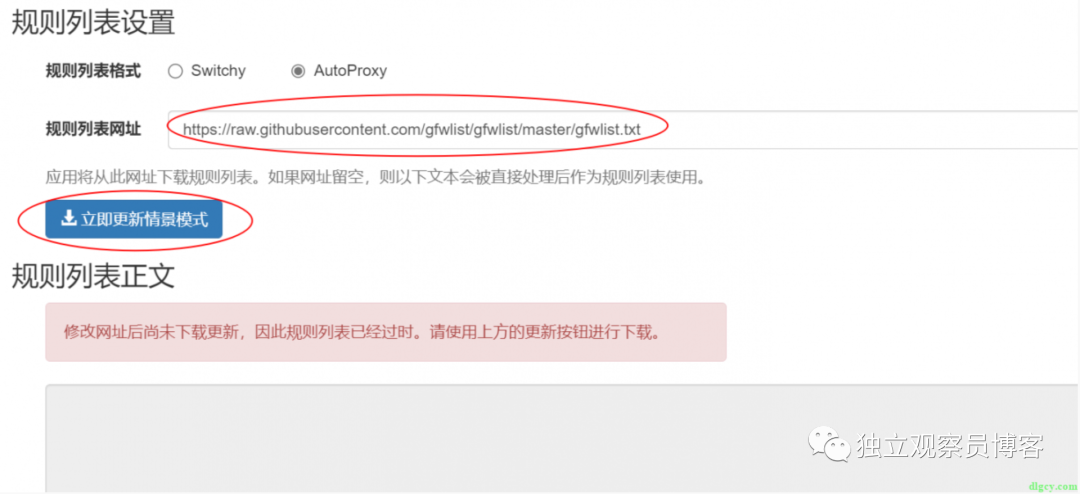
注意,需要在连接了代理的情况下(按照之前的步骤,目前就是连着的)进行更新,否则可能会更新失败。更新成功后,规则列表正文中就有内容了:
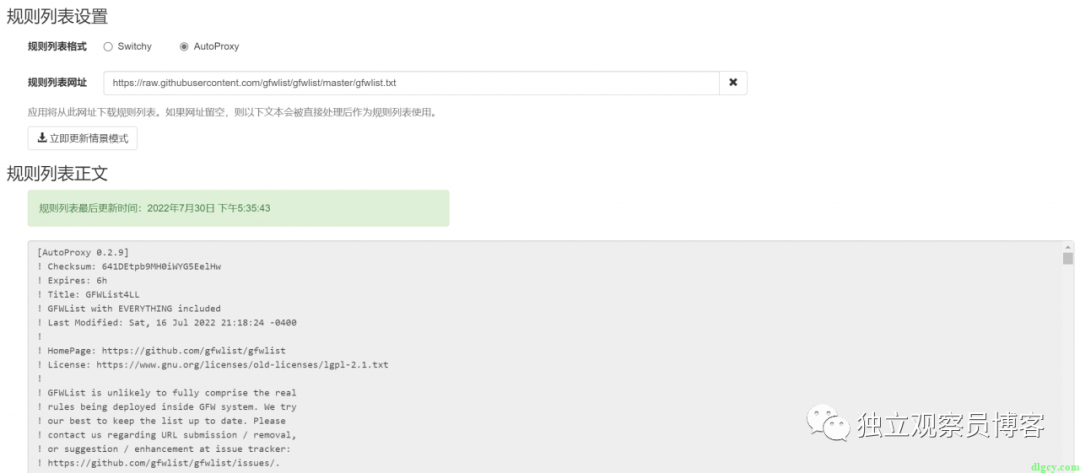
然后我们点击扩展图标,切换情景模式为 “auto switch”,即可愉快滴玩耍啦:
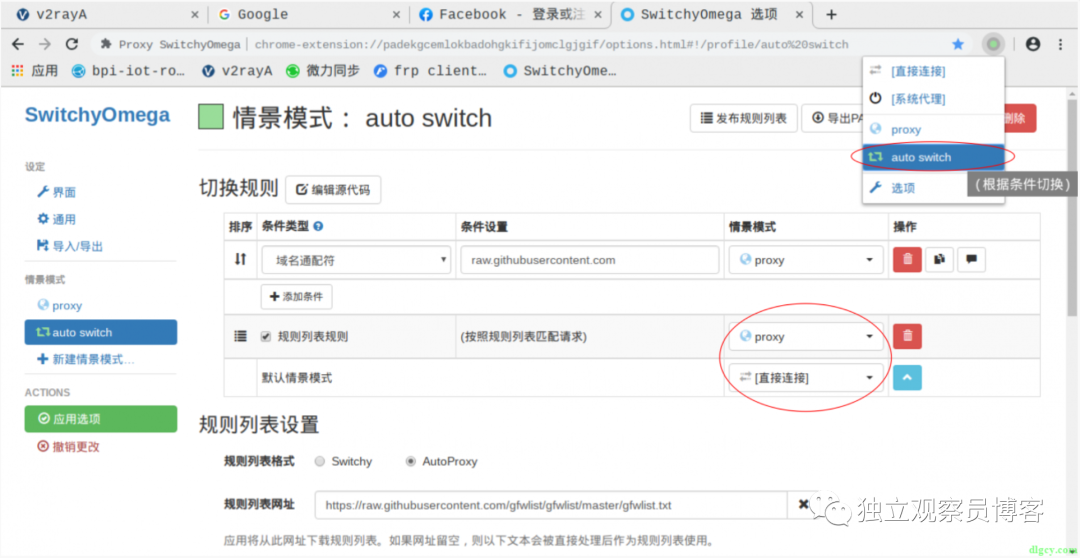
可以做个实验,在 FaceBook 页面,将鼠标移上扩展图标,显示当前使用的是 “auto switch”,不过 facebook.com 匹配了 “proxy” 情景模式,也就是进行代理:
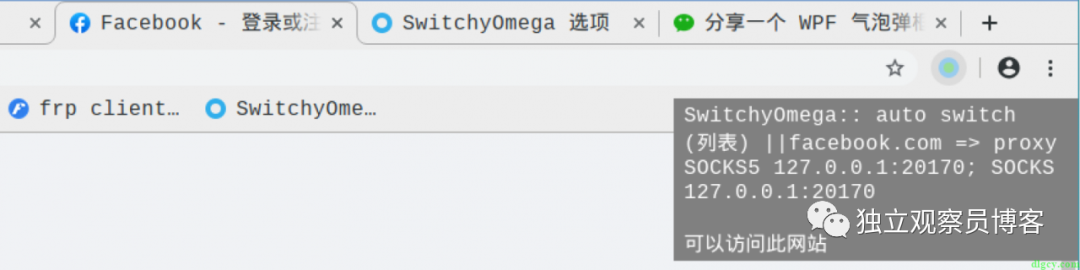
而访问微信公众号文章页面,鼠标移上,显示的是 “auto switch” 匹配了 “直接连接”:
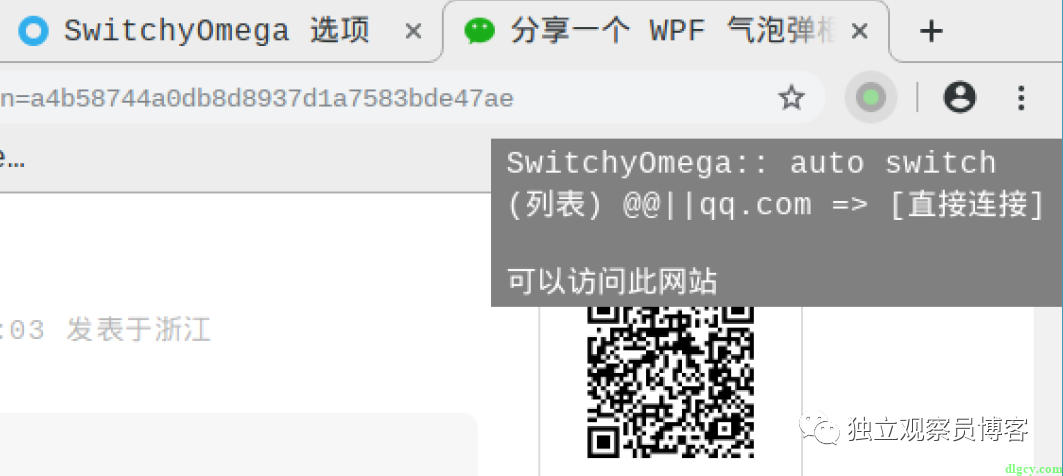
而且两种情况的图标也不一样,作者真的很用心。
全文完。
WordPress
WordPress 网站使用 “微信机器人高级版” 插件连通微信公众号
Windows
IIS 错误解决:当前标识没有对 Temporary ASP.NET Files 的写访问权限
搭建 Frp 来远程内网 Windows 和 Linux 机子
其它
在 Windows 上搭建配置 Jenkins 然后编译打包 VS 项目
在香蕉派的树莓派系统上配置 Syncthing 自启动(暨 Linux 软件自启服务配置)
使用 GB28181.Solution + ZLMediaKit + MediaServerUI 进行摄像头推流和播放
使用 Floccus 插件和坚果云同步 Chrome 类浏览器书签
文章评论