 作者:小北童鞋
作者:小北童鞋
来源:芒种学院(ID:lazy_info)
前段时间在文章的最后给大家分享了一张「项目进度表」,收到非常多小伙伴的留言,这类图表其实本质上是另类的「甘特图」。
然而传统的甘特图一般进度条都是在 X 轴的一侧,比如:
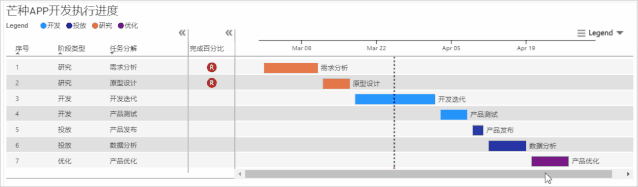
这类甘特图使用「堆积条形图」来进行模拟,那么像这种两侧+里程碑的另类甘特图应该如何制作呢?
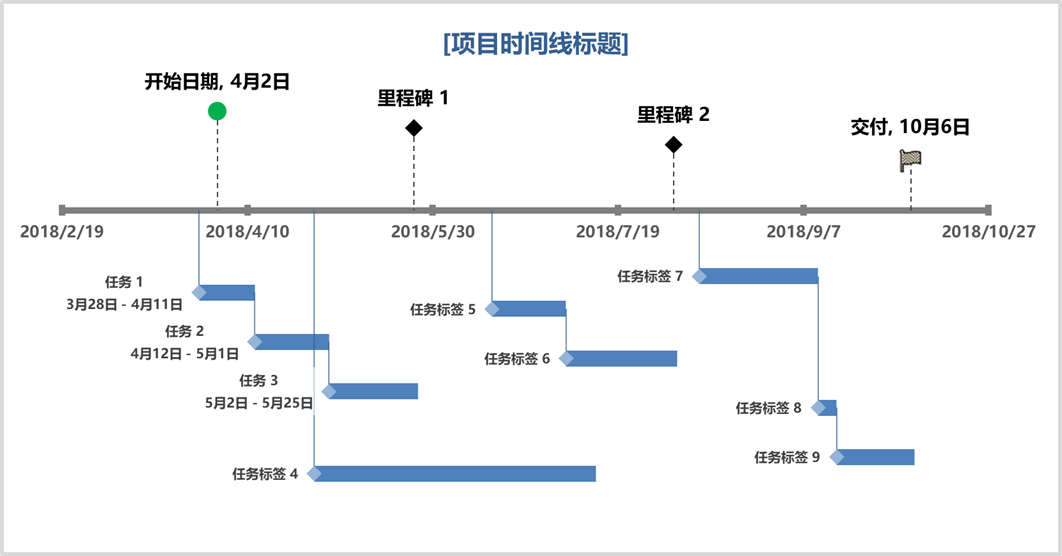
看着很像上面的条形图,但是位置更加随意。
并且每个点都可以衍生出横线+竖线,其实这里使用的是散点图+误差线。
作为万图之王的散点图,今天就和小北来看下这个图表的使用技巧吧~
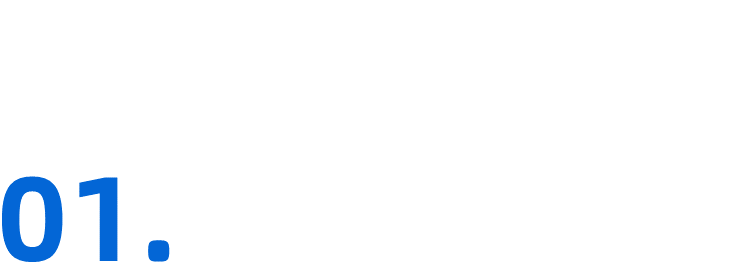
数据预处理准备
首先是数据预处理部分,先来观察图表,最明显的数据「日期」。
日期又分为两种,项目起始日期、项目结束日期。
还有另外一个就是图表中的散点的 Y 值,也就是高度。
那么总结下,这份图表最基础的数据字段就有:起始/结束日期、Y 轴高度、任务名称,整理成表格,如下。
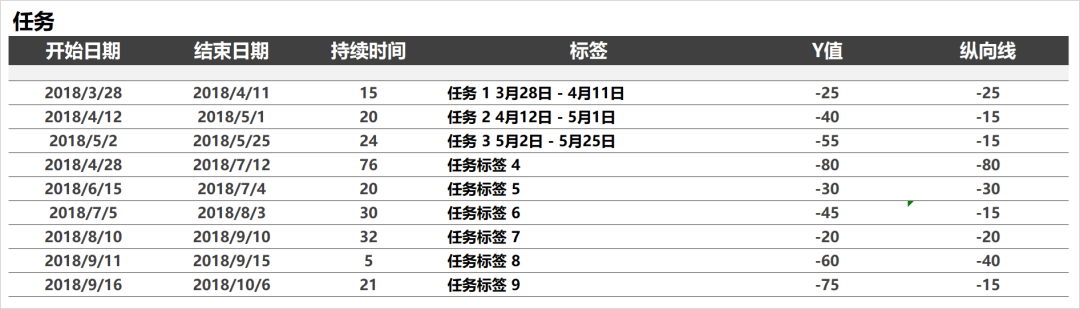
同样里程碑数据也非常简单,也是包含日期、里程碑标签、Y 值位置,如下。
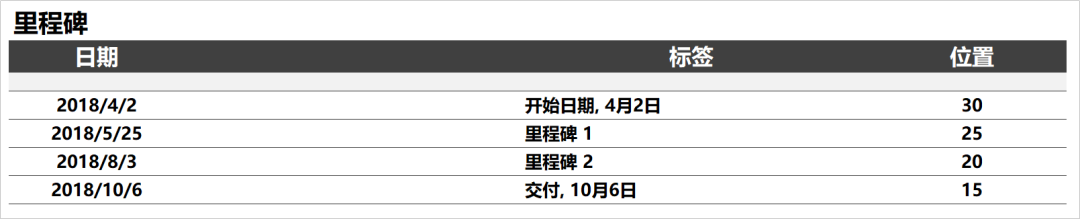
现在我们就预处理好了数据,总结下预处理的技巧:
-
将开始日期看成散点图的X,那么高度就是Y值;
-
项目持续时间用水平误差线来实现;
-
任务的关联线使用垂直误差线来实现连接;
看着很麻烦,其实非常简单,接下来我们来尝试制作图表。
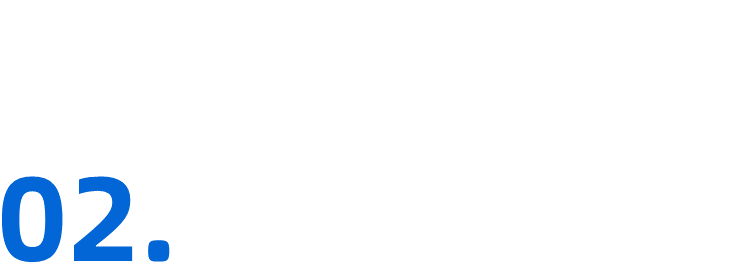
散点图制作技巧
首先选中XY绘制散点图,也就是「开始时间」和「Y值」。
并且将「里程碑」的数据也添加到散点图中,得到如下的图表。
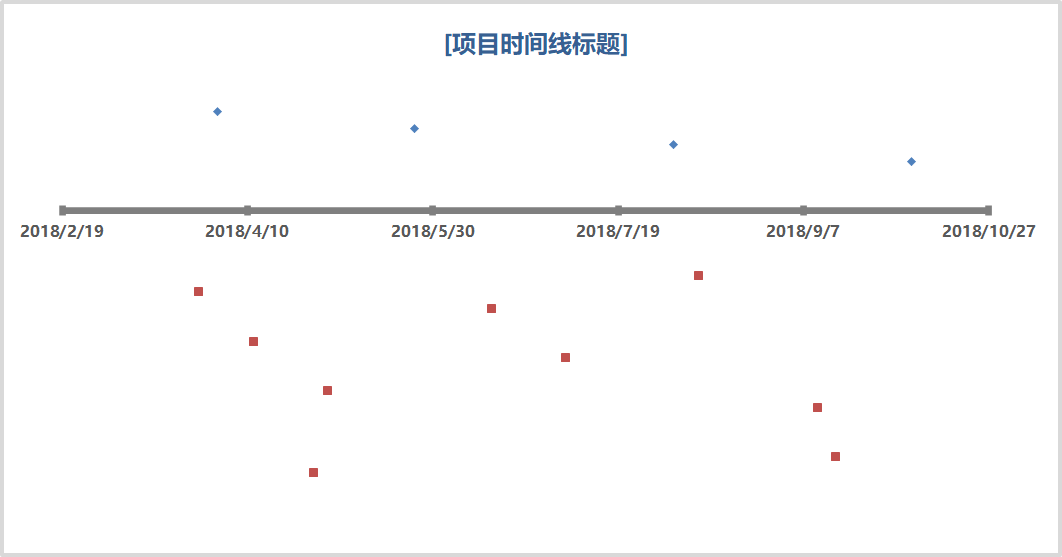
接着选中下方的散点,添加「水平误差线」,并修改线条的粗细为12磅,选择数据的范围为「持续时间」,效果如下。
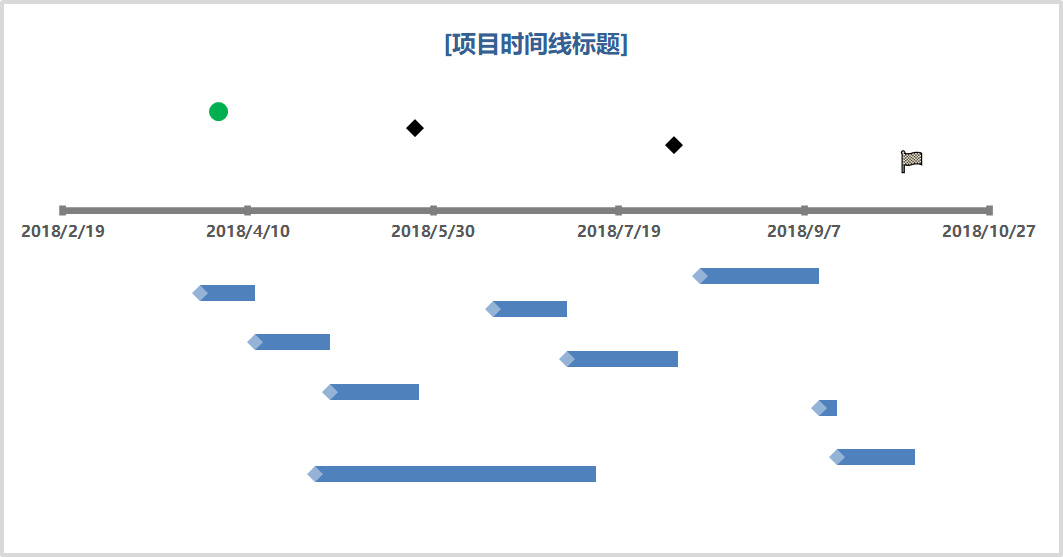
按照同样的技巧添加「垂直误差线」,选择「纵向线」,调整线条粗细为1磅,效果如下。
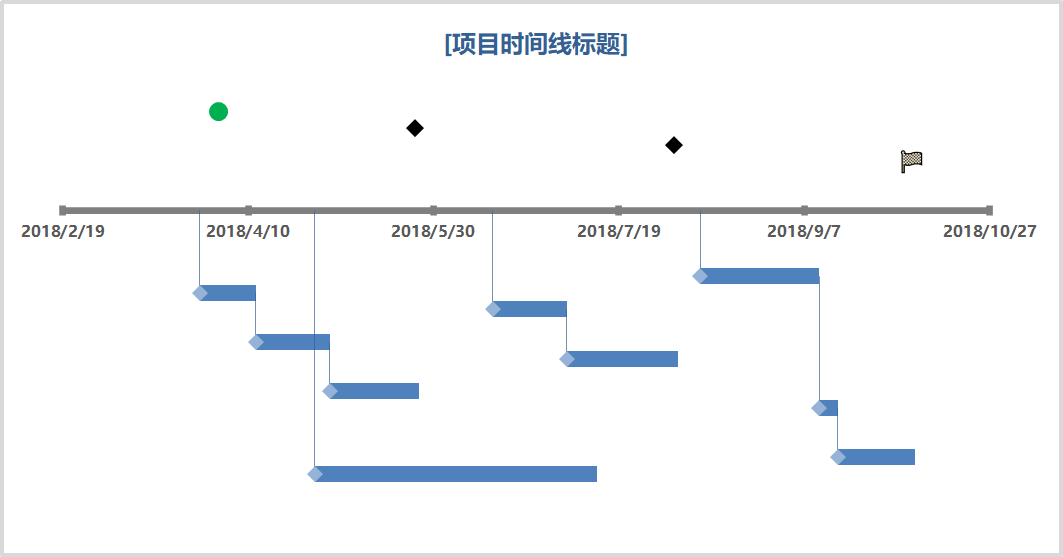
最后就是里程碑的「垂直误差线」和「数据标签」,直接在图表里添加。
另外这里的垂直误差线选择100%即可。
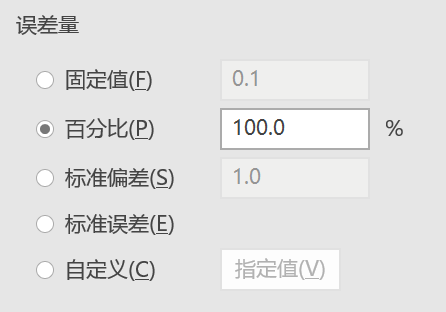
现在我们就轻松利用散点图制作完成了一份进度时间线(甘特图),如下。
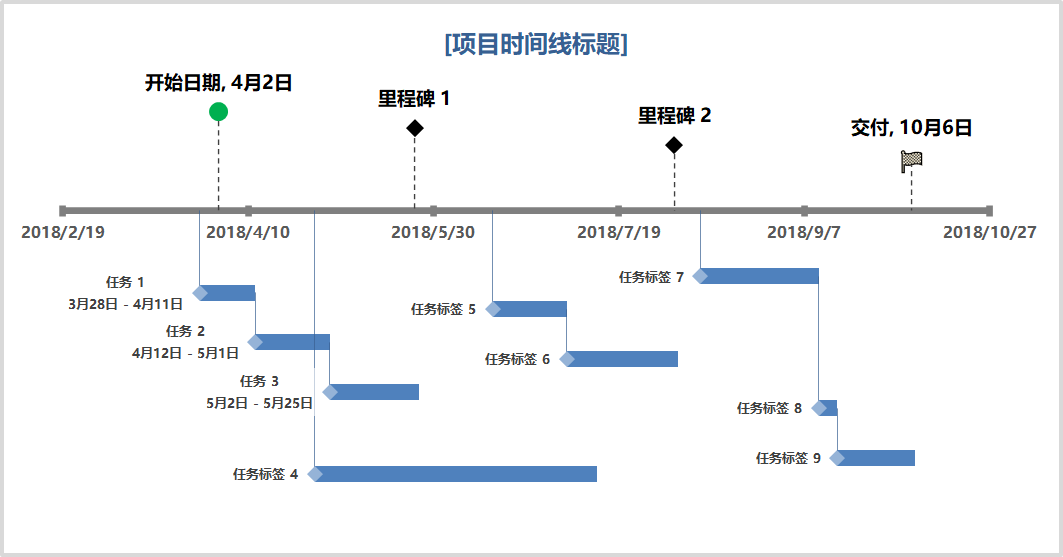
这个项目中最难的一部分就在于数据的模拟,建议先用笔+纸将草稿模拟完整,这样散点的 Y 值部分就会简单很多了。
其实在 Excel 中制作甘特图/时间线这类图表的技巧非常多。
例如可以使用 公式+条件格式+单元格 作图,得到如下效果。
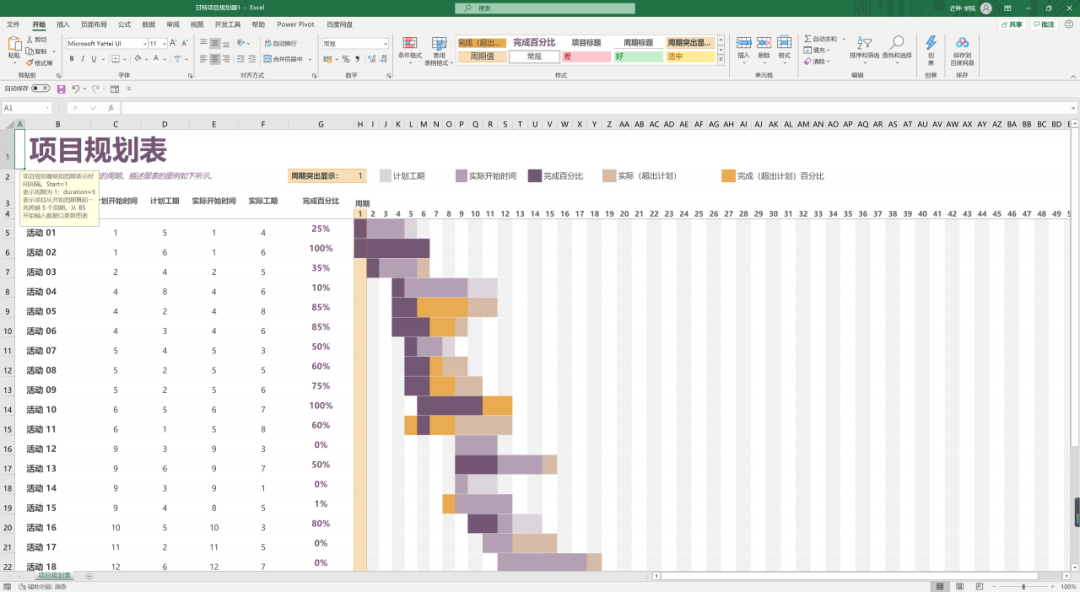
散点图做成垂直的效果也可以,变成更加适合手机阅读的格式。
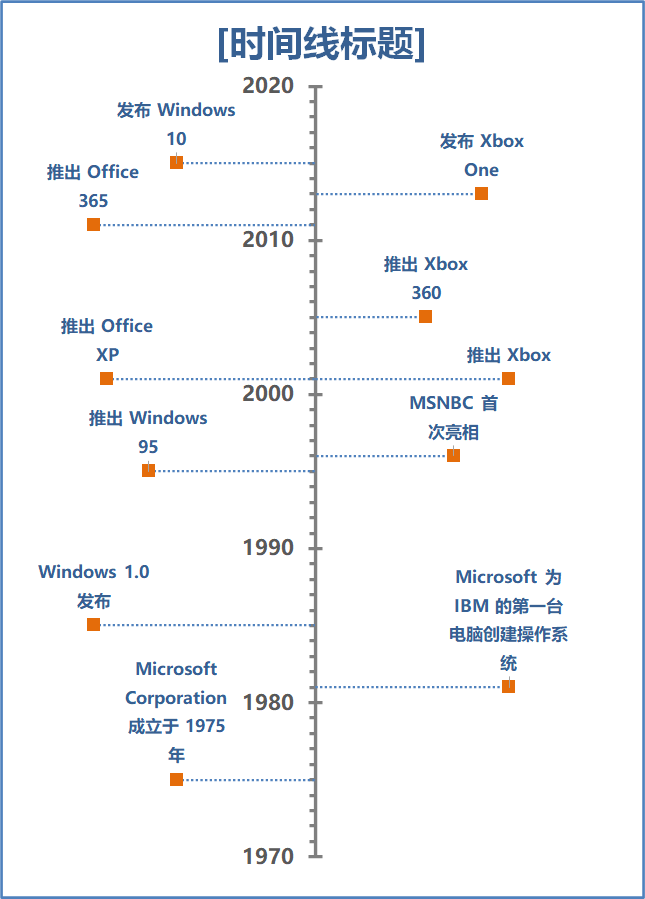
效果是不是非常棒呢?另外这些图表都是Excel内置自带的,在2016版或者以上,新建的时候进行搜索即可~
好了,那么今天的「时间线/甘特图」制作小技巧就分享到这里了,是不是非常简单呢但是超级实用!
如果对你有帮助,记得点个「好看」哦,你有想学的Excel技巧,不妨在下方留言哦~
想了解数据处理和信息图表的更多思路与技巧?「Excel实战课,让你的图表会说话」超值 Excel 课程了解一下——

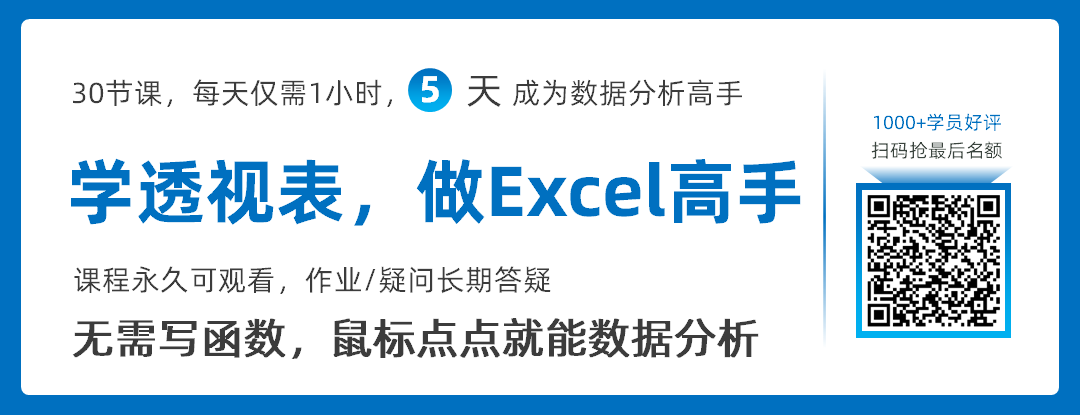
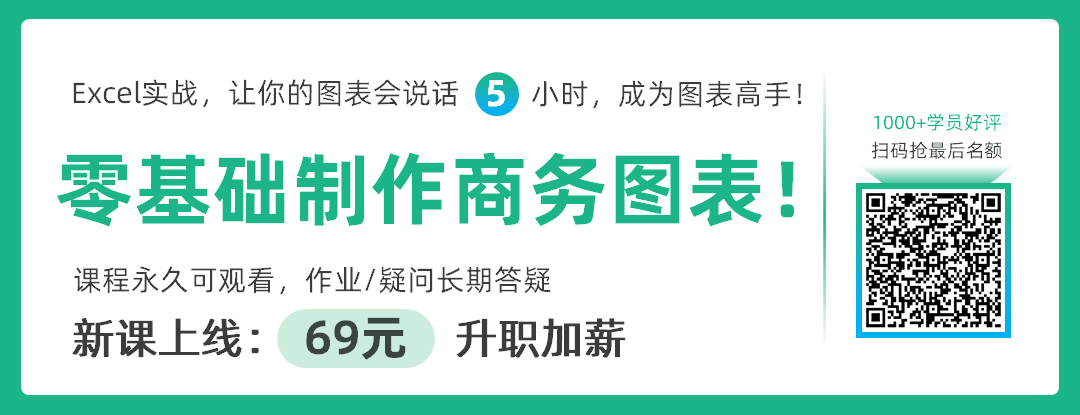
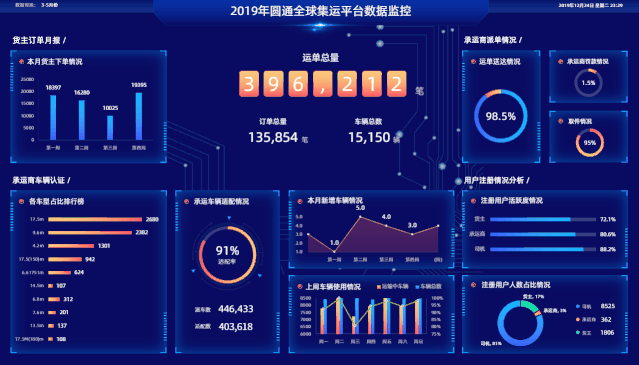
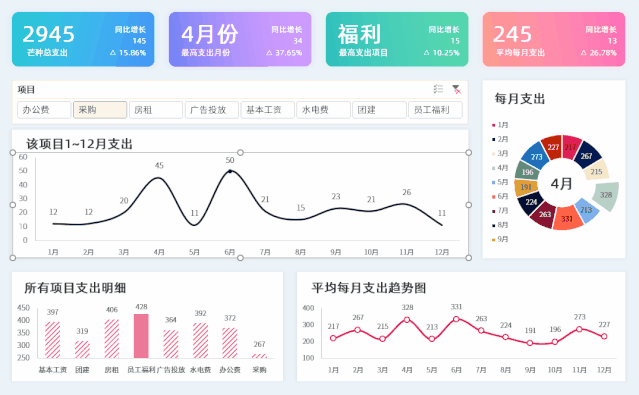

文章评论