大家好,我是夏末叔,10年职场老司机,目前是某世界500强公司的一名工程师,工作中常年使用Excel。
【上一期文章】下拉列表的完整指南
今天要跟大家分享的是在Excel中如何将负数显示为红色,夏末叔给大家总结了以下四种方法。
最直接的方式就是使用数字格式或货币格式,步骤如下:
-
选中单元格区域
-
点击鼠标右键,选择“设置单元格格式”
-
依次选择“数字”——“货币”,再选择最后一种负数形式,点击“确定”即可
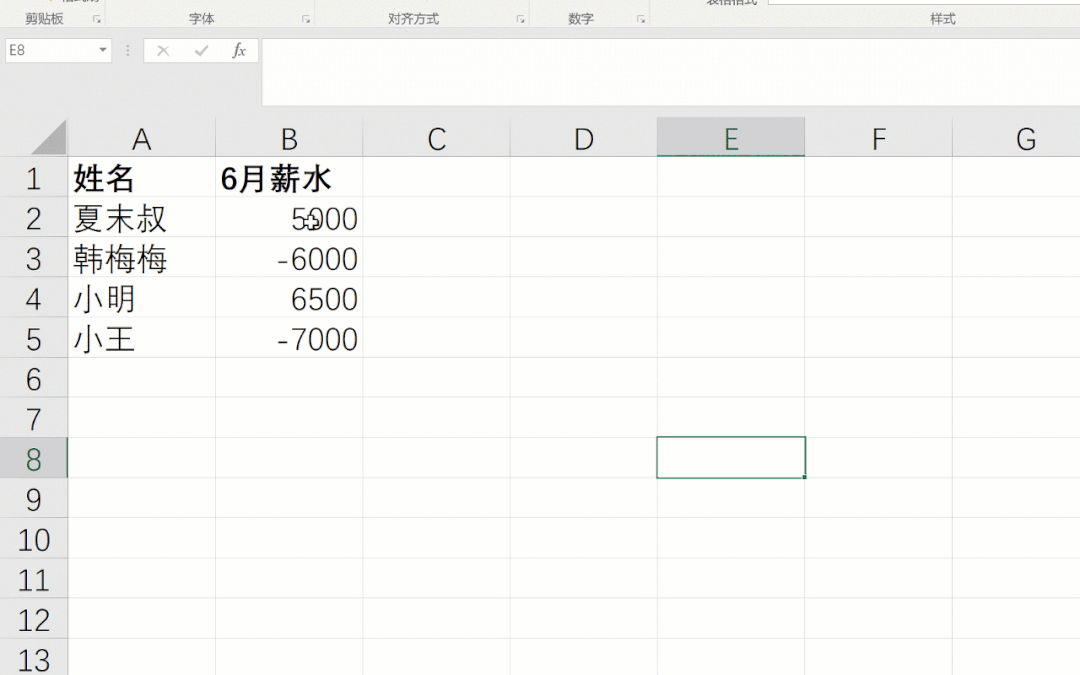
方法二:使用自定义格式
我们也可以通过自定义格式来设置,比如把正数显示为绿色,负数显示为红色。步骤如下:
-
选中单元格区域
-
点击鼠标右键,选择“设置单元格格式”
-
依次选择“数字”——“自定义”
-
在“类型”输入框中输入这段代码:[绿色]$#,##0.00;[红色]-$#,##0.00;$0.00
-
最后点击“确定”即可
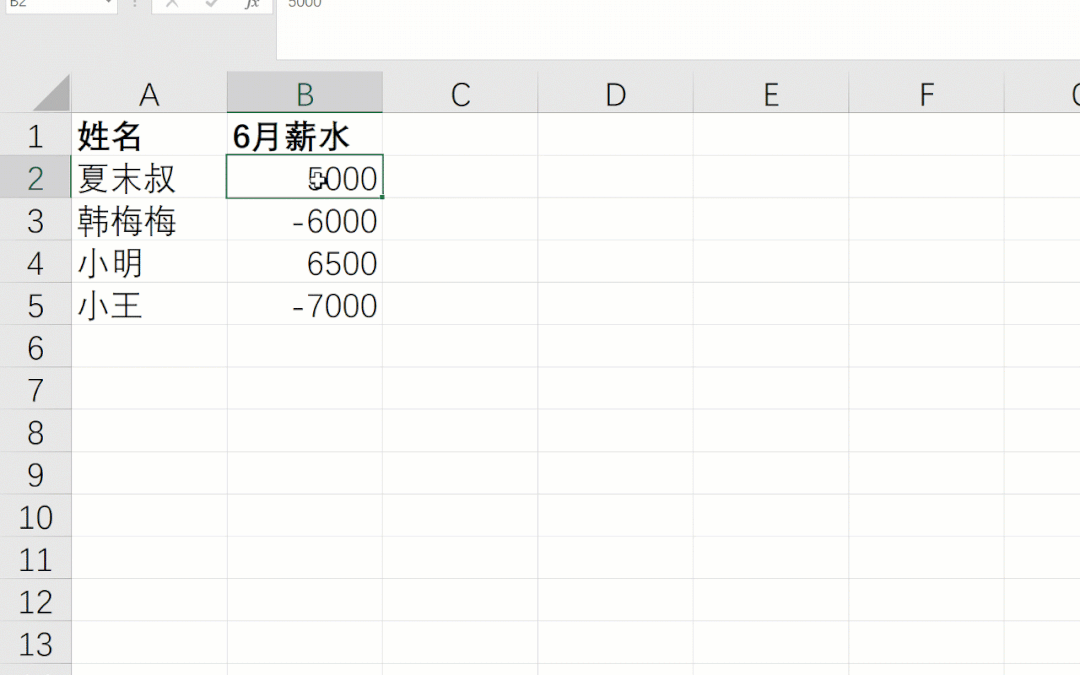
我们来看分析下这段代码到底是什么含义。
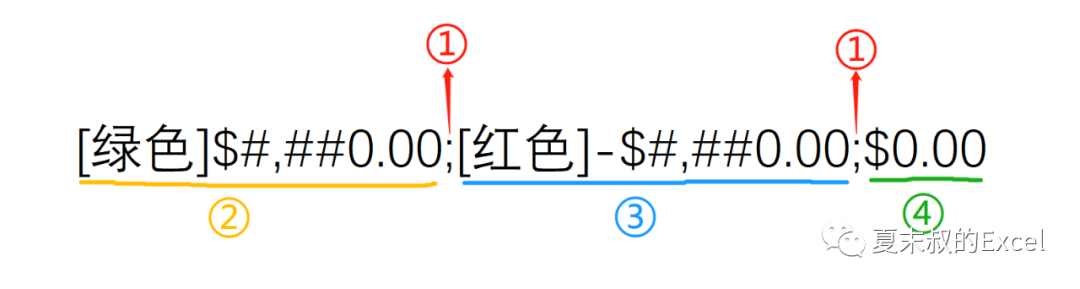
-
先选择单元格区域,依次点击开始——条件格式——新建规则 -
选择“只为包含以下内容的单元格设置格式” -
依次选择单元格值——小于,在右边的输入框中输入0 -
再点击【格式】——【字体】,选择红色,点击确定即可
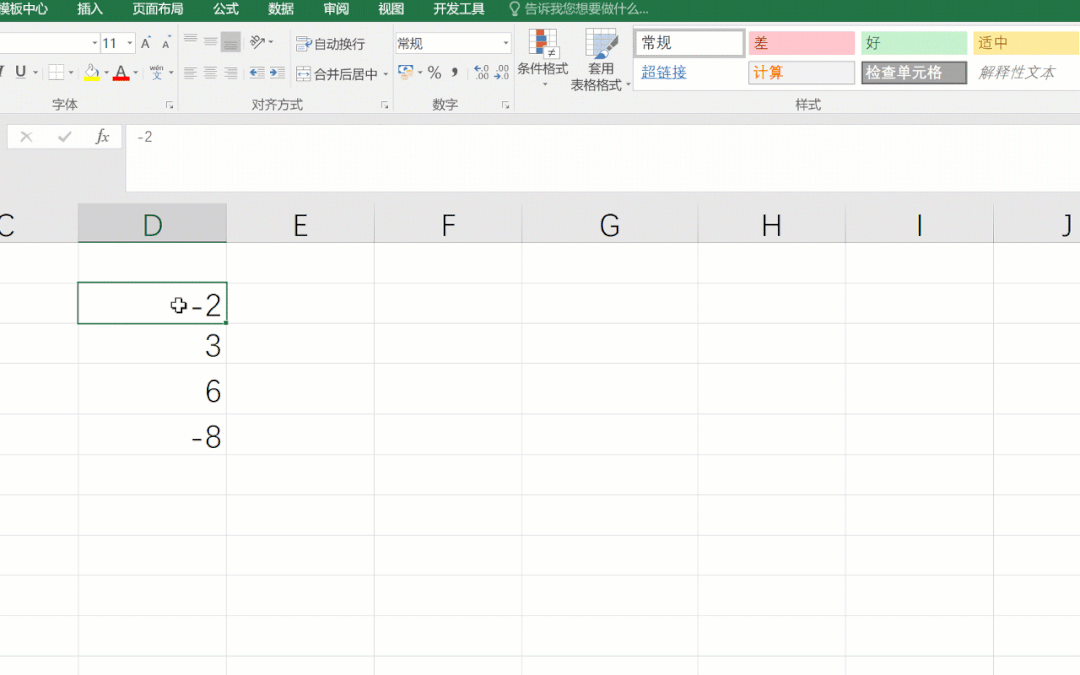
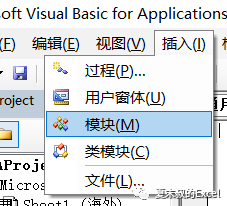
Sub ChangeFontColor()Dim rng As RangeFor Each rng In SelectionIf rng.Value < 0 Then= vbRedElse= vbBlackEnd IfNext rngEnd Sub
-
选中有数字的区域 -
按下快捷键 Alt + F8,弹出“宏”对话框 -
选择ChangeFontColor,直接点击“执行”
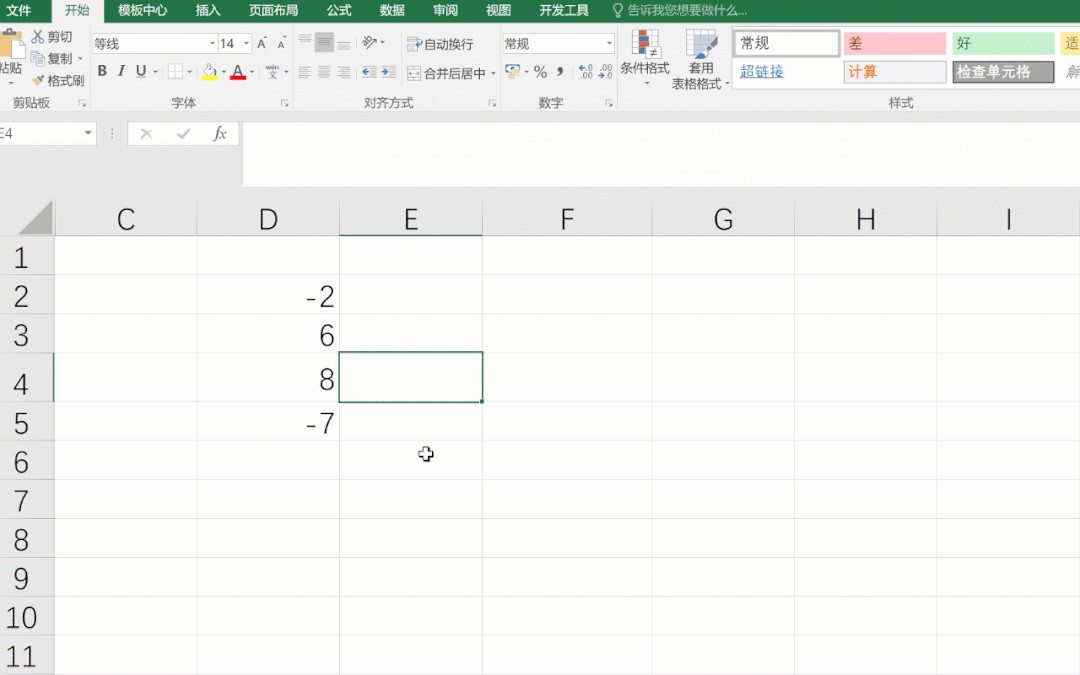
文章评论