

在前面的示例中,用户处理的多组数据都相对规范,或是结构统一的数据源。然而,在日常工作中经常会遇到不规则的数据源,如没有标题行、含有合并单元格的表格等。一般情况下,以这样的数据源很难创建有意义的数据透视表。
示例:透视不规则数据源—淘宝店流量来源统计
图13-31所示为一张反映某淘宝店铺上周和本周流量来源的数据列表,其中“来源”字段含有合并单元格。如果希望对这样的不规则的数据源进行数据汇总并创建数据透视表,具体操作步骤如下。
步骤1修改数据源中的标题行,将“上周”和“本周”表中的“浏览量”分别改为“上周浏览量”和“本周浏览量”,如图13-32所示。
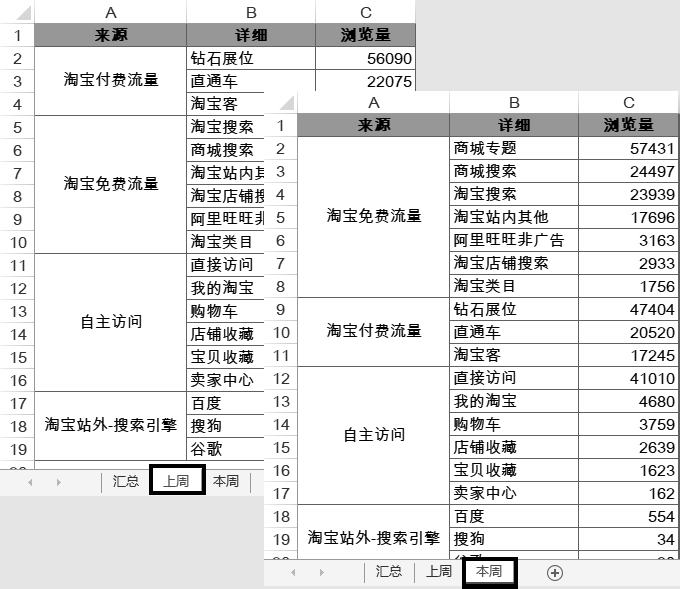
图13-31不规则的数据源
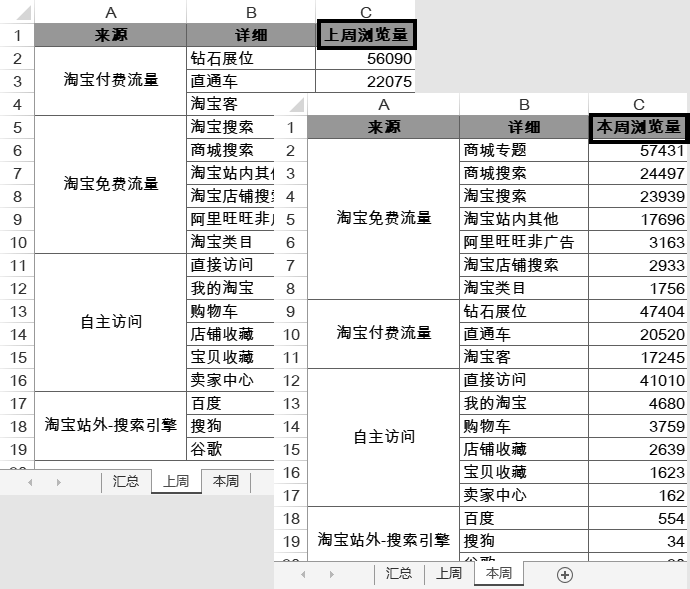
图13-32修改标题行辅助名称
步骤2按【Alt+D+P】组合键打开【数据透视表和数据透视图向导--步骤1(共3步)】对话框,选中【多重合并计算数据区域】单选按钮,单击【下一步】按钮,如图13-33所示。
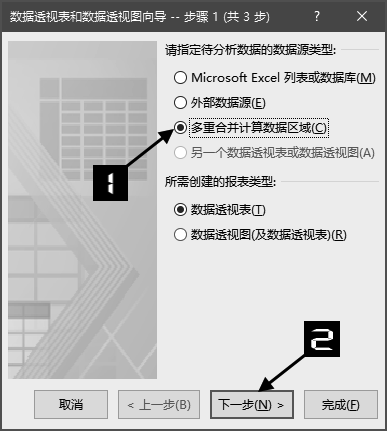
图13-33创建数据透视表
步骤3在弹出的【数据透视表和数据透视图向导--步骤2a(共3步)】对话框中,选中【自定义页字段】单选按钮,单击【下一步】按钮,弹出【数据透视表和数据透视图向导--第2b步,共3步】对话框,如图13-34所示。
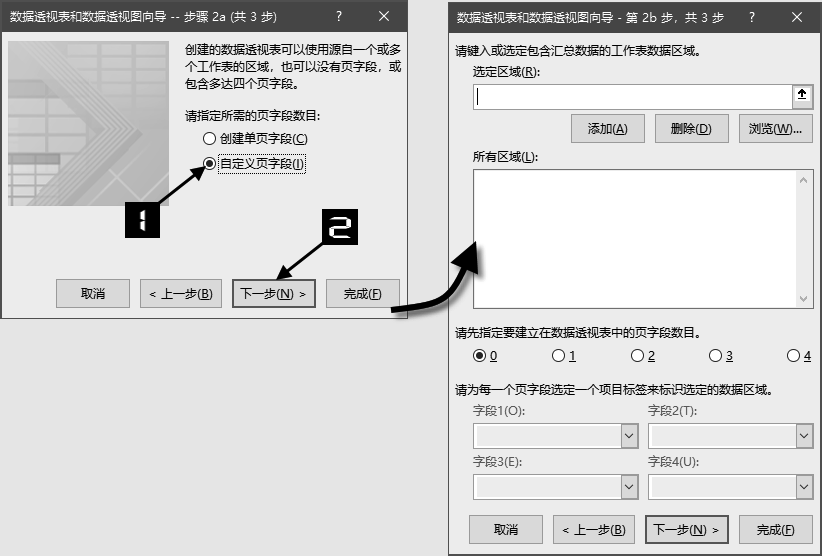
图13-34继续创建数据透视表
步骤4在弹出的【数据透视表和数据透视图向导--第2b步,共3步】对话框中选中“上周”工作表中的单元格区域B1:C19,单击【添加】按钮,将待合并的数据区域“上周!$B$1:$C$19”添加至【所有区域】列表框中,如图13-35所示。
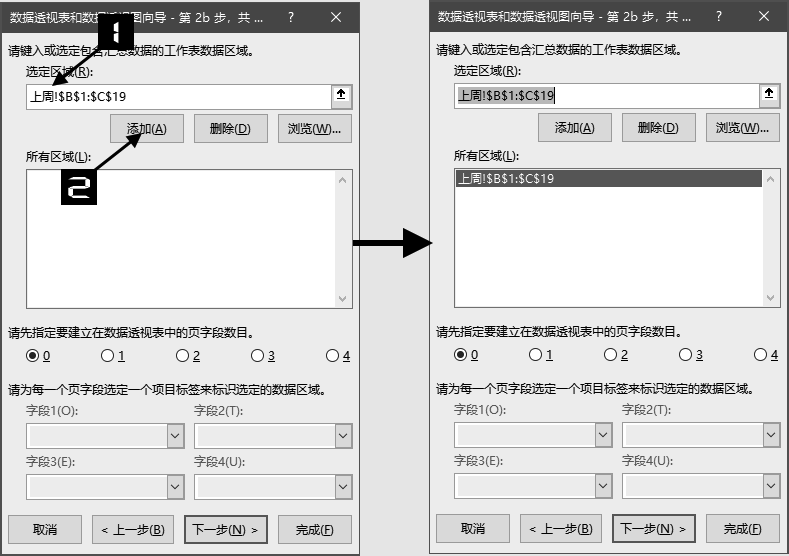
图13-35添加待合并数据区域
步骤5重复步骤4的操作,将待合并数据区域“本周!$B$1:$C$20”也添加至【所有区域】列表框中,如图13-36所示。
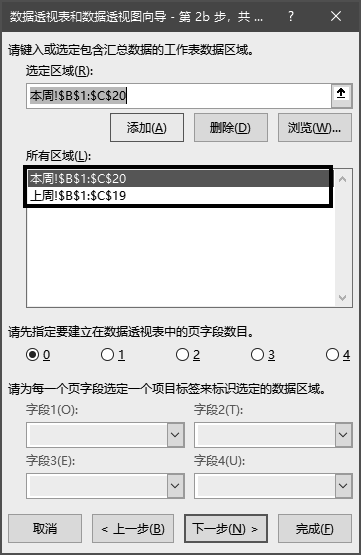
图13-36继续添加待合并数据区域
步骤6单击【下一步】按钮,在弹出的【数据透视表和数据透视图向导--步骤3(共3步)】对话框中,为所要创建的数据透视表指定存放位置“汇总!$A$1”,单击【完成】按钮创建数据透视表,如图13-37所示。
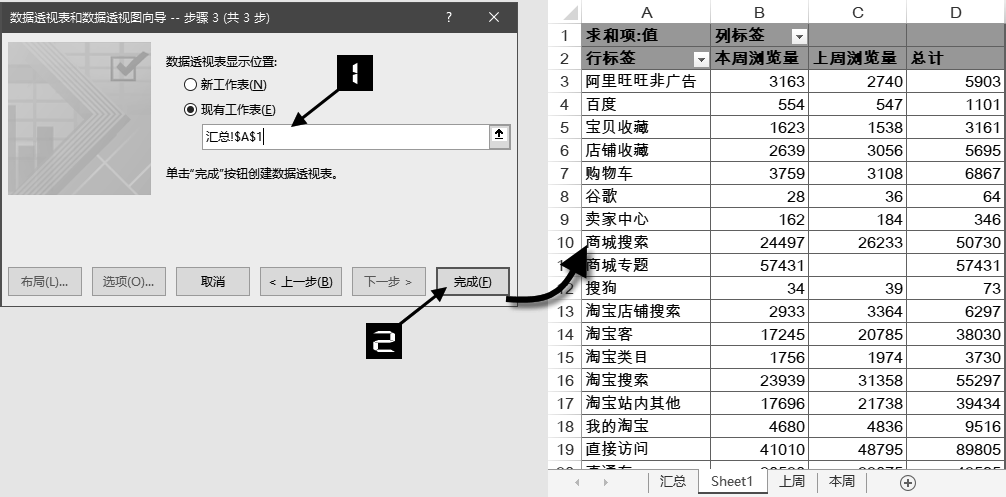
图13-37不规则数据源创建的数据透视表
步骤7按数据源中的分组方式对数据透视表中的“详细”字段进行手动组合,并美化数据透视表,如图13-38所示。
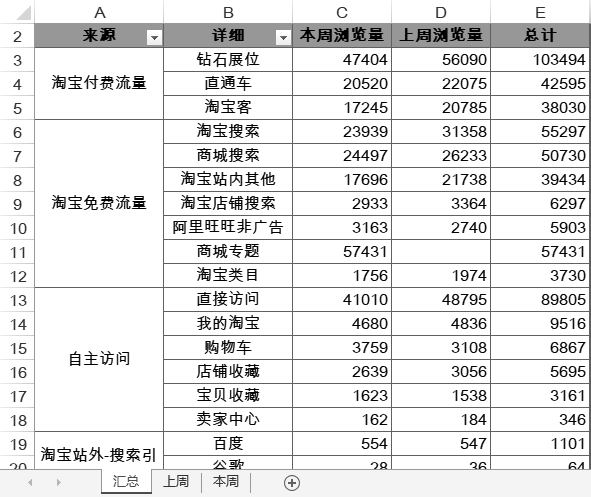
图13-38利用组合的方法添加来源分析



推荐阅读
北京大学出版社
Excel2016数据透视表应用大全
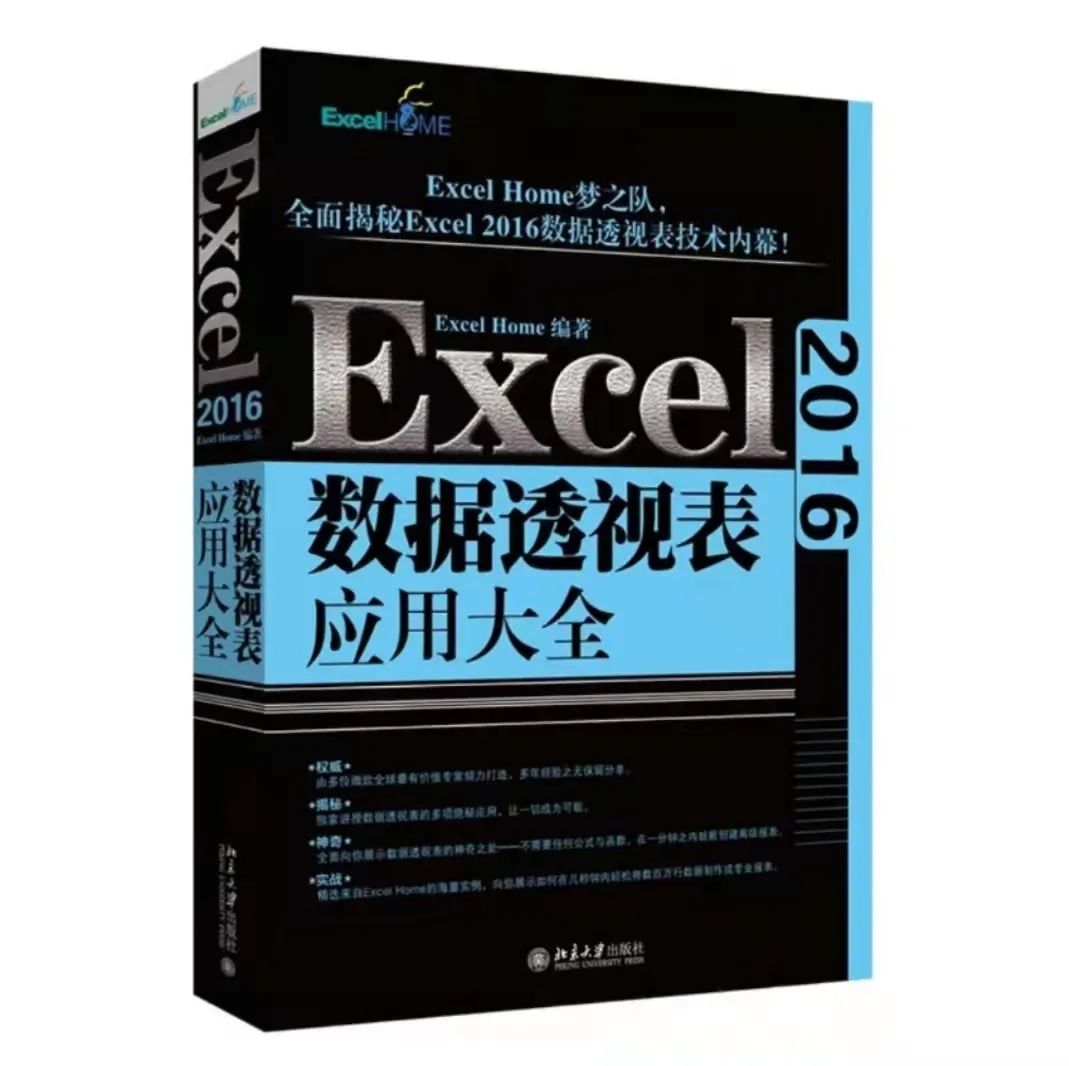
文章评论