

单元格样式是一组特定单元格格式的组合,可以快速实现复杂的格式化设置,从而提高工作效率并使工作表格式规范统一。

选中需要套用单元格样式的单元格区域,在【开始】选项卡下单击【单元格样式】命令,(根据系统分辨率或Excel窗口大小的不同,【单元格样式】命令按钮会显示为【样式】命令组,此时可单击该命令组右侧的【其他】按钮),在弹出的下拉列表中会显示多个内置的样式效果,光标悬停到某个单元格样式时,所选单元格区域会实时显示应用此样式的预览效果,单击鼠标即可将此样式应用到所选单元格区域,如图8-21所示。
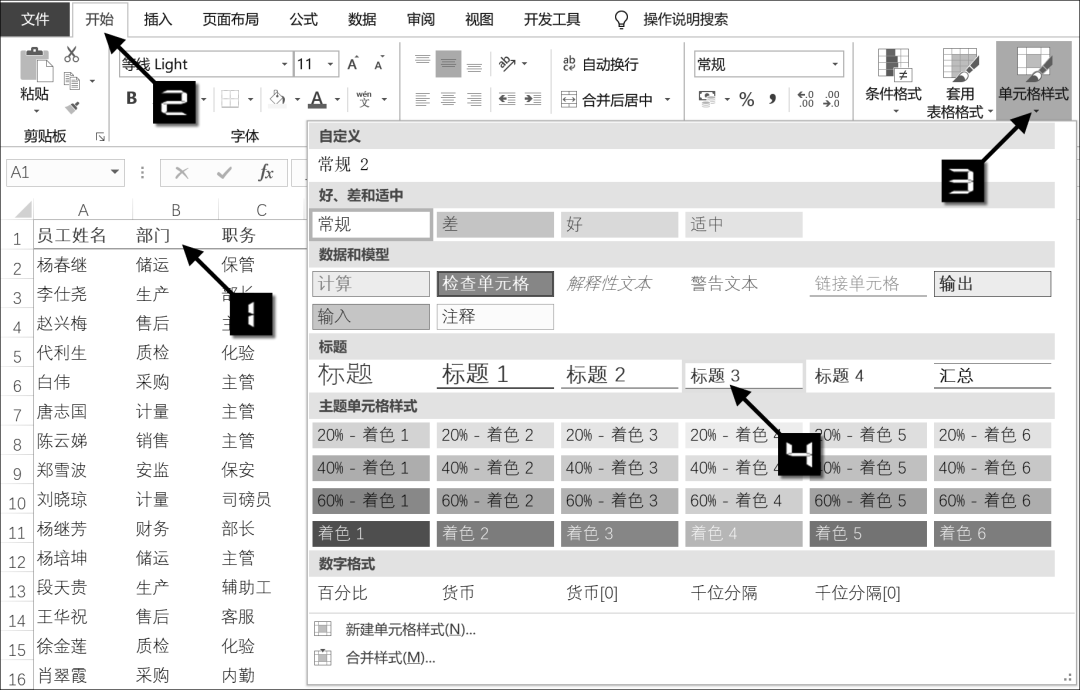
图8-21应用【单元格样式】
如果希望更改某个内置样式的效果,可以在该项样式上鼠标右击,然后在弹出的快捷菜单中单击“修改”命令打开【样式】对话框。在【样式】对话框中单击【格式】按钮,打开【设置单元格格式】对话框,根据需要对相应样式的“数字”“对齐”“字体”等格式效果进行修改,最后依次单击【确定】按钮关闭对话框,如图8-22所示。
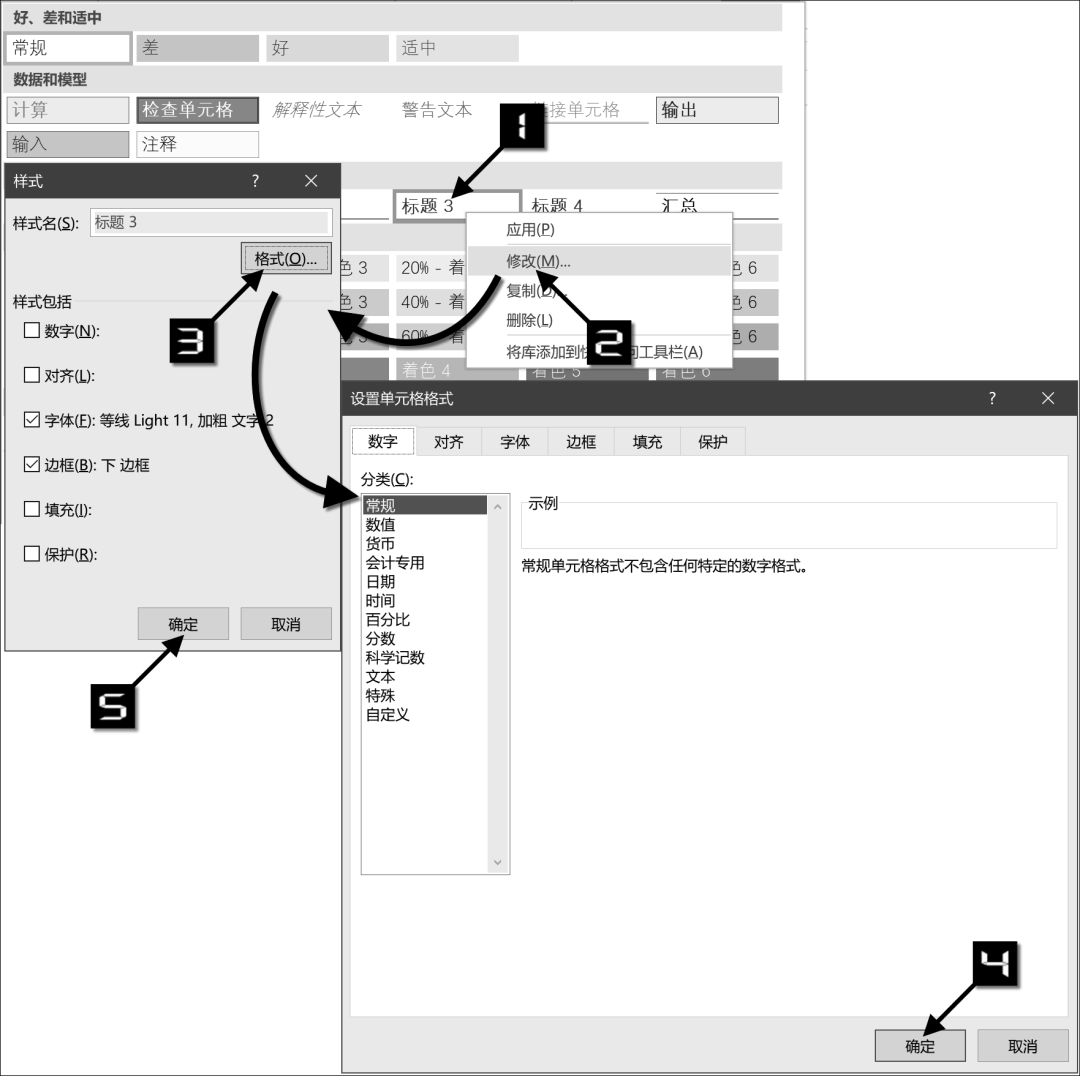
图8-22修改内置样式

除了使用Excel内置的单元格样式,还可以创建自定义的单元格样式。例如,要新建一个名为“日报表专用表头样式”的单元格样式,可以按以下步骤操作。
步骤1在【开始】选项卡单击【单元格样式】命令,或是单击【样式】命令组右侧的【其他】按钮,打开单元格样式列表,单击样式列表底部的【新建单元格样式】命令,打开【样式】对话框。
步骤2在【样式名】编辑框中输入样式名称,单击【格式】按钮,在弹出的【设置单元格格式】对话框中切换到【字体】选项卡下,分别对字体、字形和字号等项目进行设置,最后依次单击【确定】按钮关闭对话框,如图8-23所示。
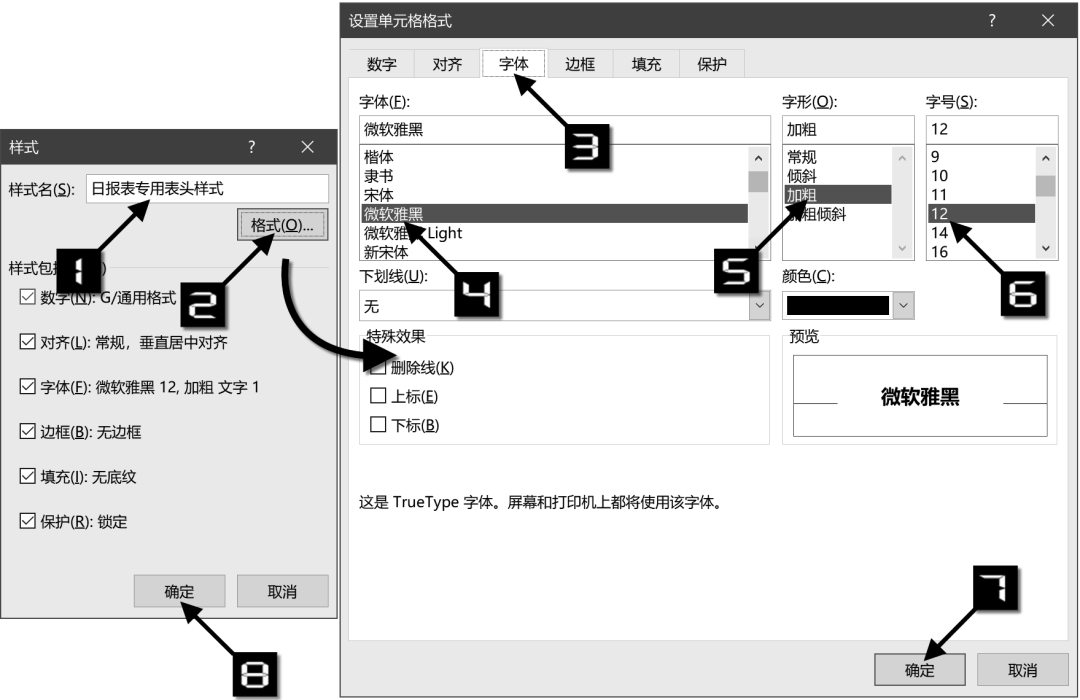
图8-23新建单元格样式
根据实际需要,可以重复以上步骤创建多组自定义的样式。新建自定义单元格样式后,在样式列表的顶端会出现【自定义】样式区,其中包括新建的自定义样式的名称。如需删除自定义样式,鼠标右击该样式,在快捷菜单中选择【删除】命令即可,如图8-24所示。
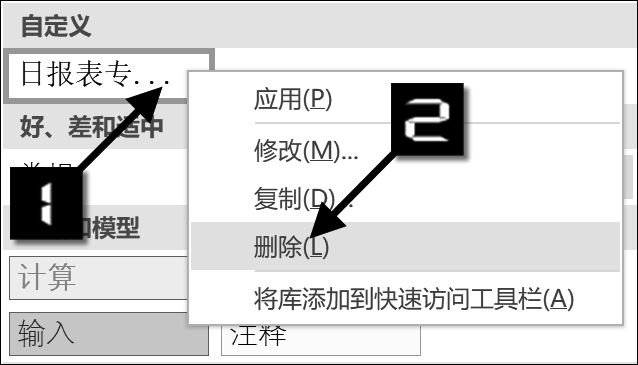
图8-24自定义样式

用户创建的自定义单元格样式仅保存在当前工作簿中,不能直接在其他工作簿中应用。如需在其他工作簿中使用当前的自定义样式,可以通过合并样式来实现。操作步骤如下。
步骤1打开需要应用自定义样式的工作簿,如“工作簿2.xlsx”。再打开已设置了自定义单元格样式的工作簿,如“工作簿1.xlsx”。
步骤2在“工作簿2.xlsx”的【开始】选项卡中单击【样式】命令组右侧的【其他】按钮,在展开的样式列表底部单击【合并样式】按钮,弹出【合并样式】对话框。
步骤3选中合并样式来源工作簿名称“工作簿1.xlsx”,单击【确定】按钮,即可将“工作簿1.xlsx”中的自定义单元格样式应用到“工作簿2.xlsx”,如图8-25所示。
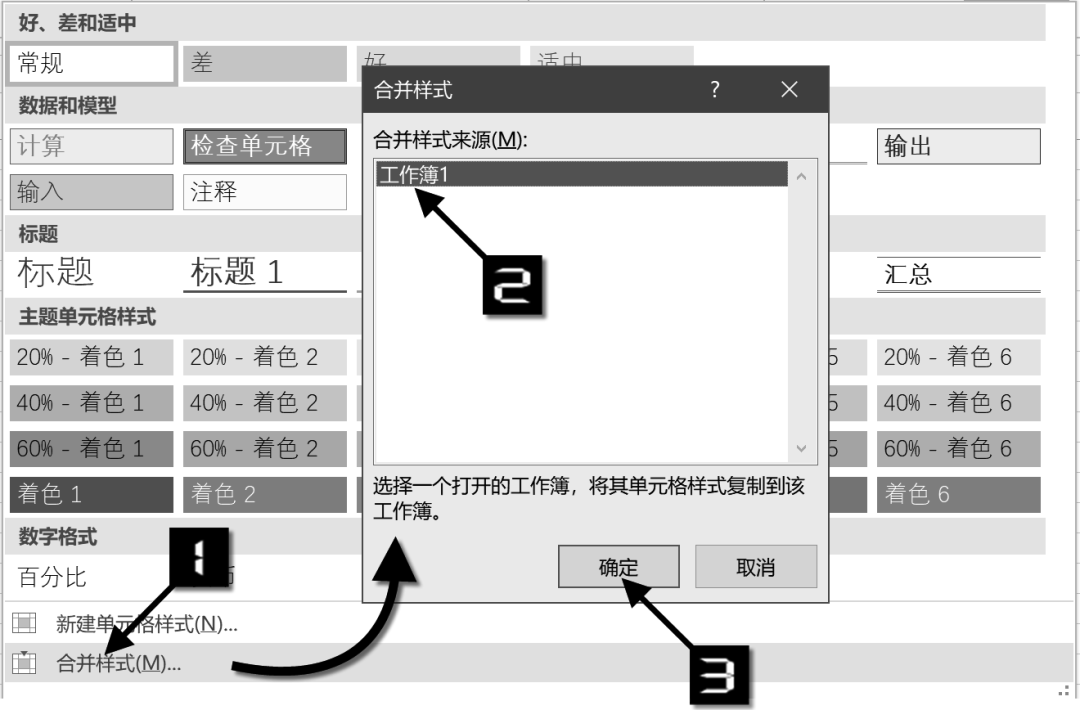
图8-25合并样式



推荐阅读
北京大学出版社
Excel2019应用大全

文章评论