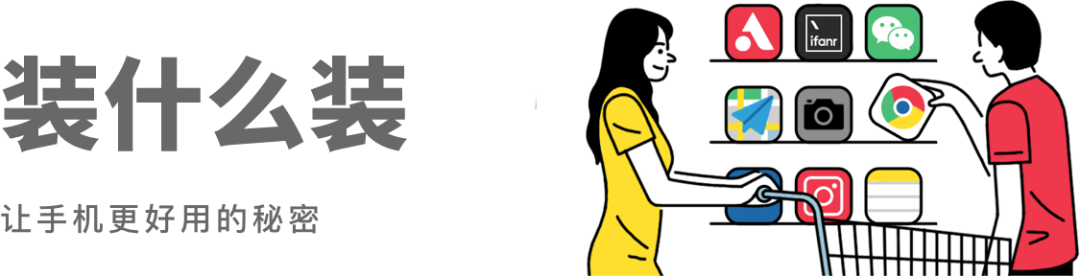
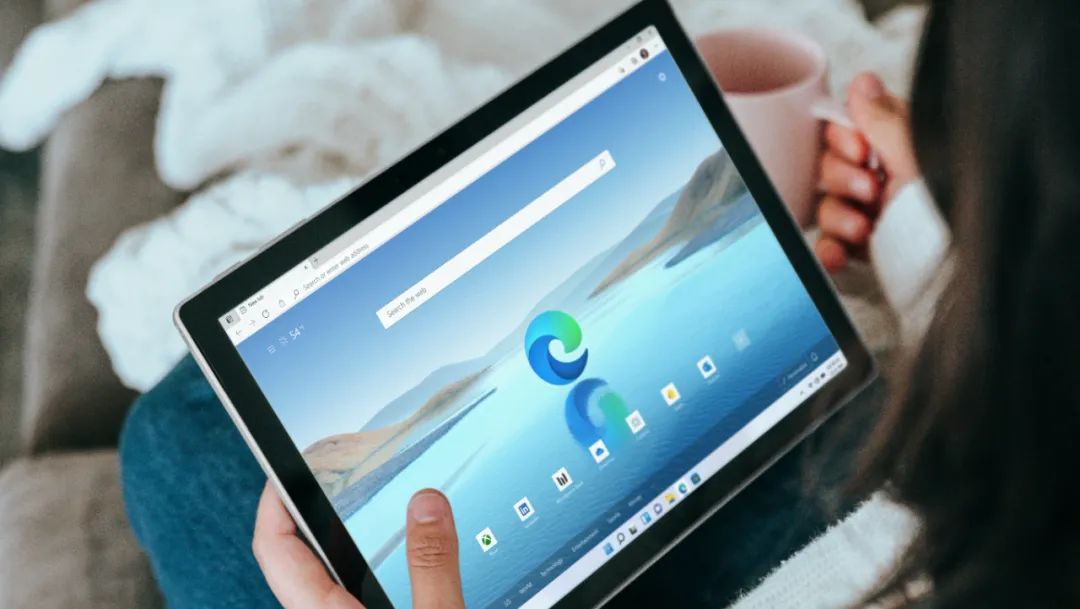
▲ 图片来自:Unsplash
火绒安全防护
火绒方便实用的安全功能
腾讯软件中心首页
搜索到软件后直接点击普通下载
Everything 快速搜索相关文件
将搜索动作保存方便之后使用
在指定目录下搜索文本中含「软件」关键词的文档
将 Everything 索引的文件分享到本地 8888 端口
本地打开 Everything 建立的服务页面
Geek Uninstaller 主界面
Geek Uninstaller 清除软件残留在文件系统和注册表中的内容
坚果云可对电脑上任意位置的文件夹进行实时同步
坚果云同步文件状态示例
Edge 插件商店已初具规模,且国内网络可直接访问安装
Edge 的「集锦」功能
PeaZip 主界面
PeaZip解压输出设置
Obsidian 支持 Markdown 格式,且可拆分窗格同步显示编辑和预览效果
通过双向引用可以形成可视化的知识网络. 图片来自:Obsidian
天若 OCR 本地版精准识别中英混排的文字信息
文本翻译功能,还具备一些其它的文字处理能力
uTools 主界面
「批量重命名」插件界面
「颜色助手」插件的中国传统颜色,点击各颜色能够获取对应色值
「剪贴板」插件
「图片批量处理」插件
点击「在看」
是对我们最大的鼓励

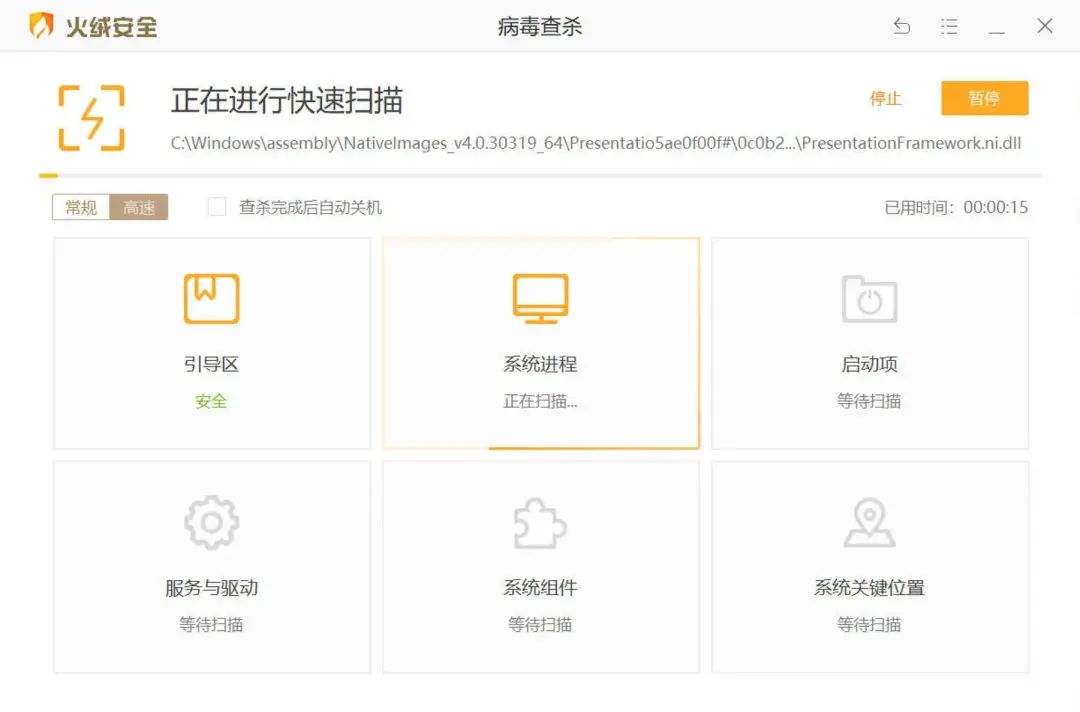
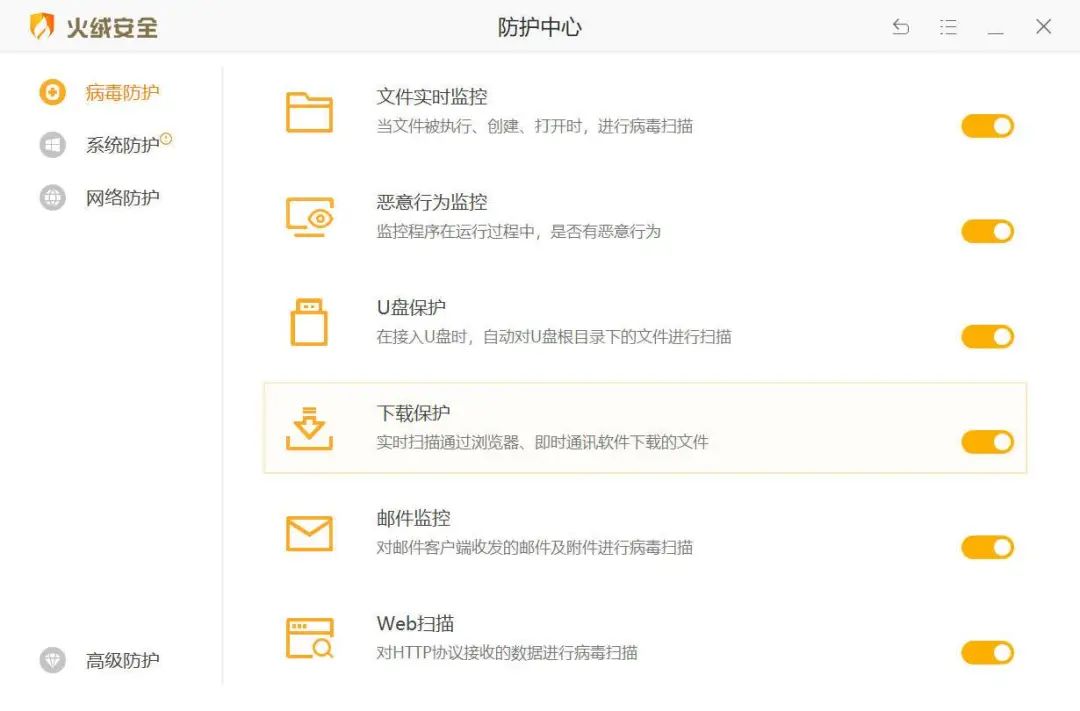
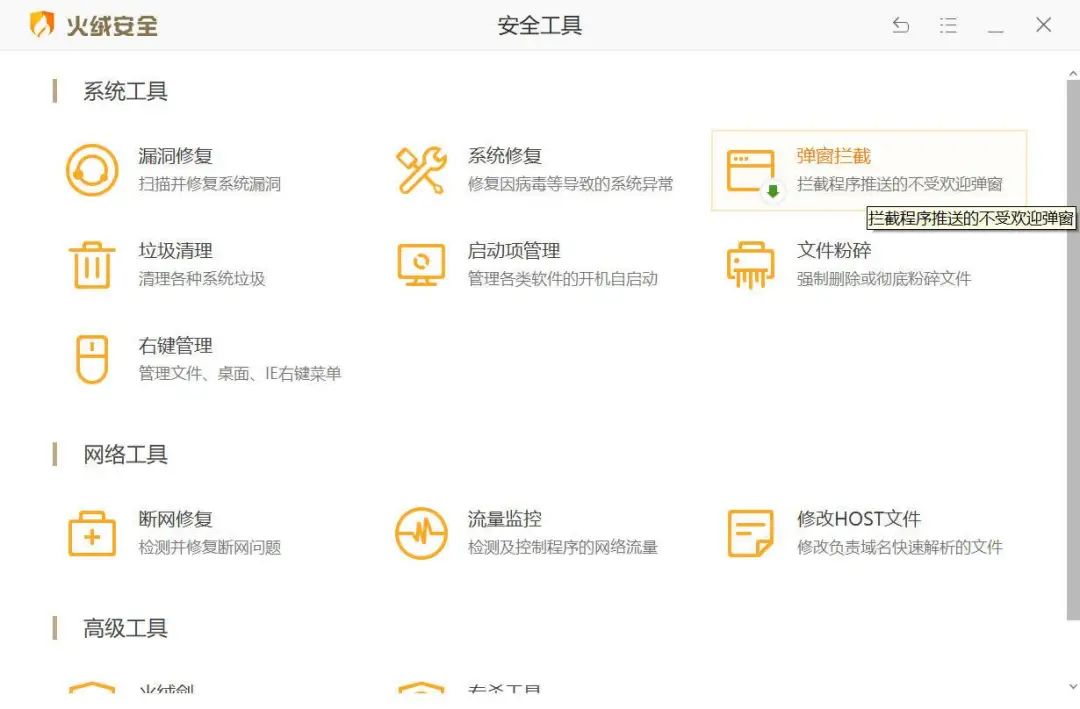
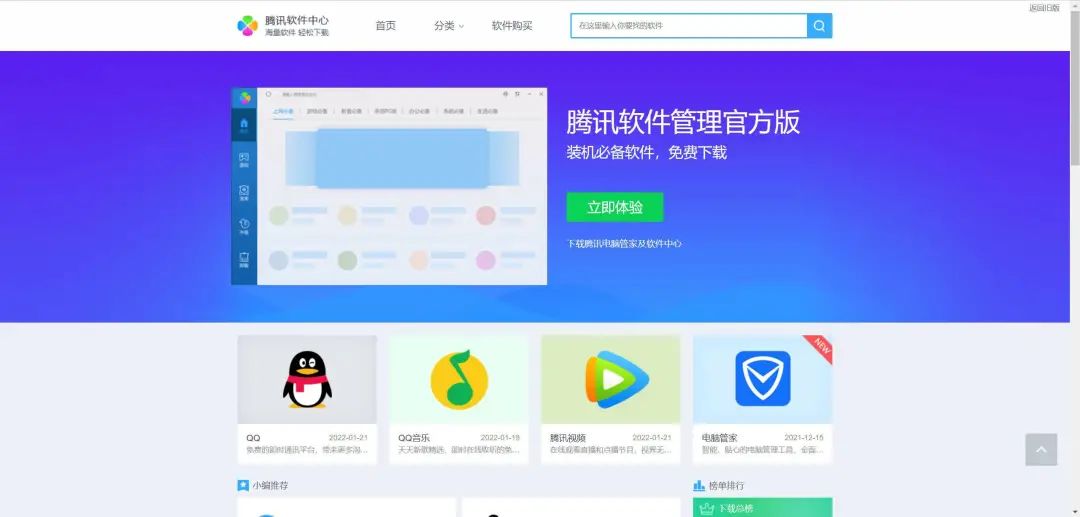
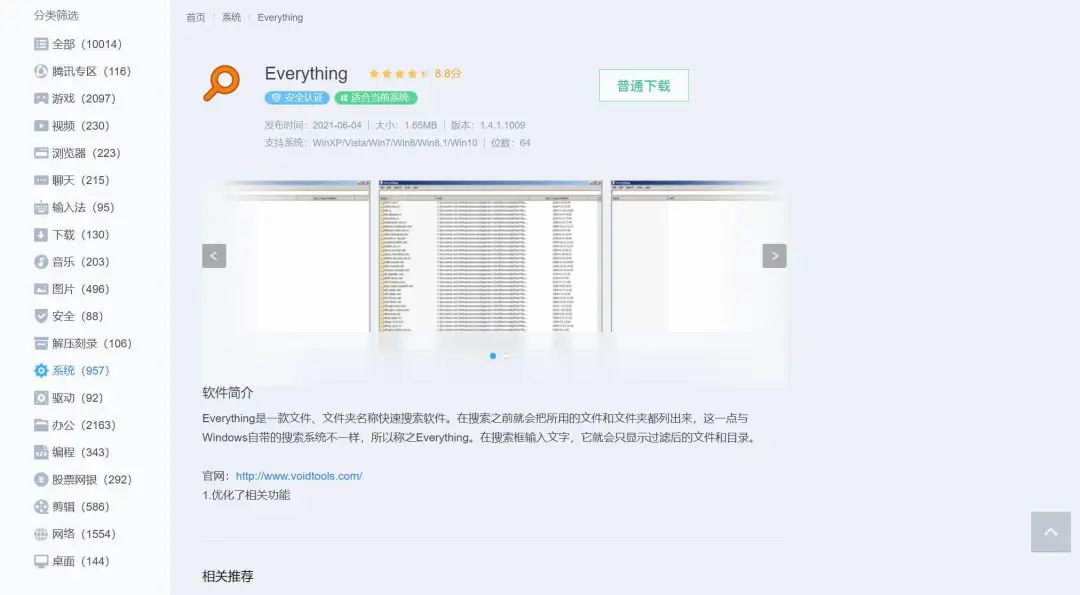
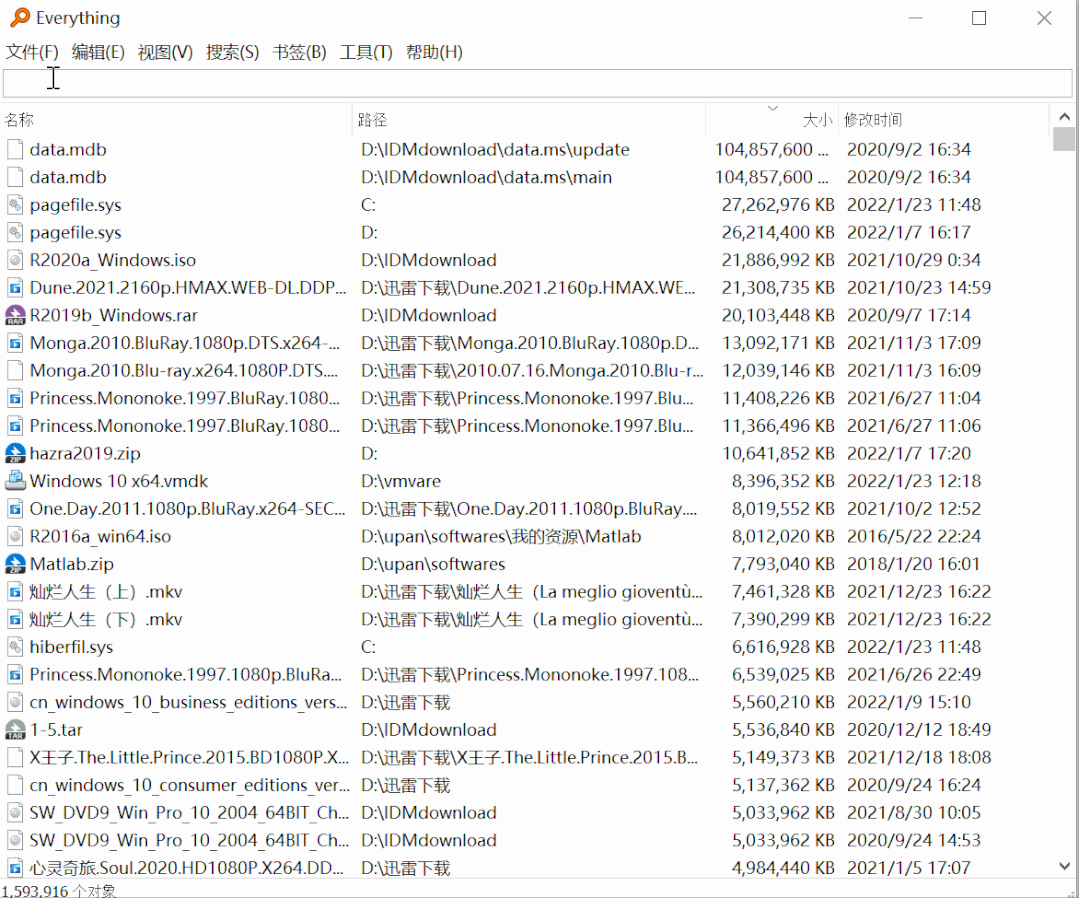
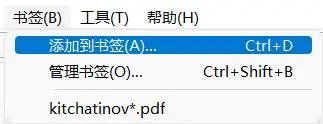

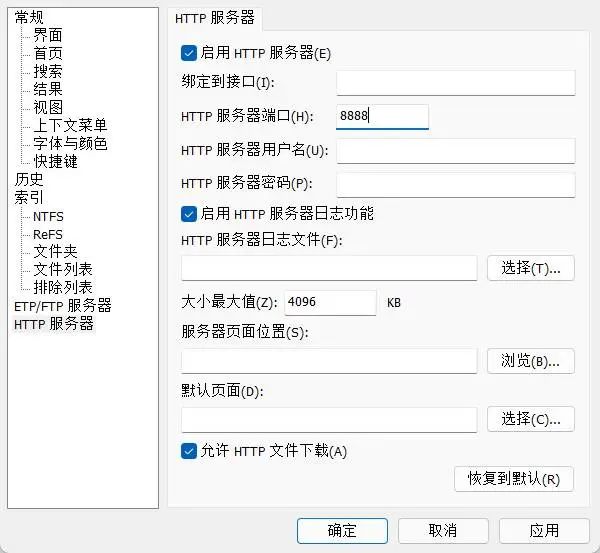
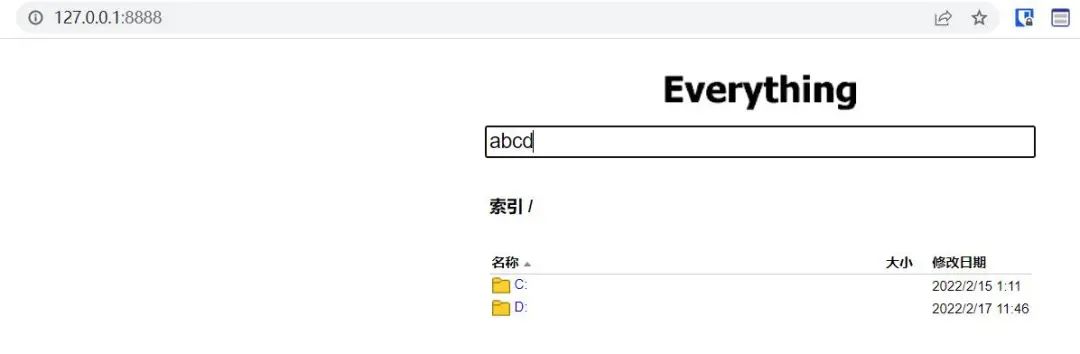
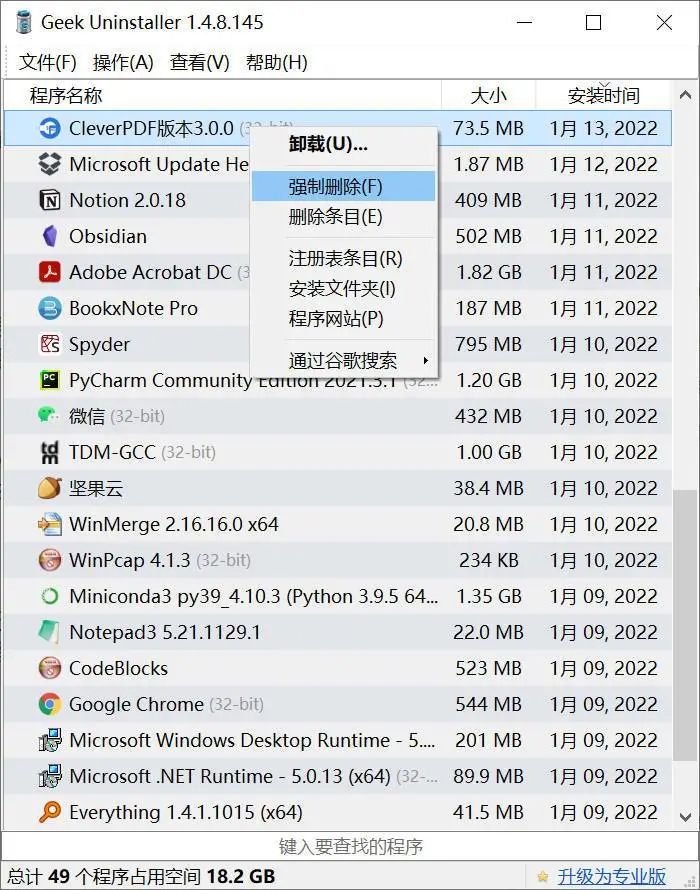
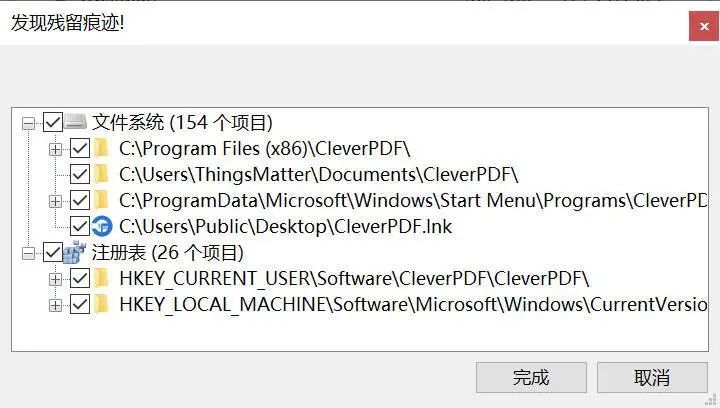
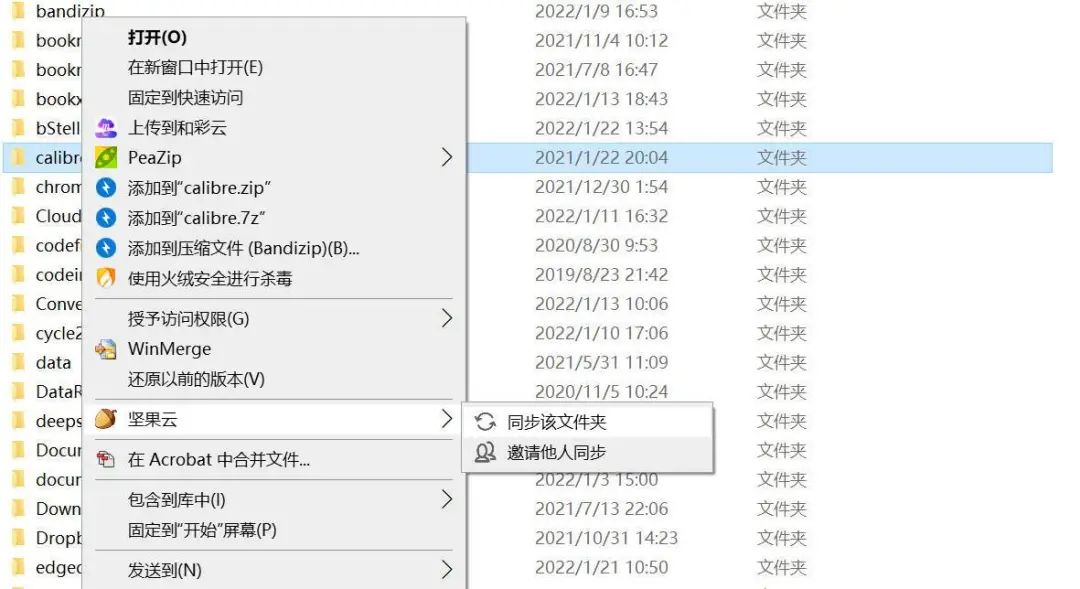
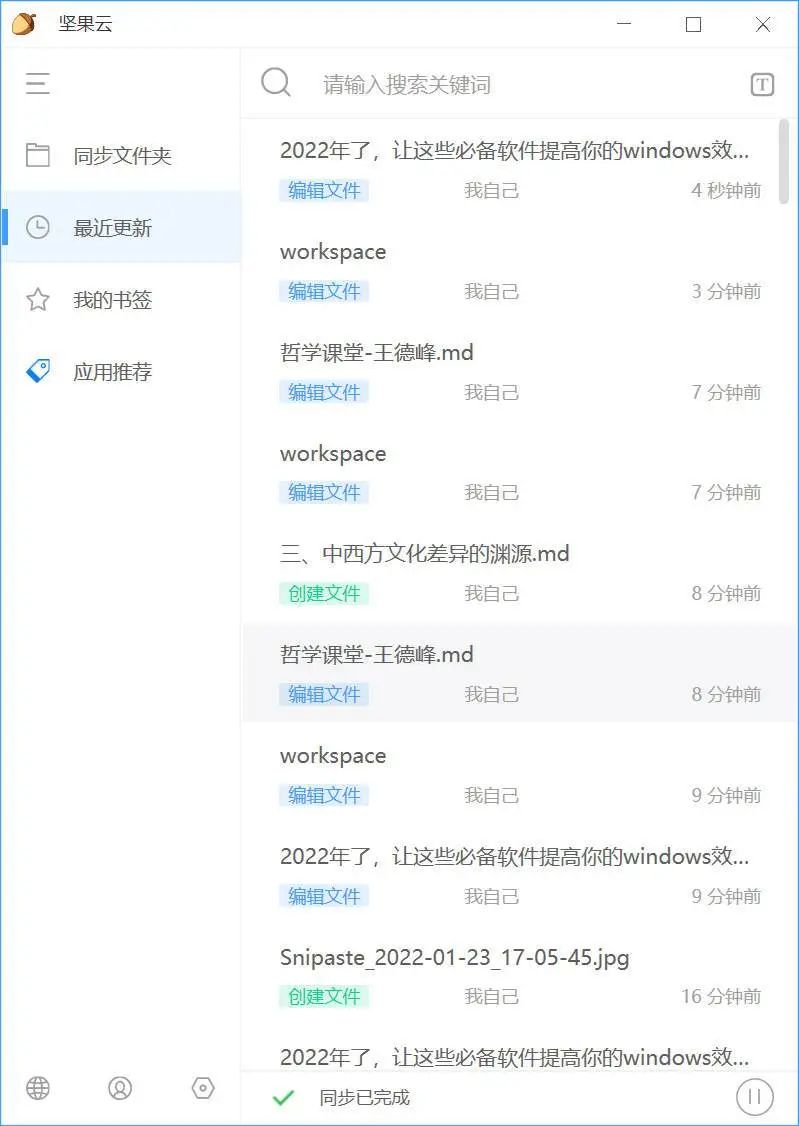
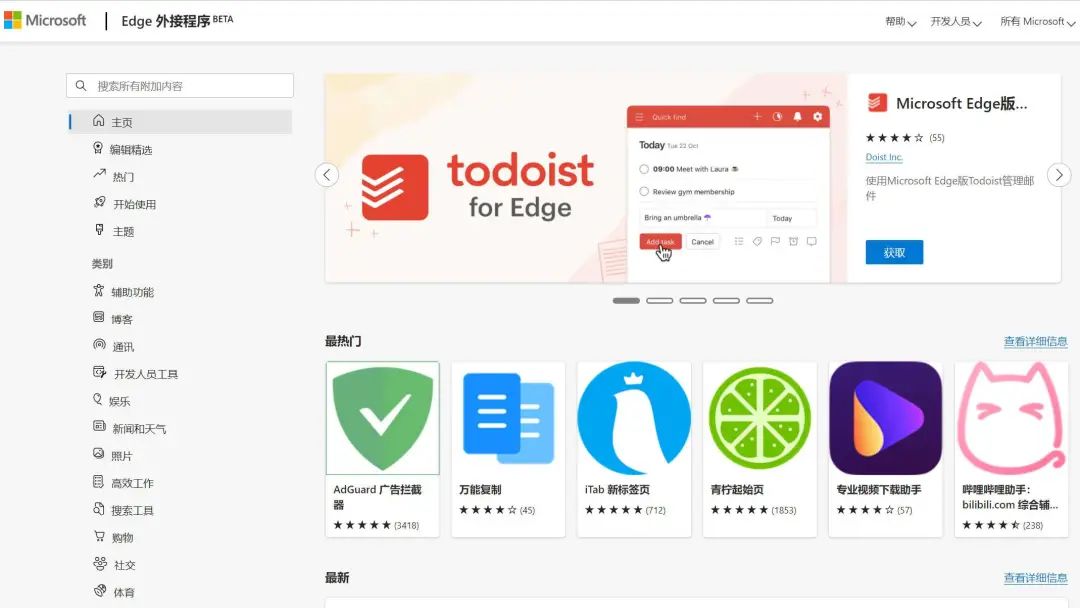
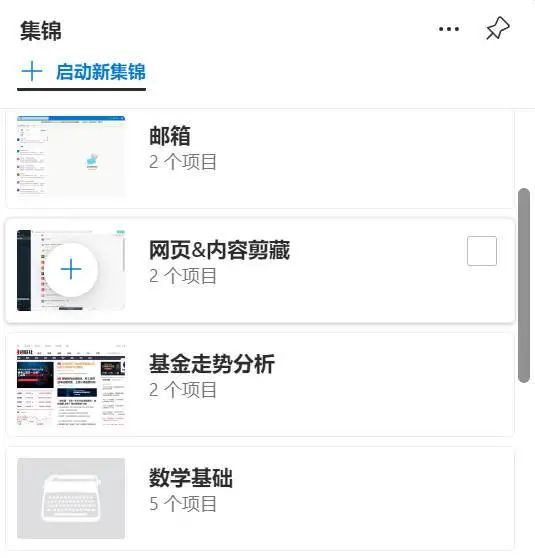
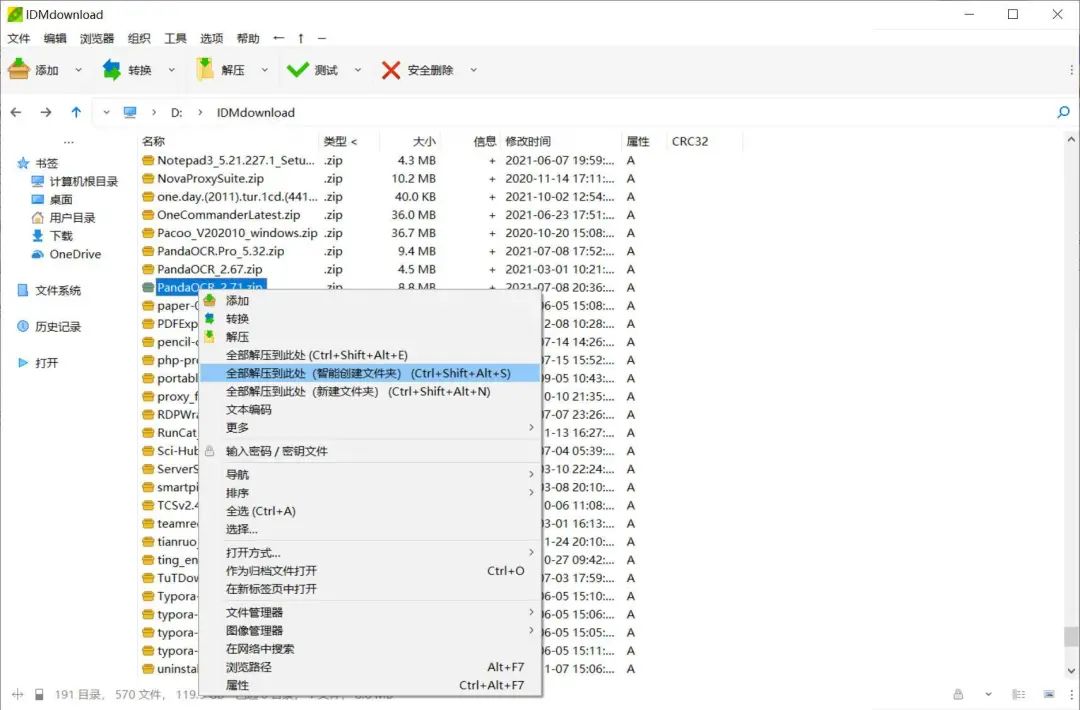
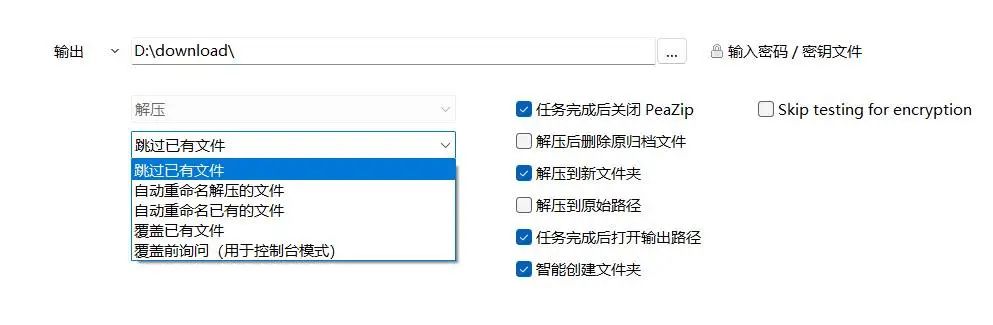
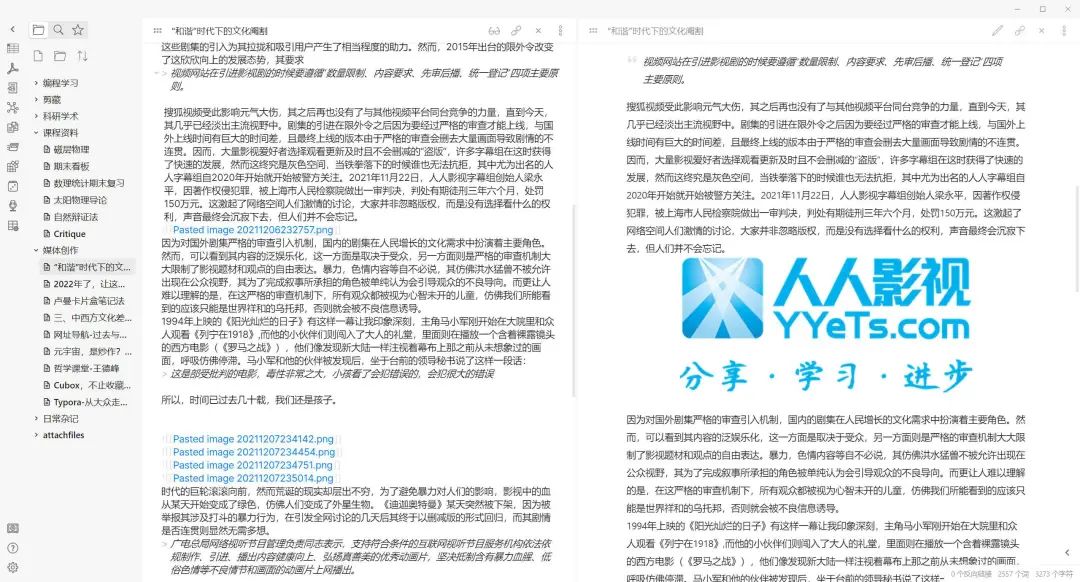
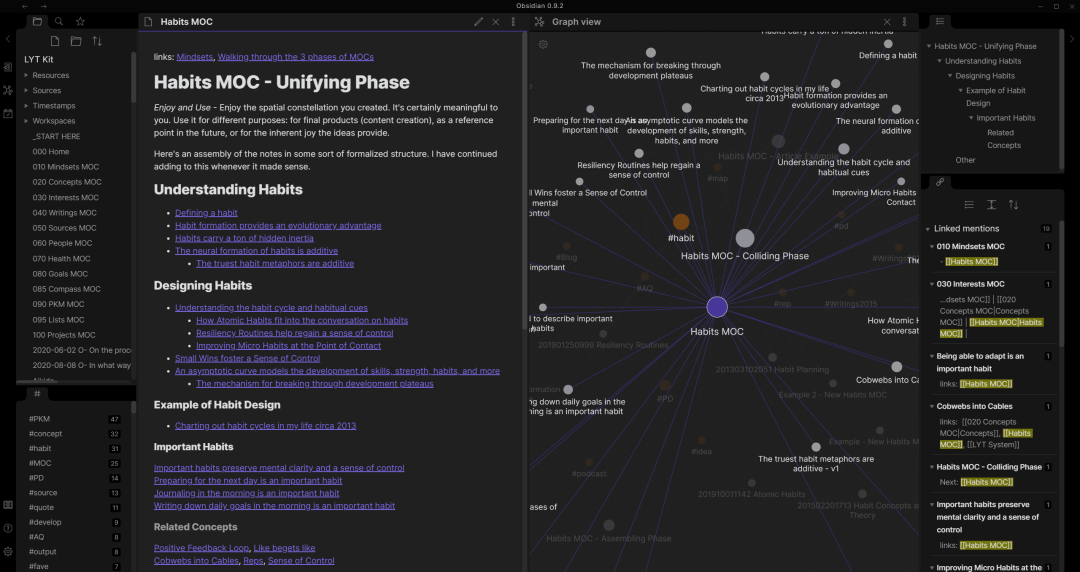
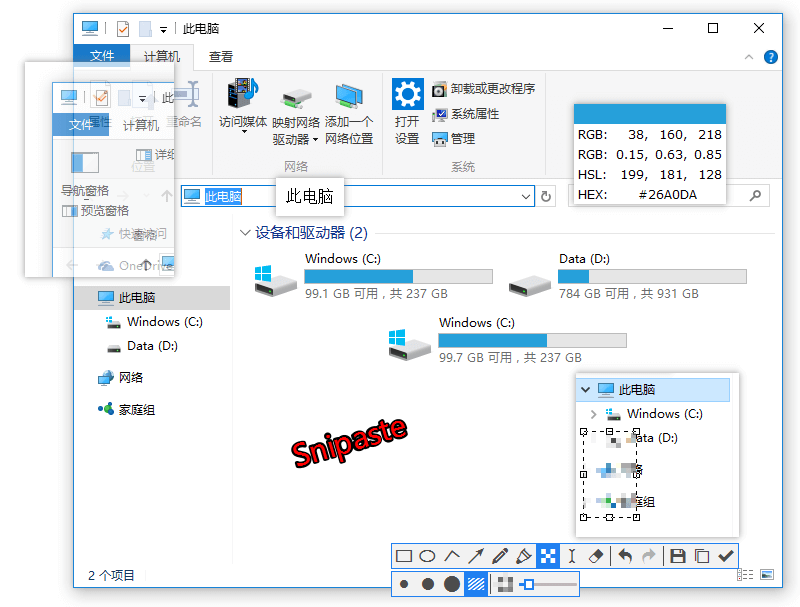

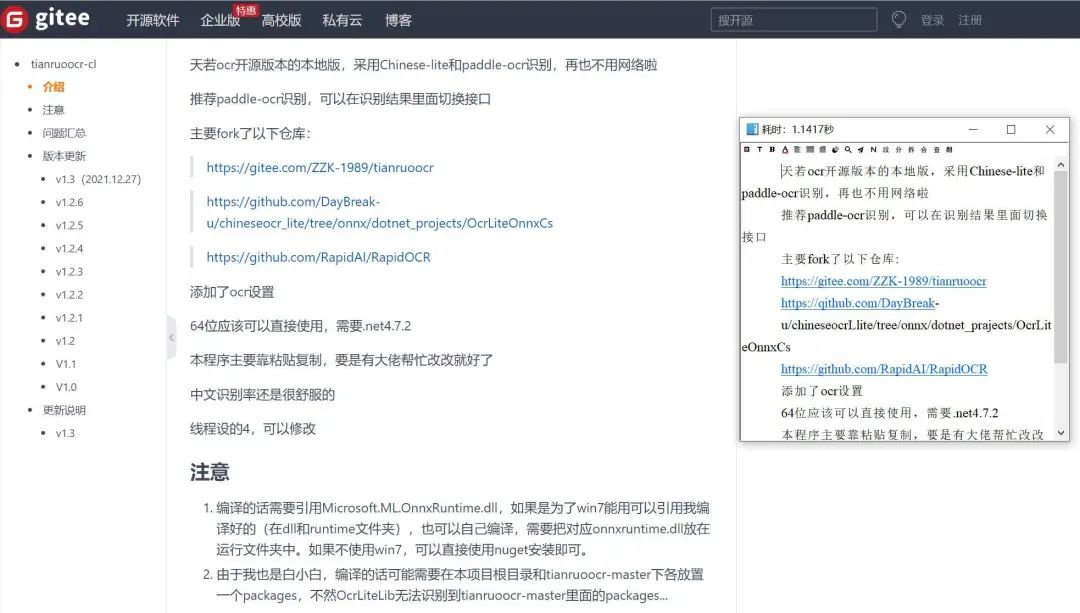
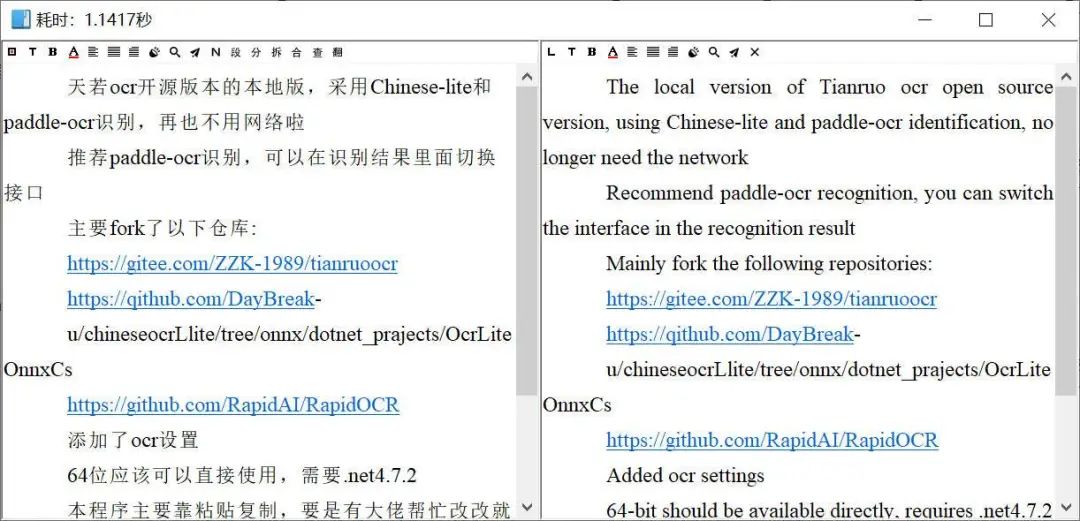
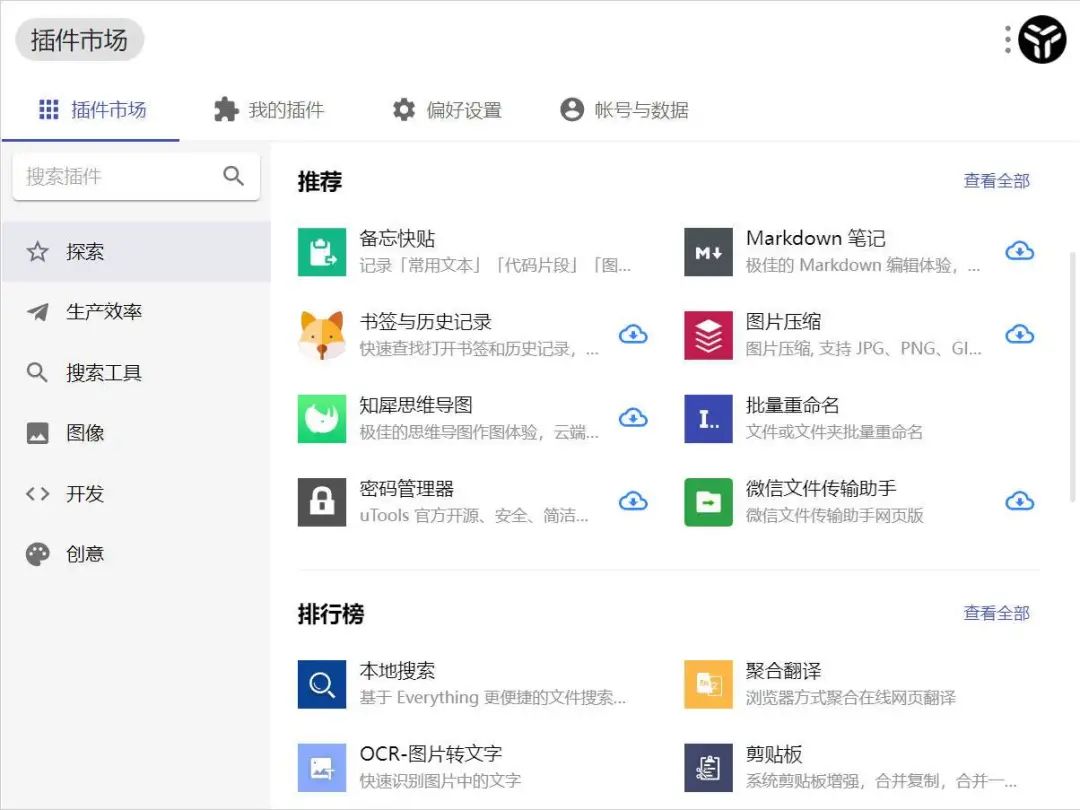
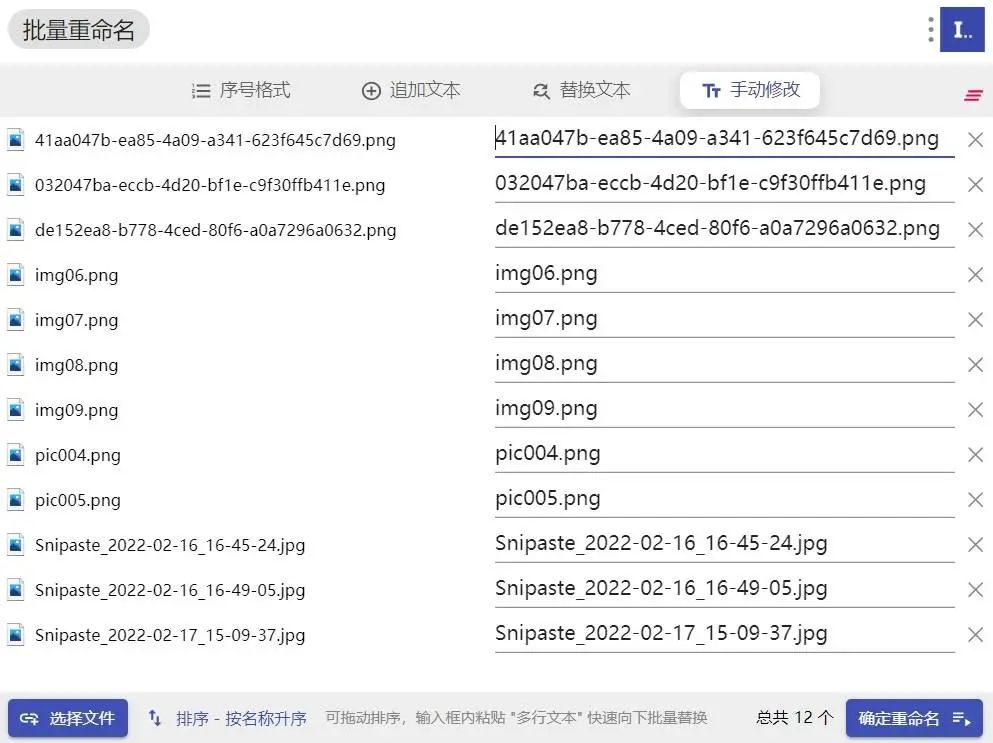

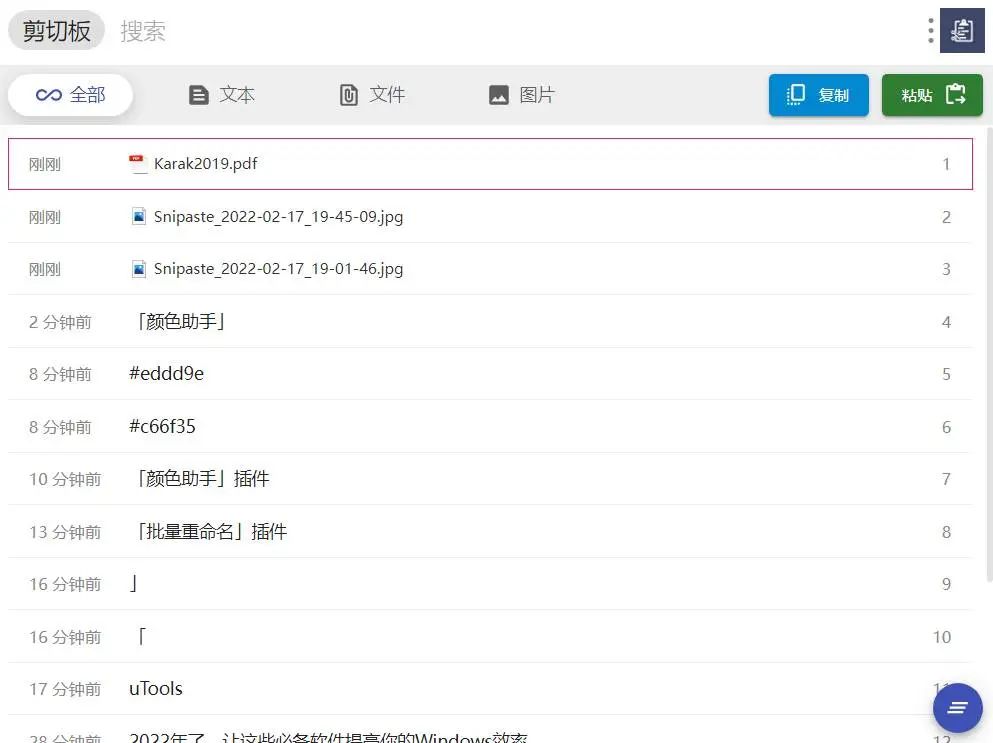
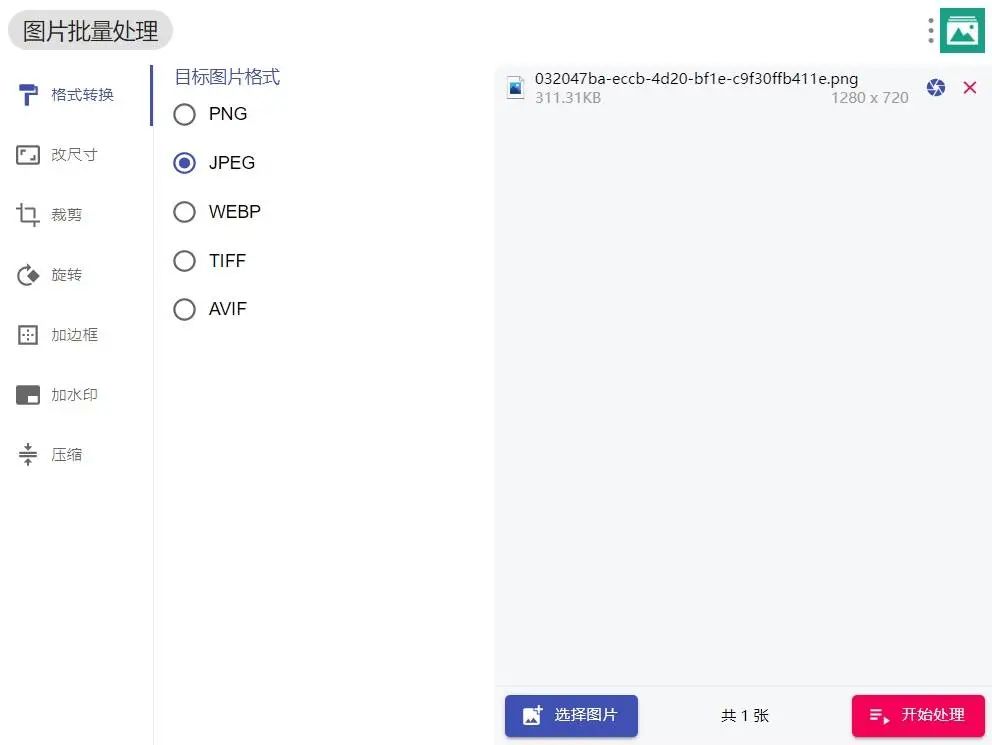


文章评论