是否想要学会一招顶“一万招”的“懒人技法”?快跟着小编学起来吧!
Excel 的“数据验证”功能在规范数据录入、提升数据录入效率和准确性方面有着重要作用,使用“数据验证”功能可限制录入某些内容,在录入不符合要求的数据时弹出警示对话框提示更正数据或取消录入。此外,利用“数据验证”功能还可以制作多级下拉列表,利用“圈释无效数据”功能可查看不符合要求的数据等。
如图 3-1 所示,需要在表格 D 列录入每个油站的等级,录入内容限制为数字为 1~4。操作步骤如下。
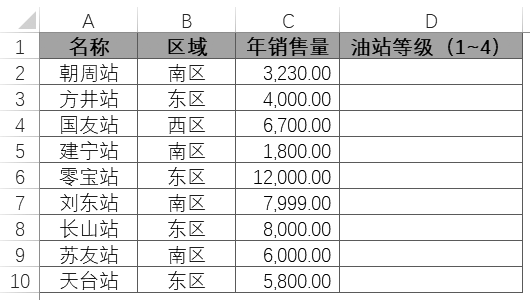
图 3-1 录入油站等级
步骤 1:选中 D2:D10 单元格区域,单击【数据】选项卡下的【数据验证】按钮,调出【数据验证】对话框。
步骤 2:在【数据验证】对话框的【设置】选项卡中,单击【验证条件】组的【允许】下拉按钮,在下拉列表中选择“整数”,在【数据】下拉列表中选择“介于”,在【最小值】文本框中输入“1”,【最大值】文本框中输入“4”。单击【确定】按钮完成设置,如图 3-2 所示。
设置完成后,D2:D10 单元格区域仅允许输入 1、2、3、4 这 4 个整数,如果输入超出范围的数值、小数或文本,按 <Enter> 键确认后会弹出如图 3-3 所示的错误提示。单击【重试】按钮将返回单元格编辑模式并可以重新输入或修改数据,单击【取消】按钮将清空已录入内容并退出单元格编辑模式。
除可限制输入整数外,【数据验证】对话框【允许】下拉列表还可以选择“任何值”“小数”“序列”“日期”“时间”“文本长度”及“自定义”等,如图 3-4 所示。
当选择“任何值”时,单元格内录入内容无限制,可以输入任意值;选择“自定义”时可以通过函数公式来设置单元格录入内容的限制条件。
“数据验证”功能还可以在录入时提示输入内容的限制条件,并设置输入错误时的警告文字。仍以上例数据表为例,如果需要在单击选中录入性别的单元格时显示屏幕提示文本,可以通过以下步骤来完成。
在【数据验证】对话框中切换到【输入信息】选项卡,选中【选定单元格时显示输入信息】复选框,在【标 题】文本框中输入“输入提示”,在【输入信息】文本框中输入“请通过下拉列表选择驾驶员性别”,最后单击【确定】按钮完成设置。
操作完成后,单击 B2 单元格时屏幕上会出现关于录入信息的提示,如图3-5 所示。
“数据验证”能够自定义录入错误时的提示信息,仍以上例数据表为例,自定义错误提示信息可以按以下步骤来完成。
在【数据验证】对话框中切换到【出错警告】选项卡,选中【输入无效数据时显示出错警告】复选框,在【样式】下拉列表中选择一个样式,如“停止”。在【标题】文本框中输入“输入错误!”,在【错误信息】文本框中输入“请通过下拉列表选择驾驶员性别‘男’或‘女’,请勿输入其他内容!”,最后单击【确定】按钮完成设置。
设置完成后,当在 B2 单元格内输入“男”“女”之外的内容时,会弹出如图 3-6 所示对话框,对话框的名称和内容均是自定义的内容。单击【重试】按钮重新编辑单元格内容,单击【取消】按钮取消当前输入。
【出错警告】选项卡的【样式】下拉列表中共有“停止”“警告”“信息”三个选项,对应图标及功能如表 3-1 所示。
如果在【样式】下拉列表中选择“警告”或“信息”,当录入“男”“女”之外的内容时会分别出现如图 3-7 所示的的对话框。如果点击“是”或“确定”按钮,当前编辑内容会保留在单元格内。
数据验证可以使用公式作为验证条件,具体操作过程如下:在【数据验证】对话框的【设置】选项卡下,单击【允许】下拉按钮,在下拉列表中选择【自定义】,然后在【公式】文本框中输入公式。当公式判断结果返回 TRUE 或非 0 数值时,可以允许输入内容,如果公式判断结果返回FALSE 或 0,则不允许输入内容。
如图 3-8 所示,使用以下公式用来判断 A4 单元格是否包含“@”字符。
如果 A4 单元格输入内容包含“@”,FIND 函数将返回数字,ISNUMBER 函数判断是否为数值后结果返回 TRUE,Excel 允许输入内容。如果 A4 单元格输入内容不包含“@”,FIND 函数将返回错误值,ISNUMBER 函数将返回 FALSE,输入内容将被拒绝,需要更正已输入内容或取消输入。




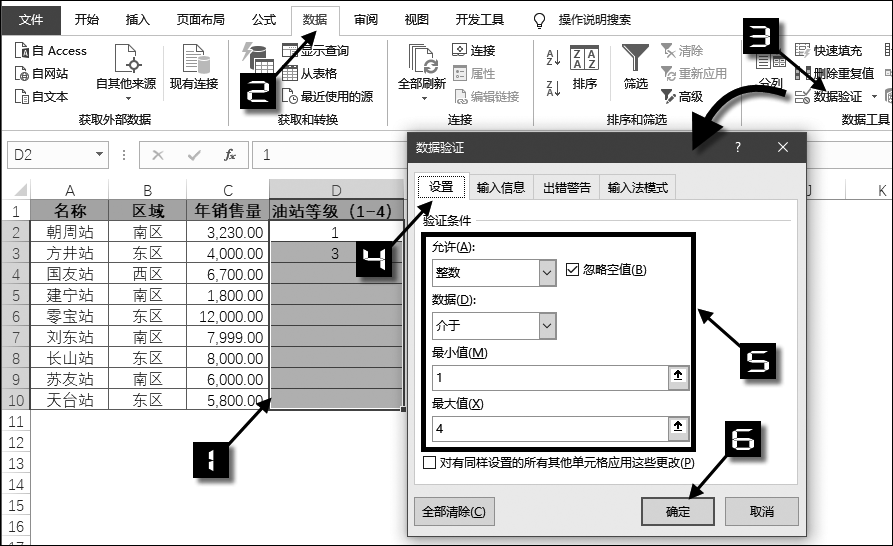
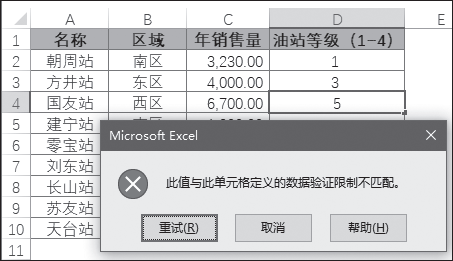
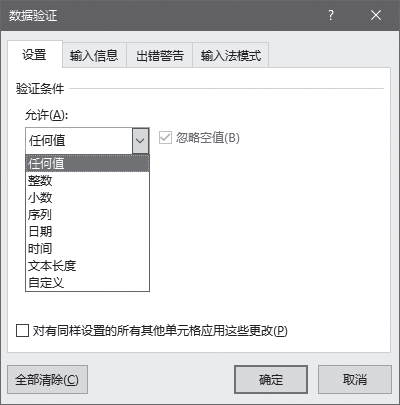


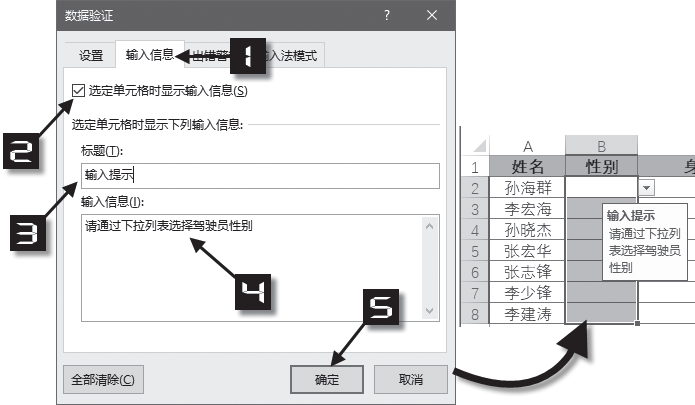
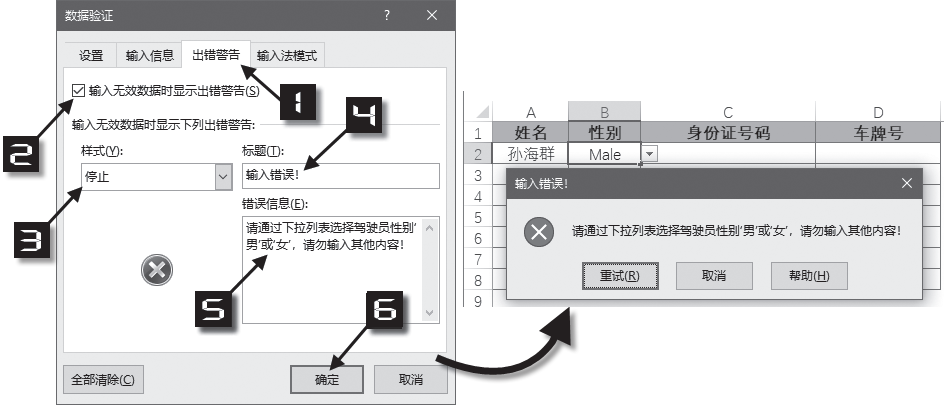
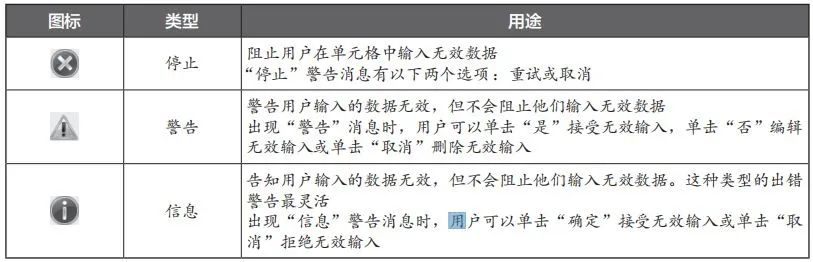
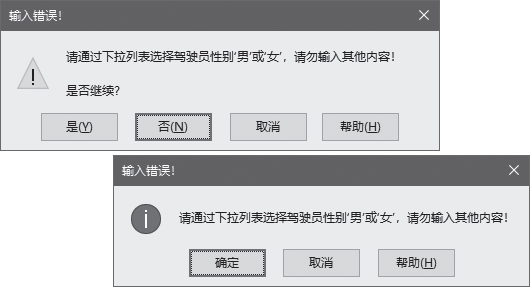


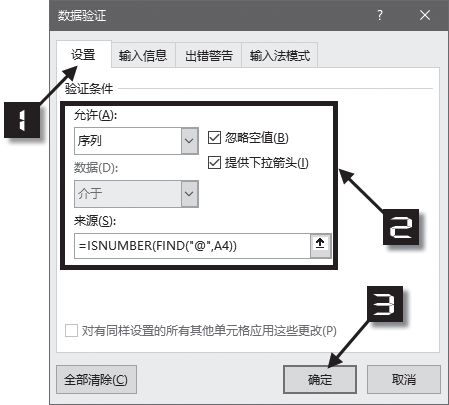



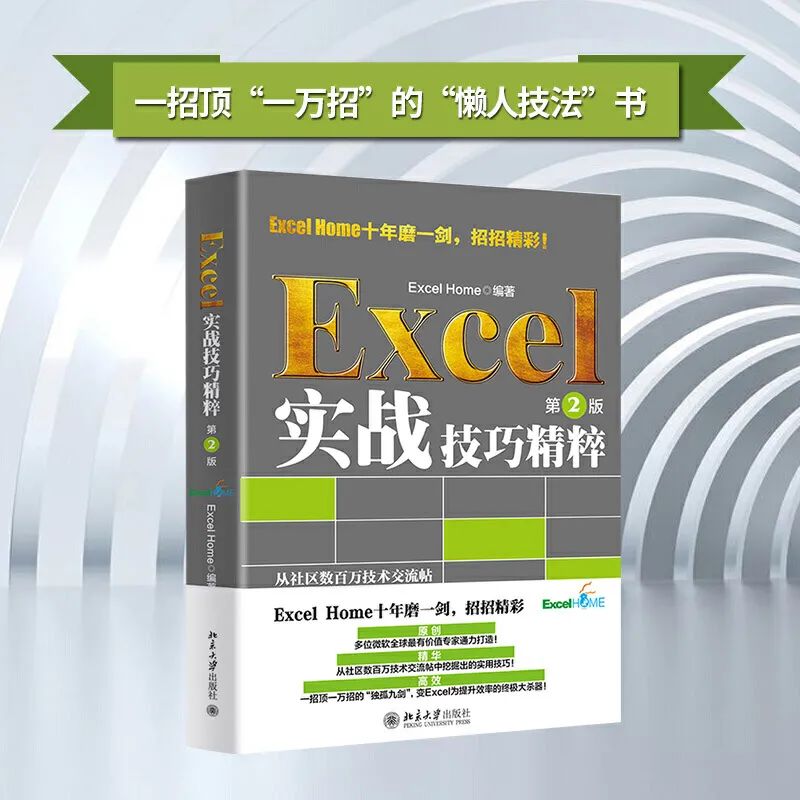
文章评论