一、首先U盘插到电脑上,笔记本要接上电源,台式机一般插后面的USB接口比较稳定。

二、电脑开机后,接着马上连续按启动键(最常用的是F12、F11、F8、ESC),速度要快些,如果慢了就关机重来,根据自己主板选择对应的启动键,如果不清楚自己电脑品牌,可以试试常用的F12、F11、F10、F9、F8、F2、ESC
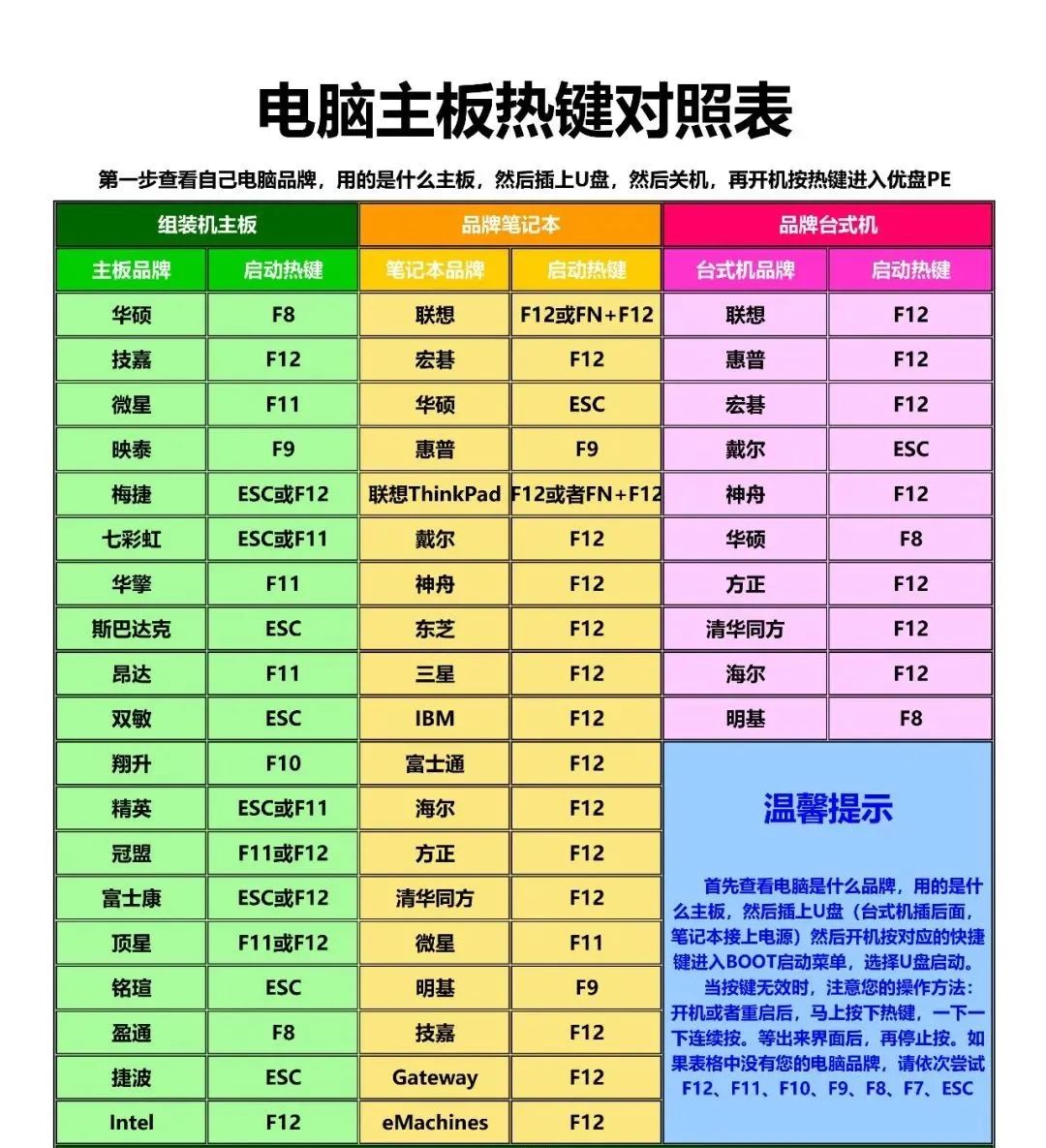
三、出现启动界面后,键盘方向键上下移动,选择优盘(金士顿是KingStonDataTraveler,闪迪是SanDisk)电脑主板不同,显示的界面也会不一样,有的电脑只会显示USB Device,或者USB,这些都正常。
安装系统前首先得确认统盘是哪个盘,因为大多数电脑不止一块硬盘,以免安装错造成数据损失!直接打开分区工具查看,不要打开此电脑,因为此电脑看的盘符杂乱(注意:查看盘符,不要去点其它,防止数据丢失)
六、如下图,就代表有三块硬盘!系统盘是G盘,系统安装到G盘才行。
这里有个误区要注意,不是系统盘就是C盘,这个不一定的,因为在分区工具中盘符排顺序,根据硬盘的插线顺序来排的,主板上接口数字越小越靠前(例如两个硬盘分别插1口和2口,那么C盘肯定在插1口那个硬盘上)
如果分辨不出哪个盘是系统盘,则找到图片上这个标志
七、还有第二种情况,硬盘分区类型是GPT格式(这个格式只支持64位系统)此时会有个ESP分区(颜色显示蓝色,大小在100M-500M)这是GPT分区特有的引导分区,这个分区是安装引导用的。安装之前,需要选择ESP右键,格式化当前分区。如果不格式化,则开机时会显示之前系统的选项,或者安装后直接显示蓝屏!
分区类型这里有有MBR和GUID两个选项,通常XP、win7只支持MBR格式,win10支持MBR和GUID,一般UEFI模式只支持GUID格式,不清楚电脑什么启动模式,则先选择MBR,如果安装系统后会跳BIOS界面,分区成GUID类型!
自定义这里可选择要分几个区,高级设置那第一个是C盘,可手动输入数字,右下角选择4096扇区,然后点击确定即可完成分区
九、点击箭头处,选择win11系统,注意不要选择错系统,以及系统安装位置,如果不清楚,下面框住那个位置会提示你系统所是哪个!
十、选择Win11以后,会显示该安装包中的全部版本,选择一个需要安装的版本,点击确定(注意:最上面两个不能选)
十八、是否想添加第二种键盘布局,直接选择跳过
十九、这里没啥要注意 直接 接受
二十、这个是电脑的名称,可以中文或者英文以及数字
二十一、这里根据自己实际情况,有公司邮箱或者域的选择第二个,个人选择第一个
二十二、如果有微软的帐户,则这里直接登入邮箱,然后点击下一步
二十三、如果没有微软的帐户,或者不想弄微软帐户的情况下,则点击这个登入选项
二十四、点击这个脱机帐户
跳出来的这个界面直接点击 【暂时跳过】
二十五、这里设置的是电脑登入时显示的帐户名称,可以是中文或者英文数字等!
设置一个电脑开机密码,如果不想设置密码可以直接下一页
点击接受以后,耐心等他做最后的配置
安装完成后,需要把win11自带杀毒关掉,然后再激活系统,如果不关掉杀毒,会把激活软件删除,点击右下角的^ 然后点击盾牌
点击病毒和威胁防护,再点击管理设置
把这里四个拦截选项都关掉
关掉杀毒后,插上优盘,点击下图中的箭头位置。然后再点击左边此电脑,此时就可以显示出优盘
打开优盘,再打开激活工具,win10激活(win11和win10激活是通用的)
打开下图箭头处的数字激活工具
此时出现这个不用管,直接点击是
点击 激活windows10
注意的是 激活时要联网,显示计算机已永久激活就可以了
返回桌面,空白处右键,个性化
左边选择个性化,右边往下拉,找到主题
再点击桌面图标设置,然后全部打钩,再确定
win11的开始界面居中了,右键菜单方面跟win7 win8 win10有很大改变,如果不习惯win11界面,可以安装一个插件,就可变回原来的界面,打开优盘,再打开实用工具,找到【经典开始界面(win11专用)】
如果像上图那样显示白色,无法打开,只需要安装一个解压软件,(在优盘的常用软件,解压软件)随便安装一个就OK
安装好解压软件后,直接安装这个软件,安装好后,可以选择自己喜欢的主题样式,可选择win11界面,或者win10界面,win7界面,根据自己喜好选择好后,直接叉掉就行
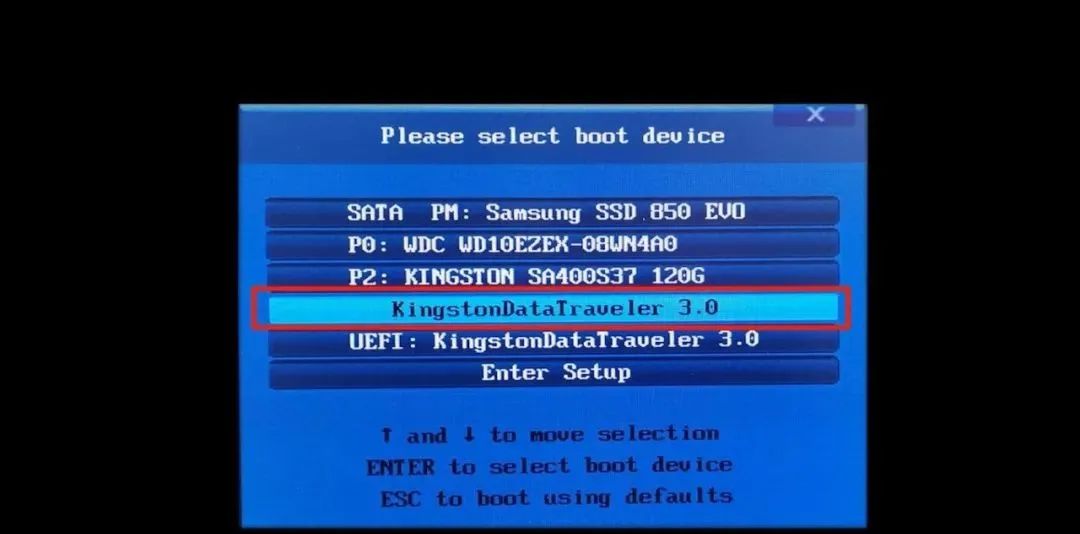

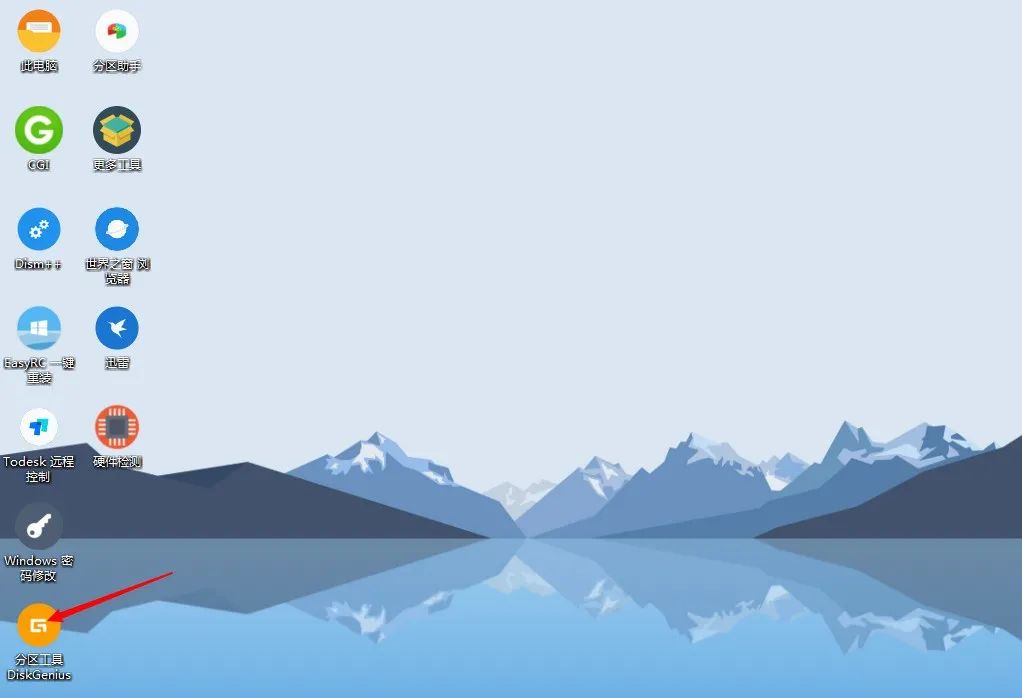
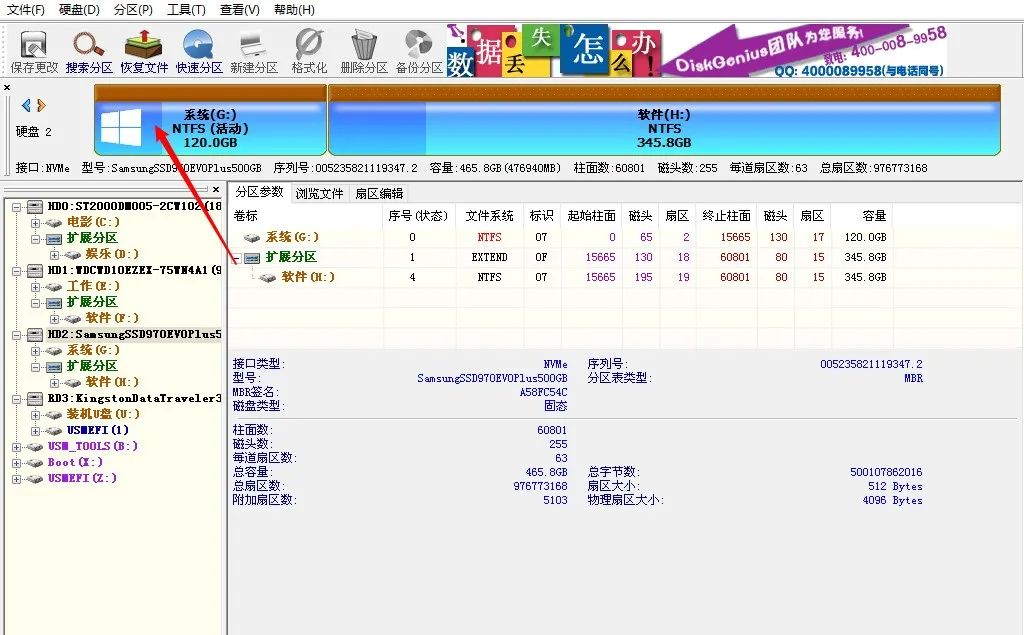
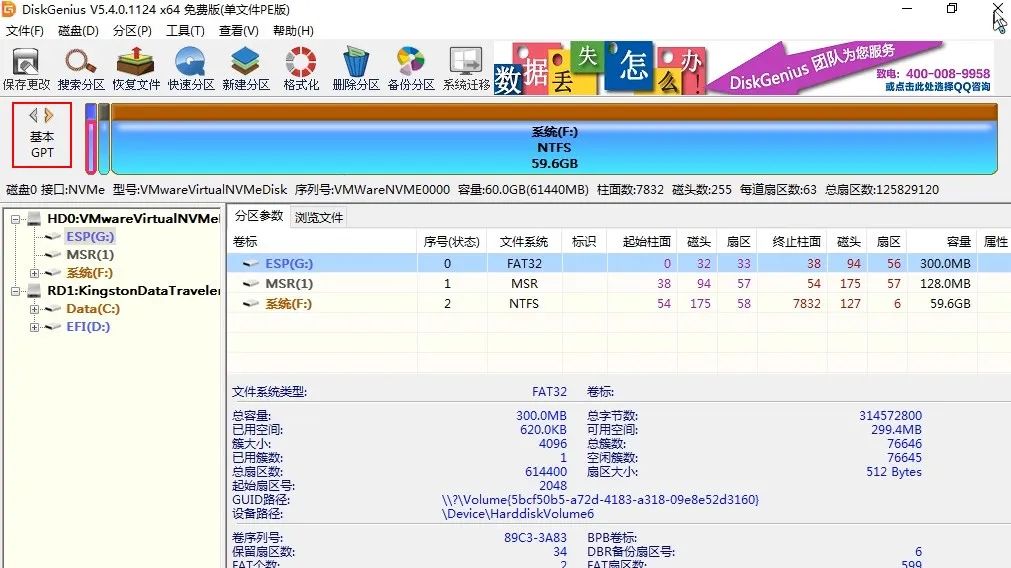
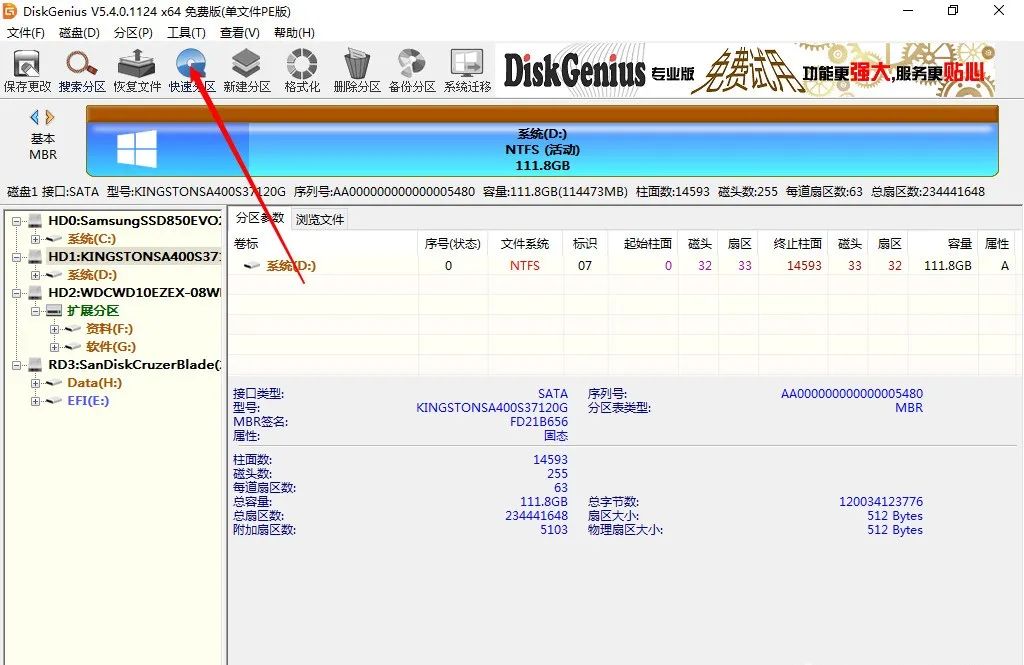
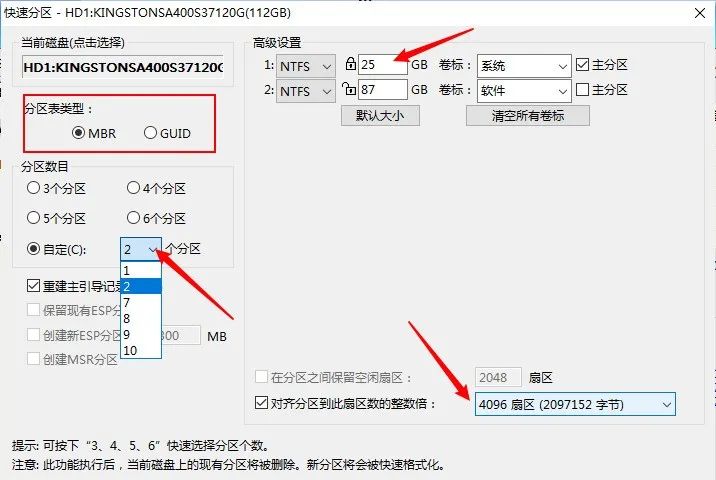
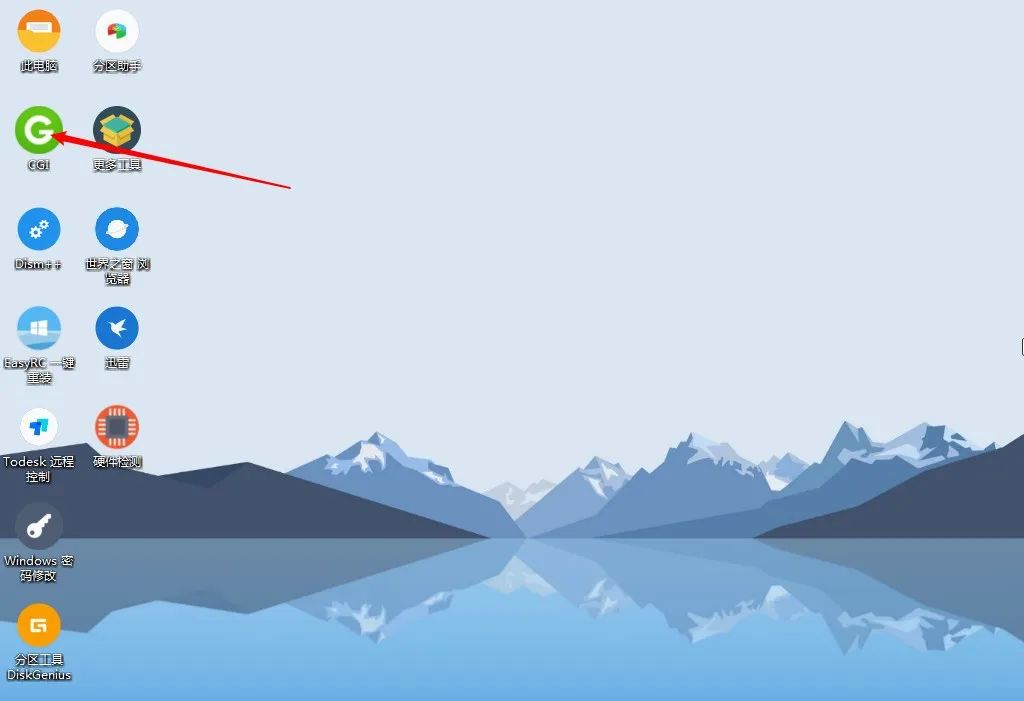
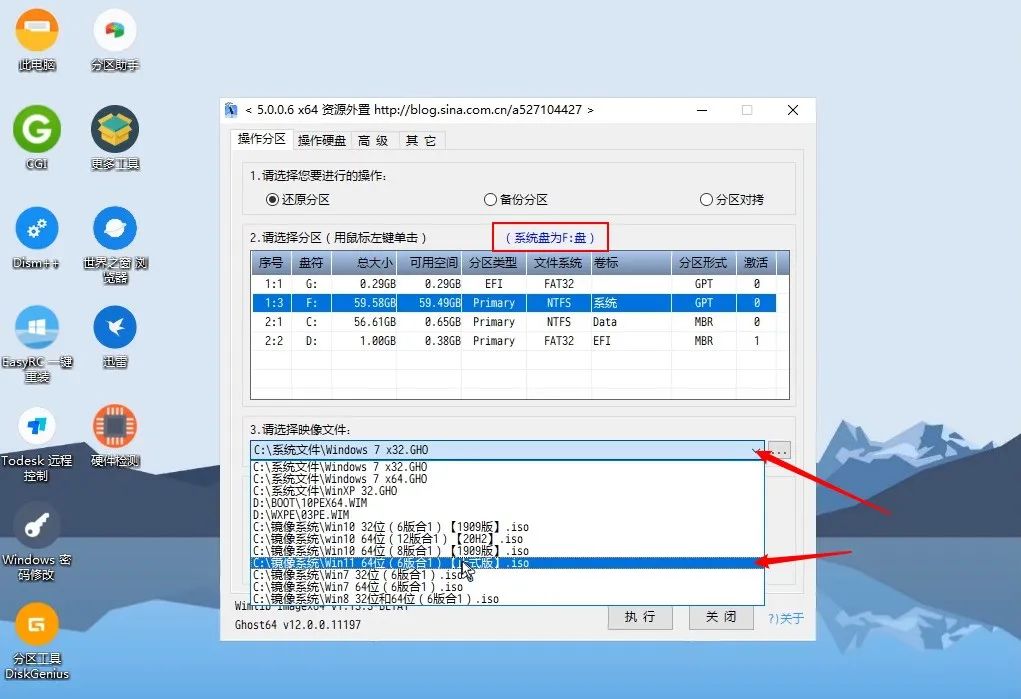
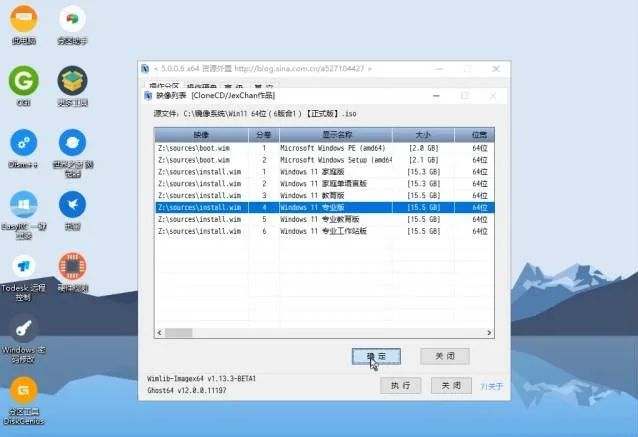
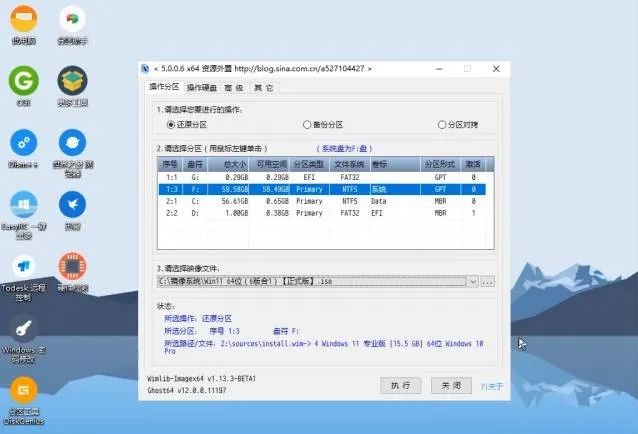
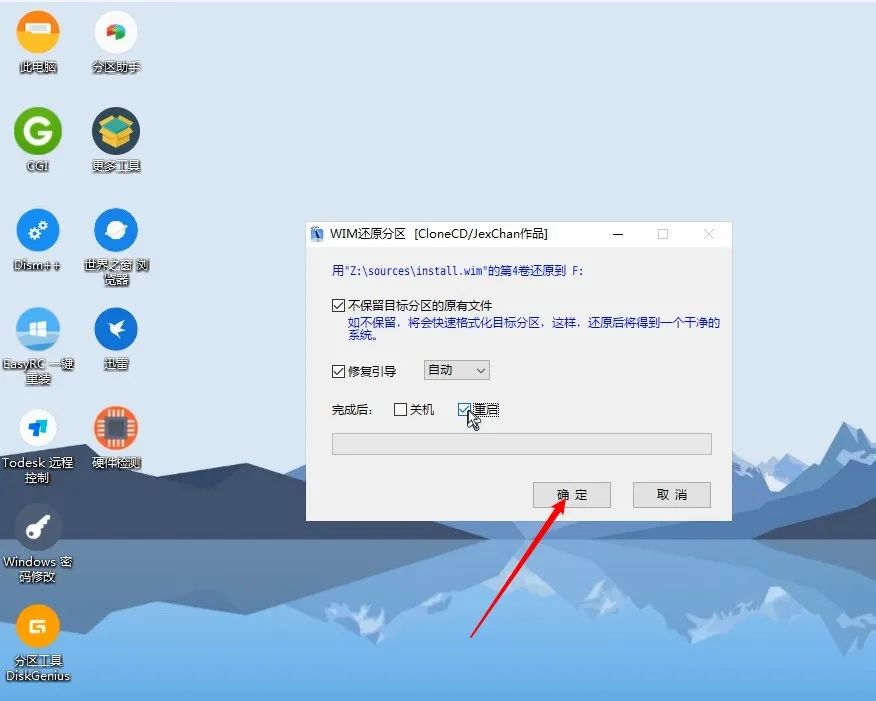
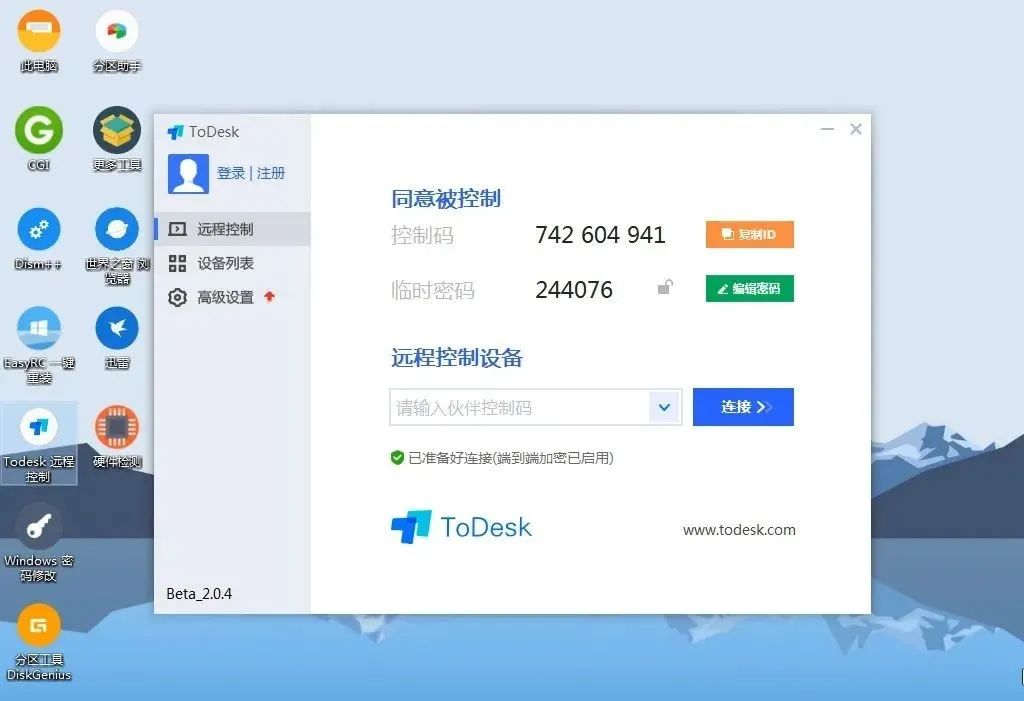
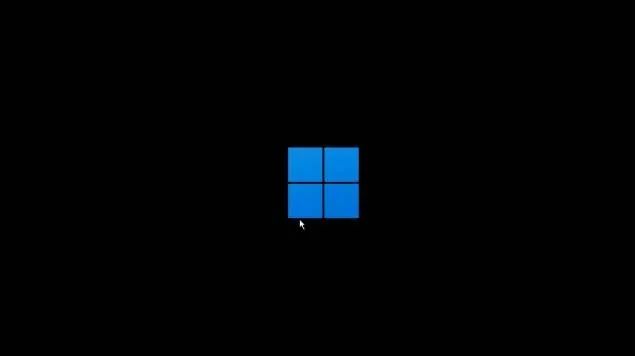
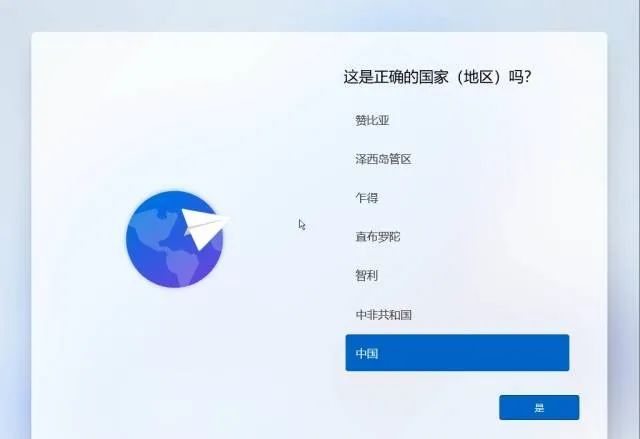
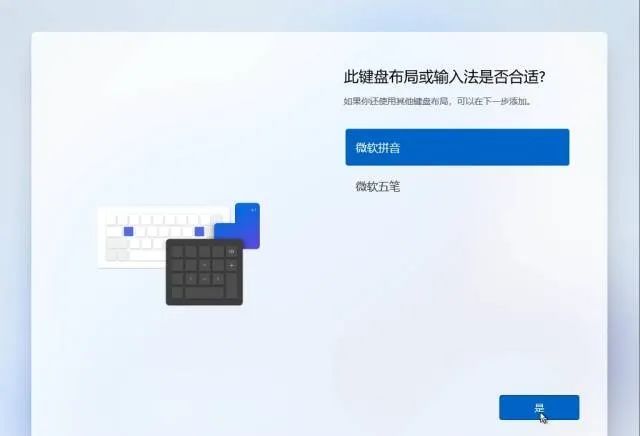
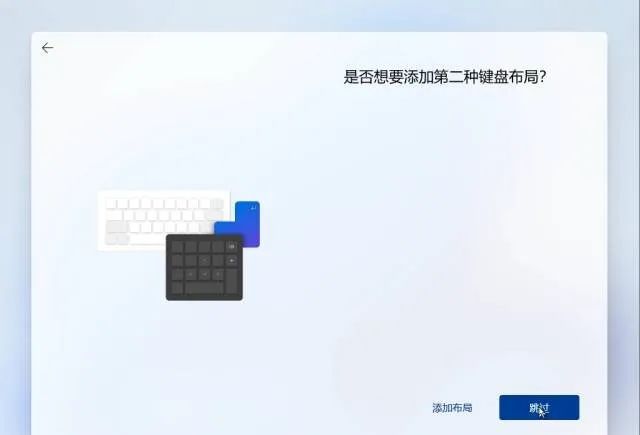
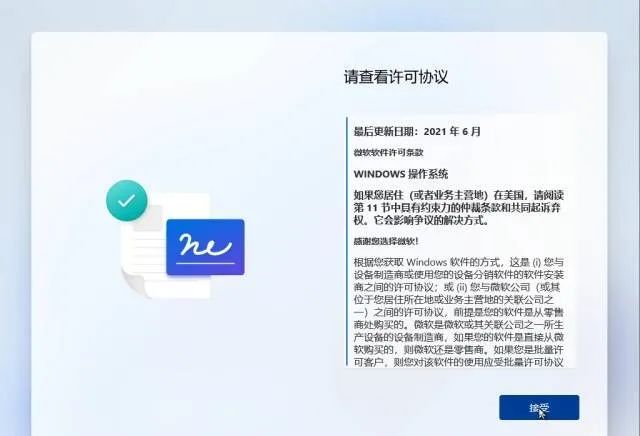
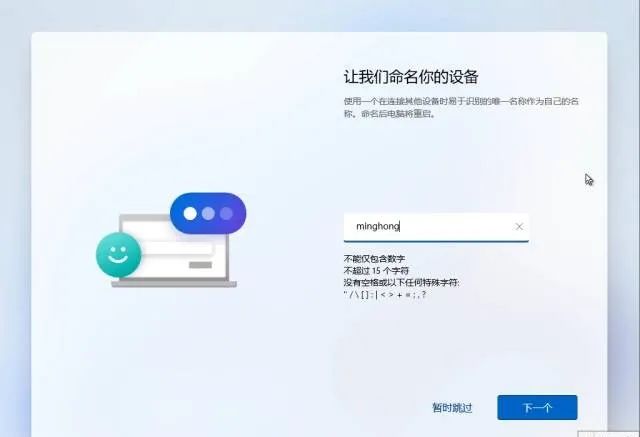
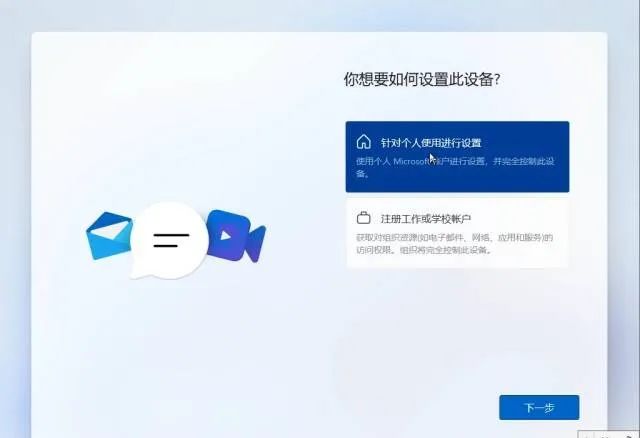
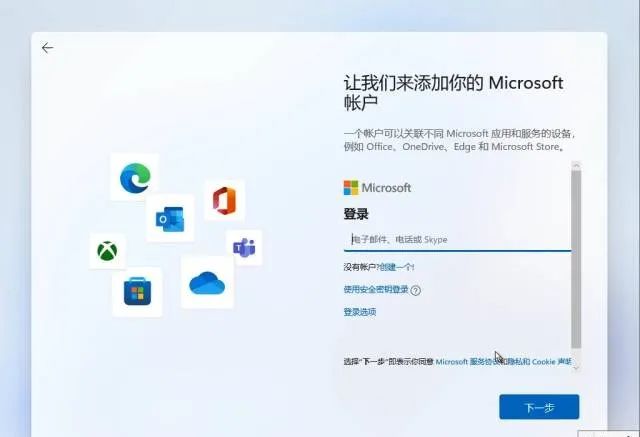
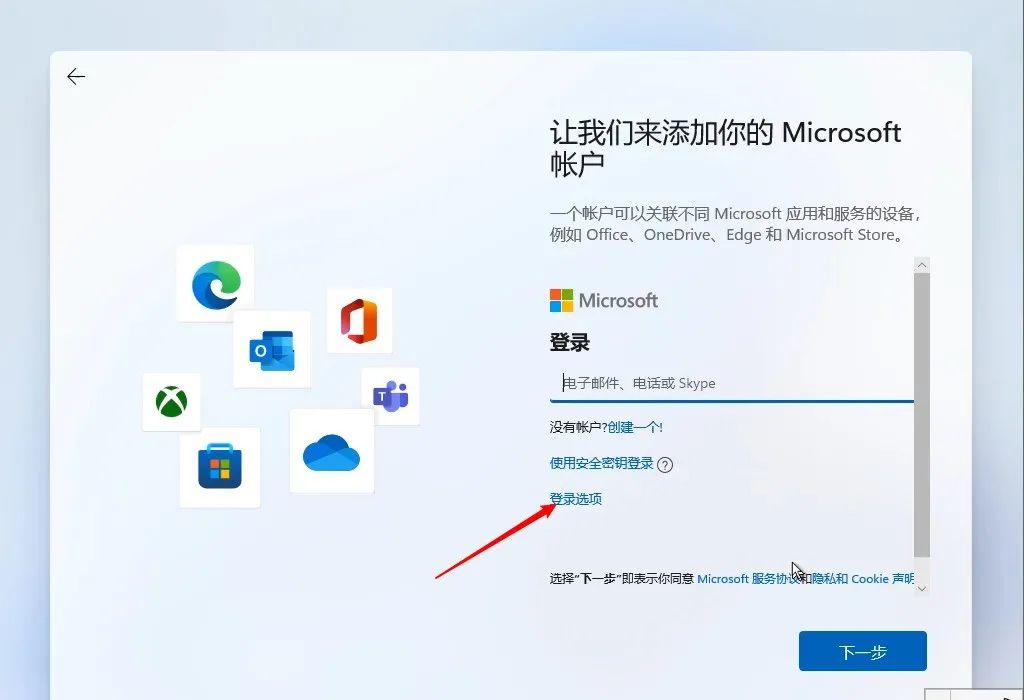
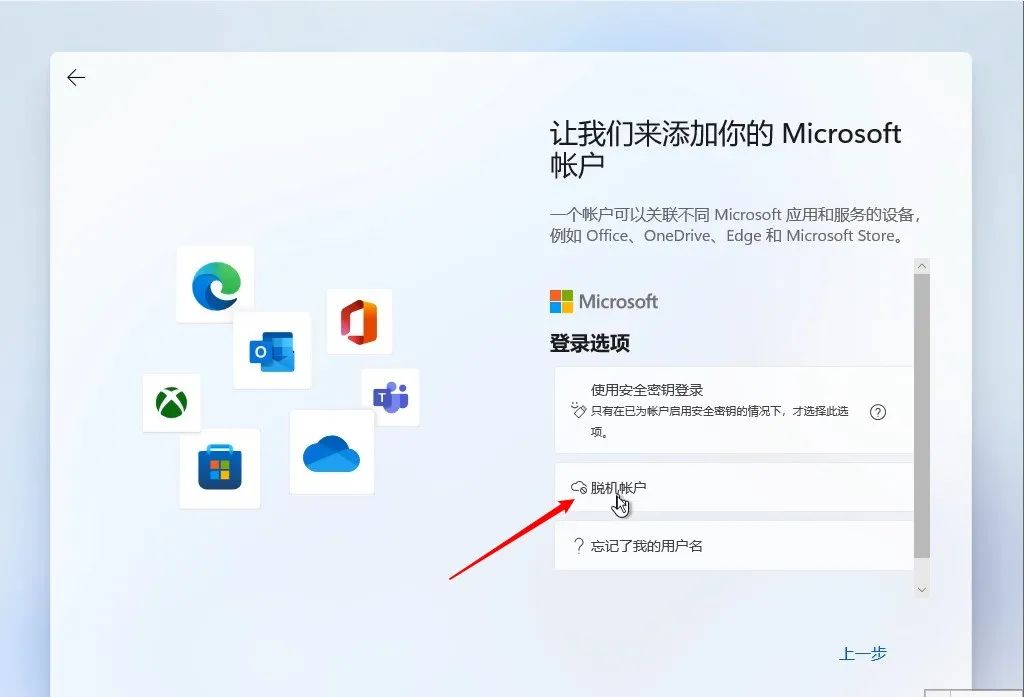
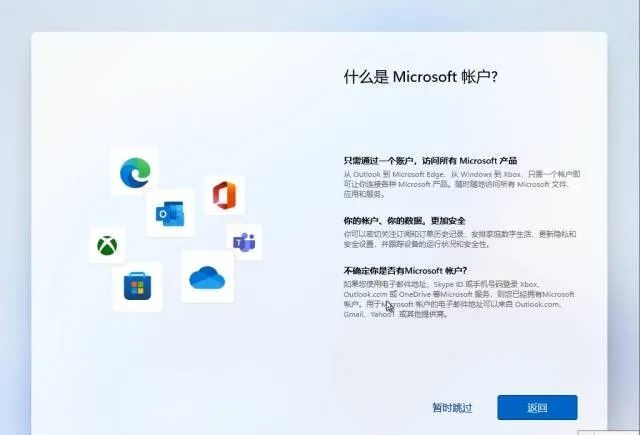
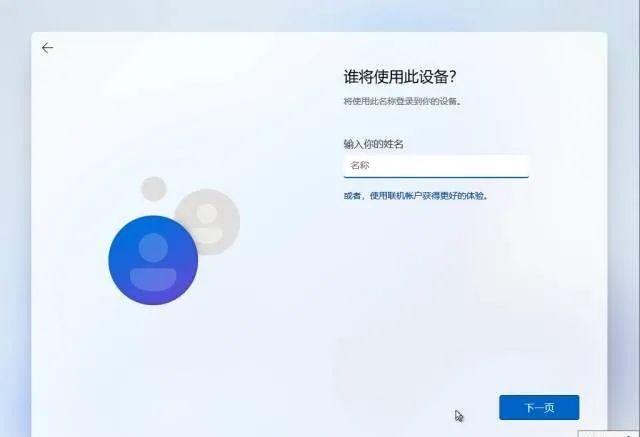
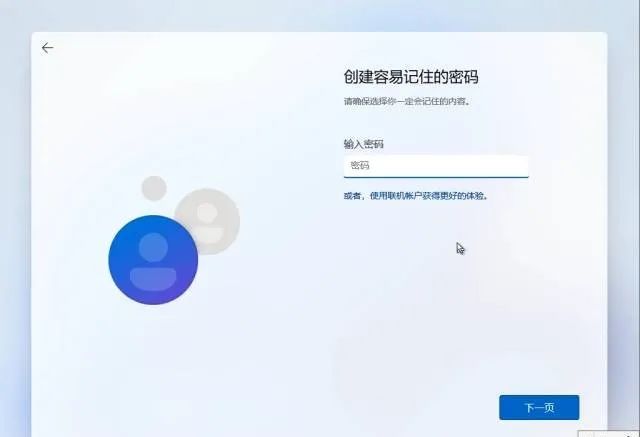
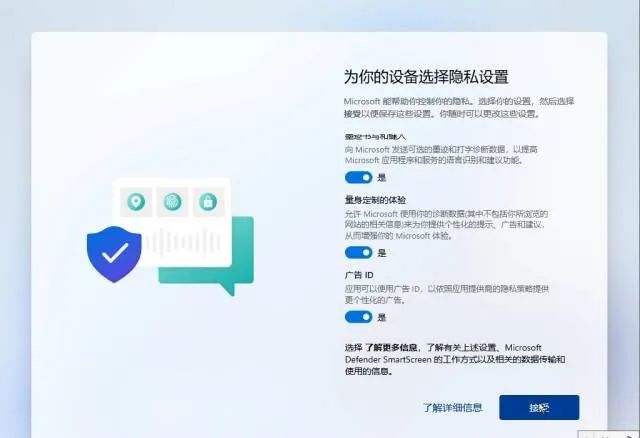

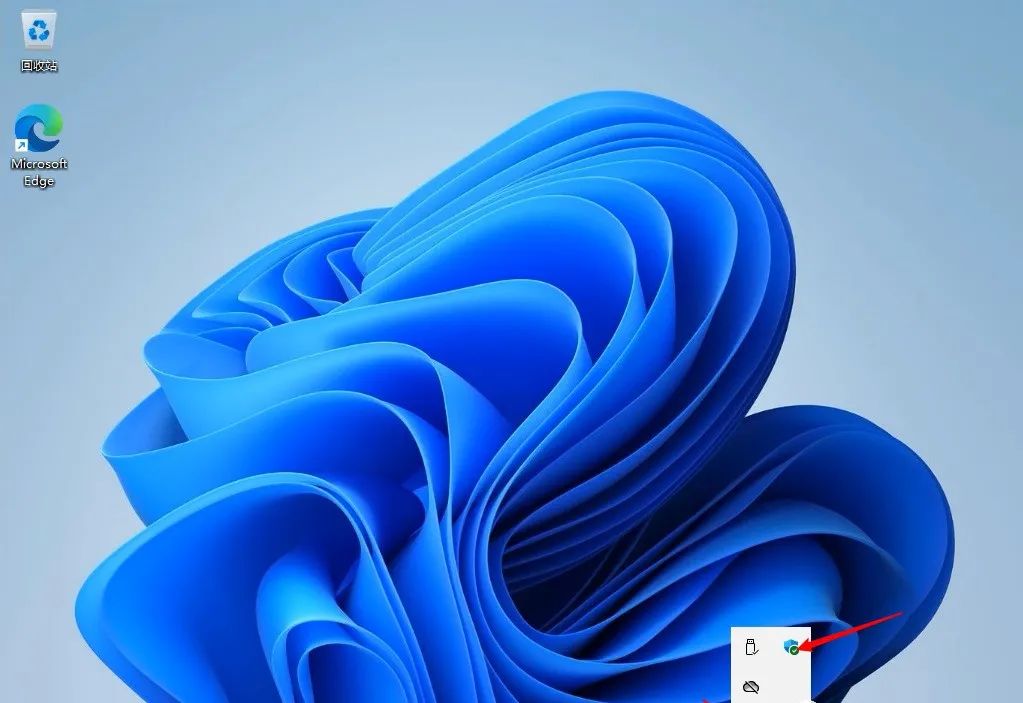
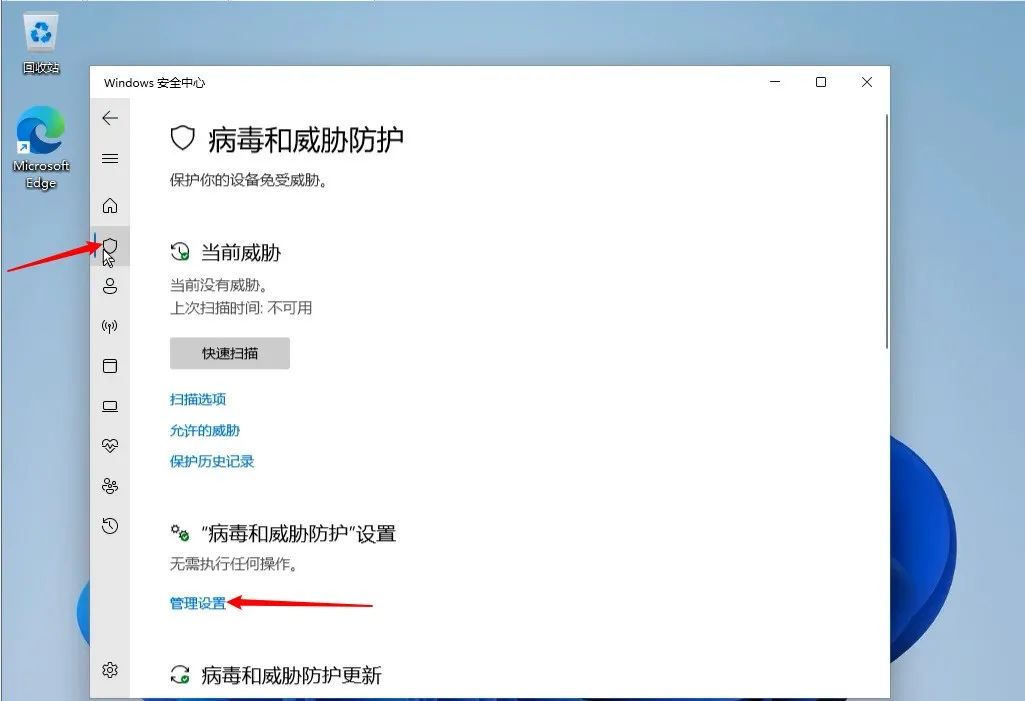
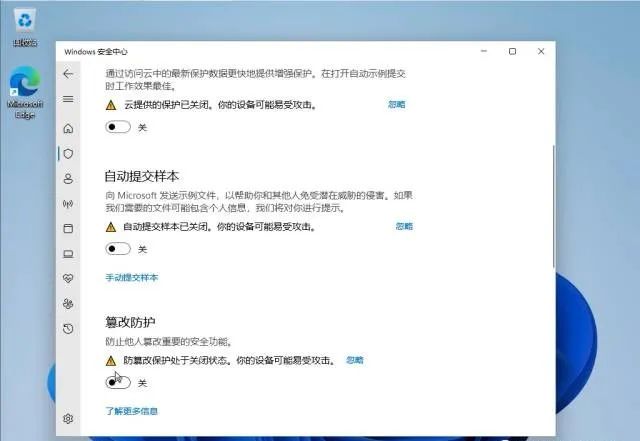
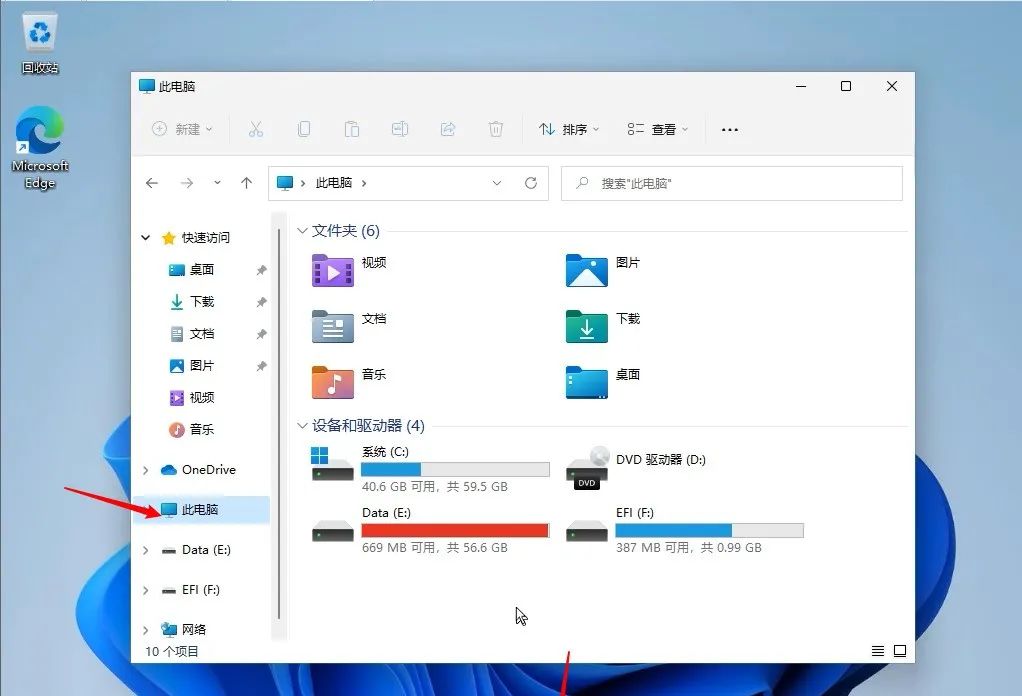
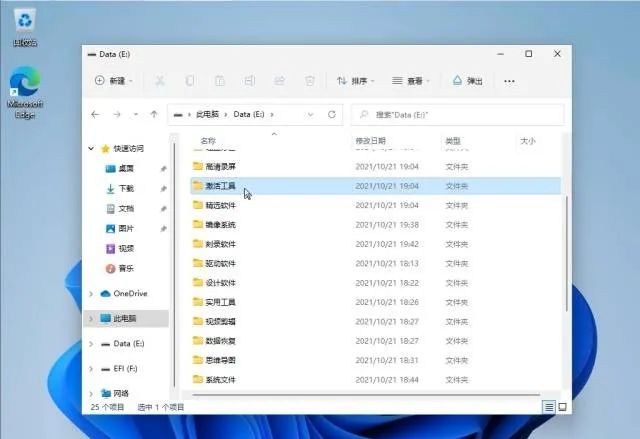
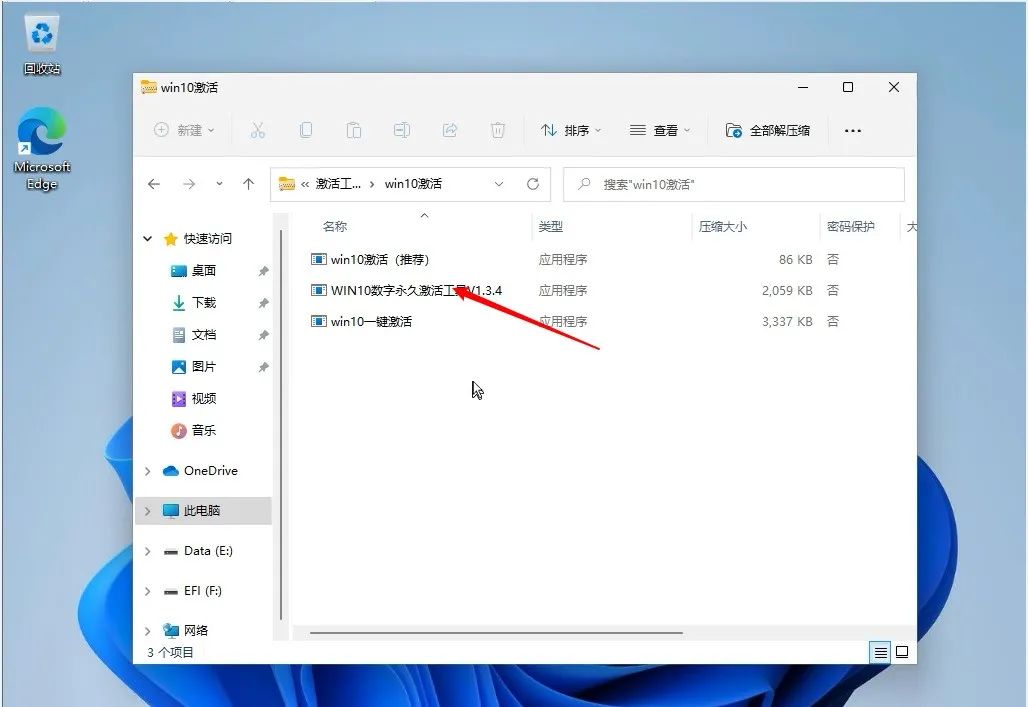
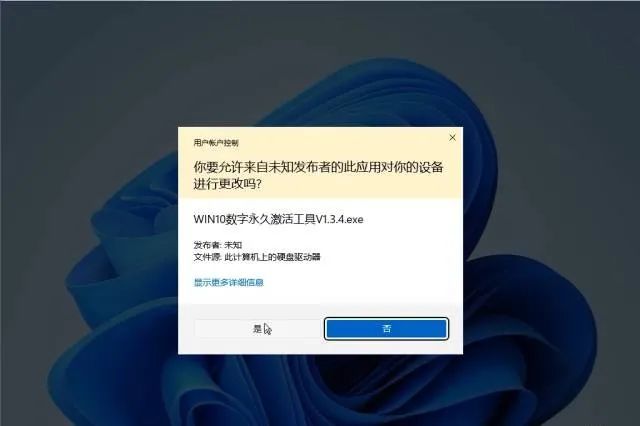
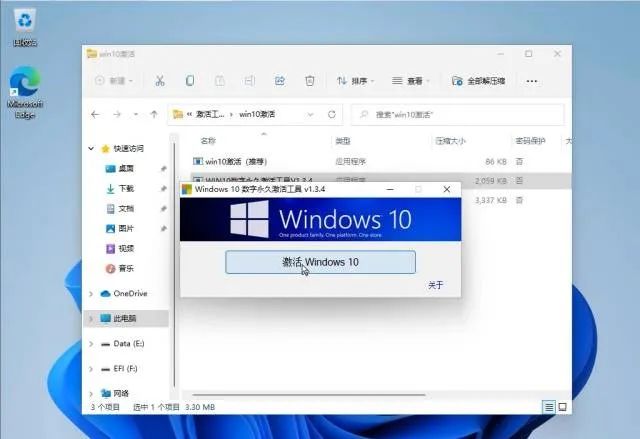
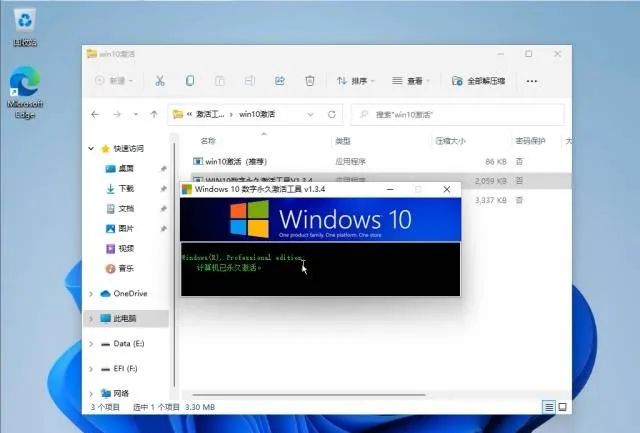
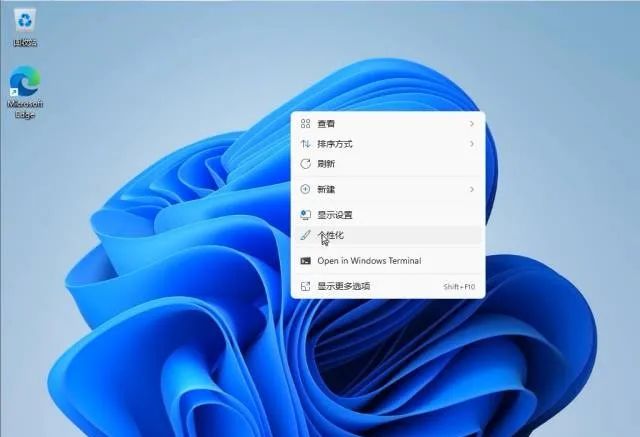
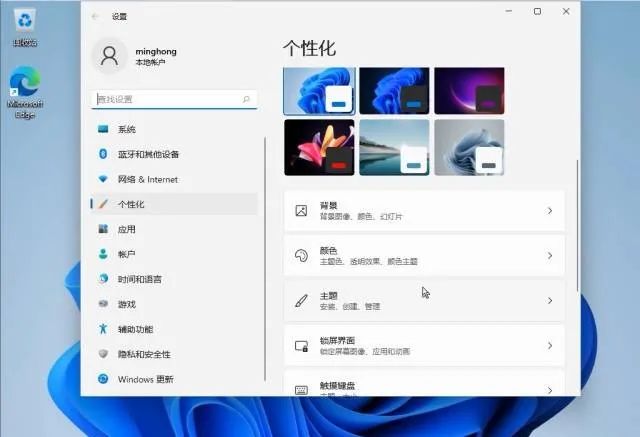

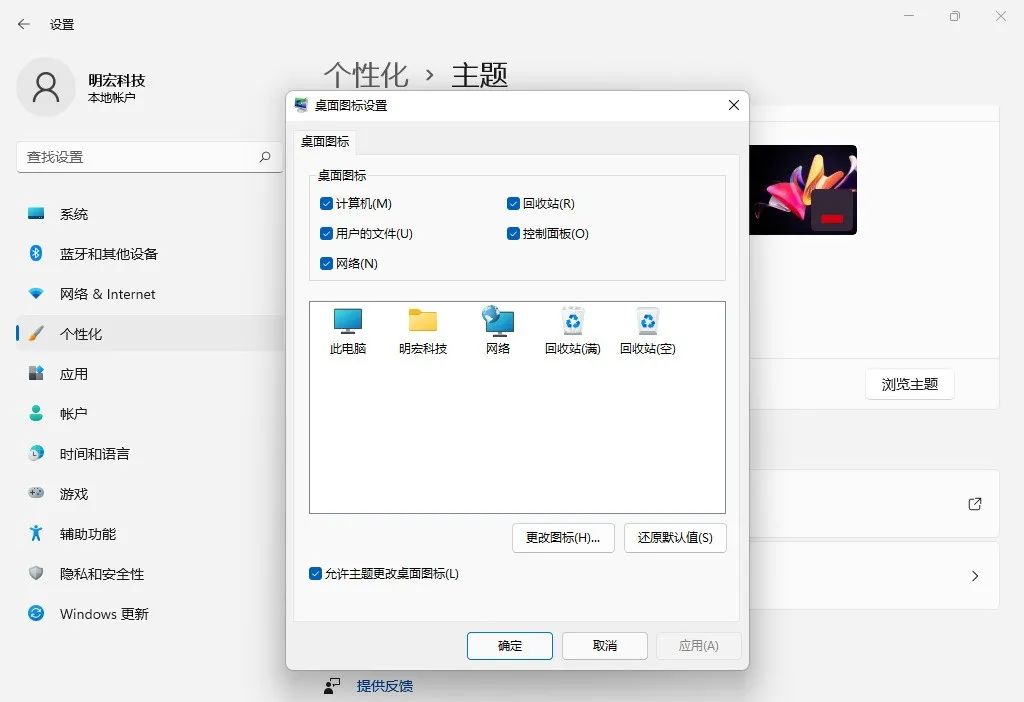
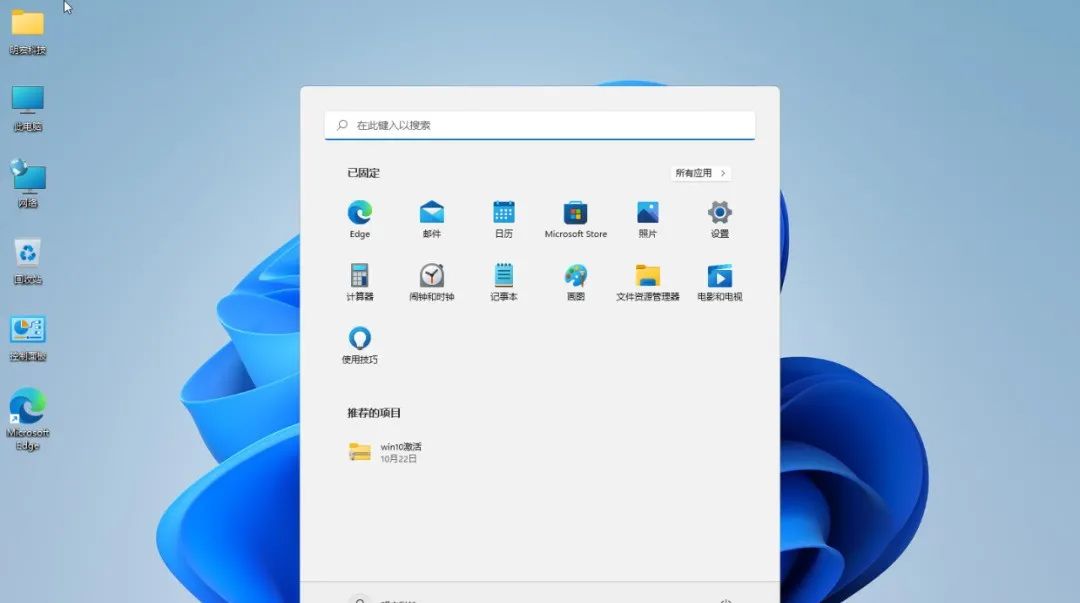
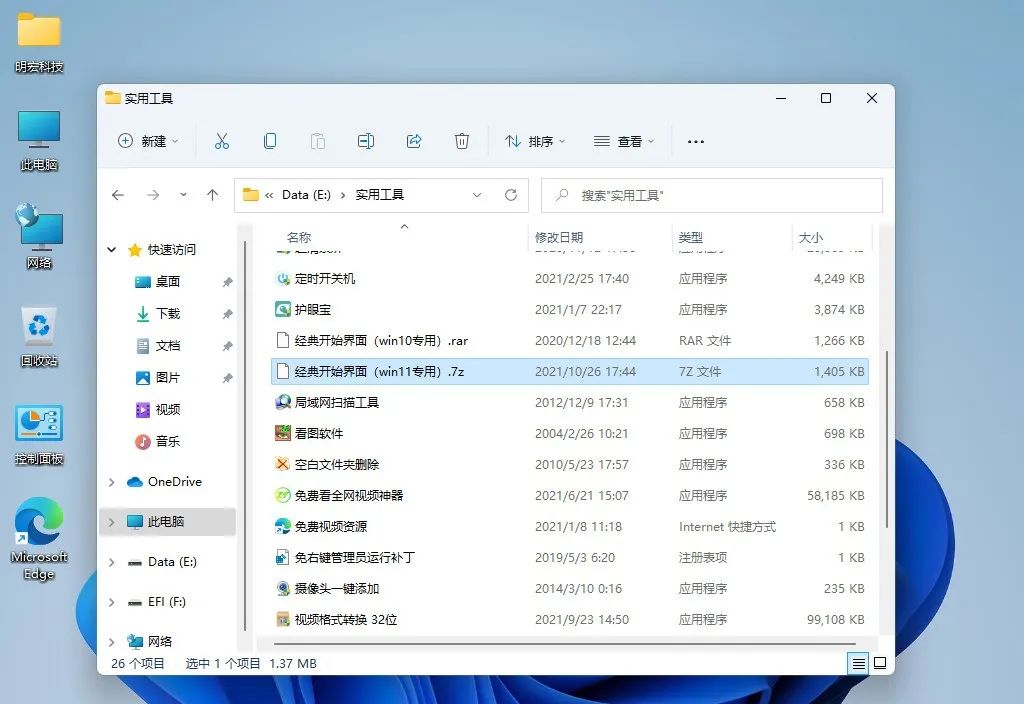
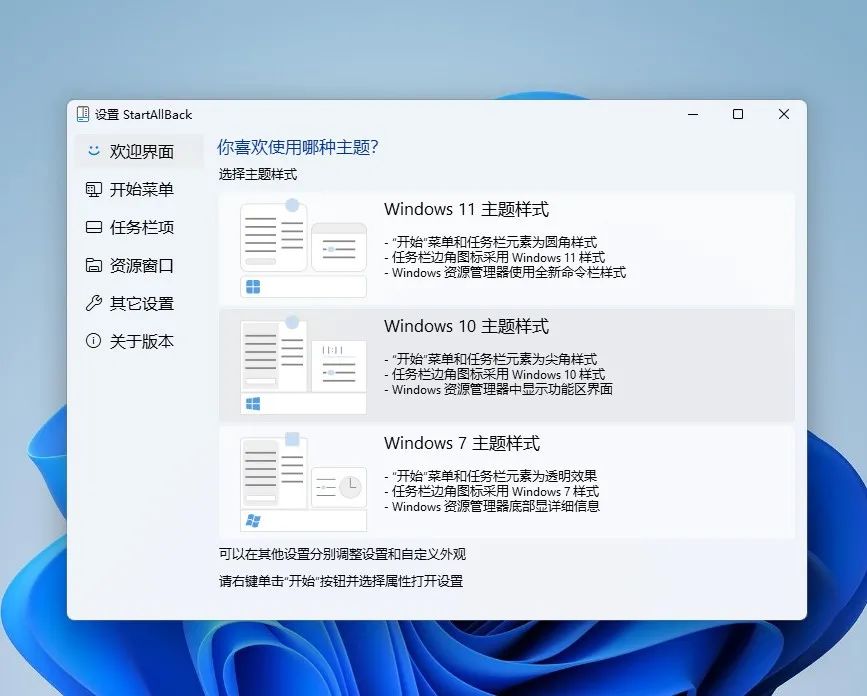
文章评论