我们会看到如下界面:
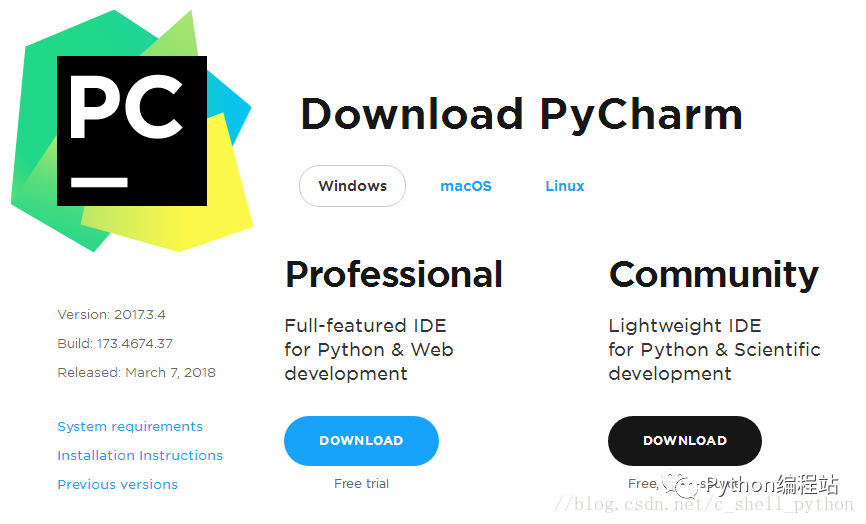
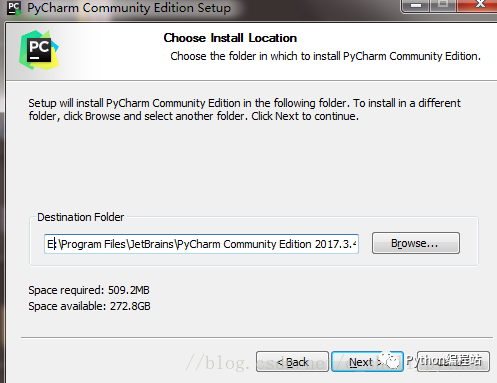
2、接下来是
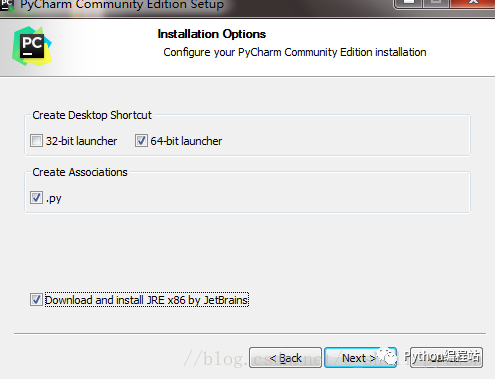
我们可以根据自己的电脑选择32位还是64位,目前应该基本都是64位系统吧
3、如下
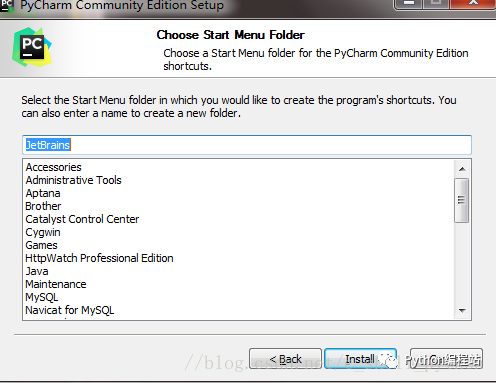
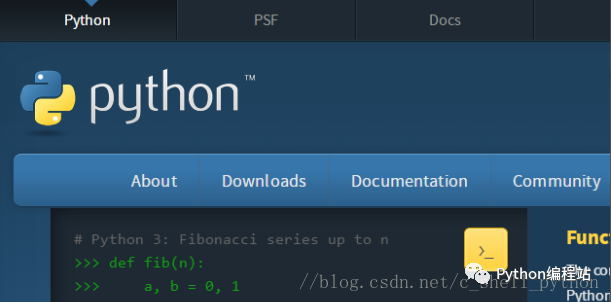
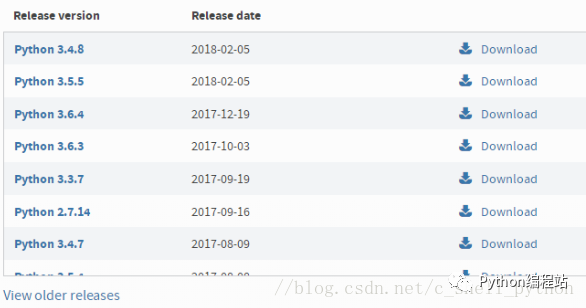
6、我选择的是python3.5.1,会看到如下界面
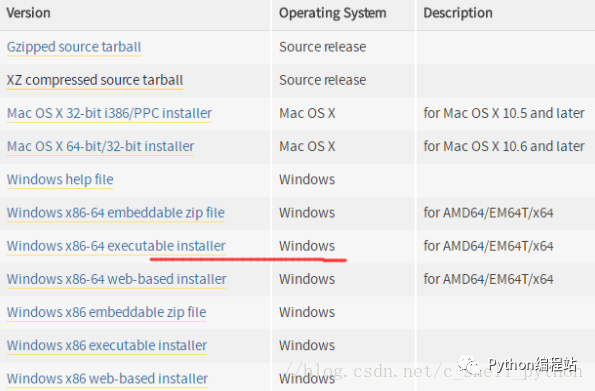
7、添加环境变量
(1)右键我的电脑,点击属性,弹出如下界面
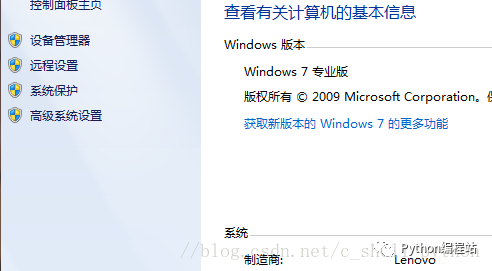
(2)点击高级系统设置,出现下图
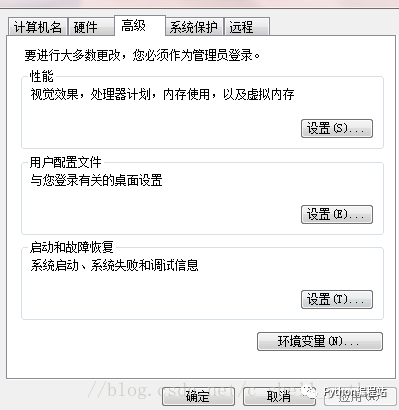
(3)点击环境变量
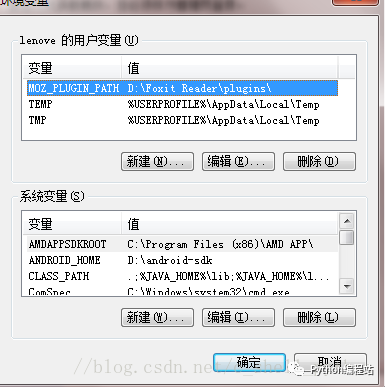
(4)找到系统变量里面的Path,编辑它,将python解释器所在路径粘贴到最后面,再加个分号。

环境变量配置结束
8、这时候Pycharm也装好了,我们进入该软件。
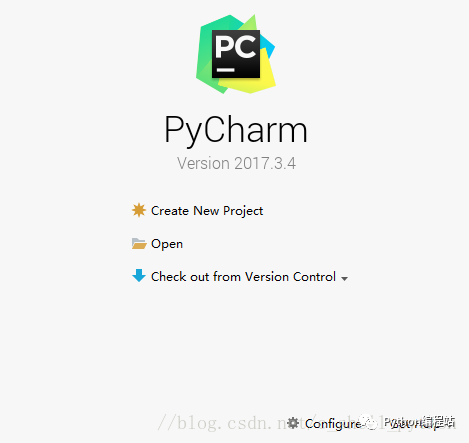
9、点击Create New Project,接下来是重点
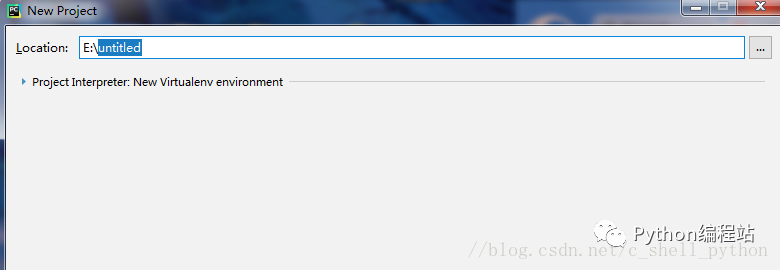
Location是我们存放工程的路径,点击 这个三角符号,可以看到pycharm已经自动获取了Python 3.5。
这个三角符号,可以看到pycharm已经自动获取了Python 3.5。
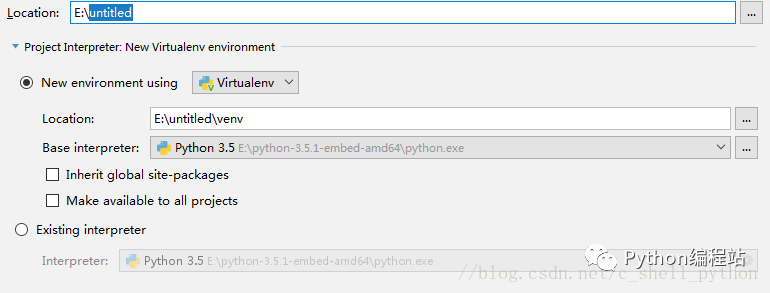
点击第一个 我们可以选择Location的路径,比如
我们可以选择Location的路径,比如
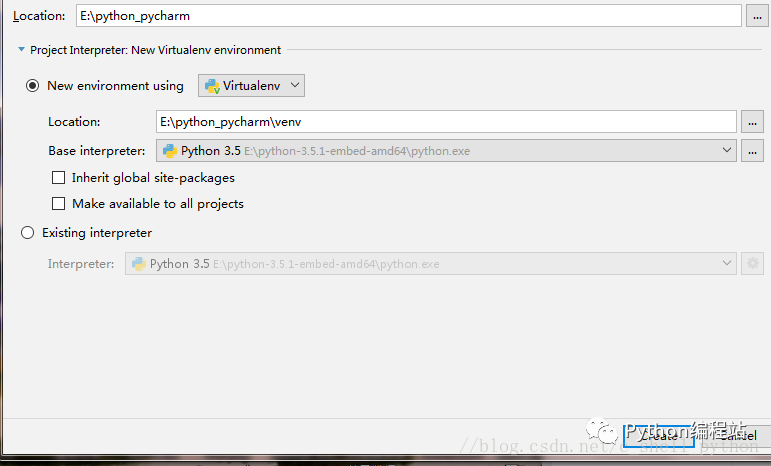
记住,我们选择的路径需要为空,不然无法创建,第二个Location不用动它,是自动默认的,其余不用点,然后点击Create。出现如下界面,这是Pycharm在配置环境,静静等待。最后点击close关掉提示就好了。
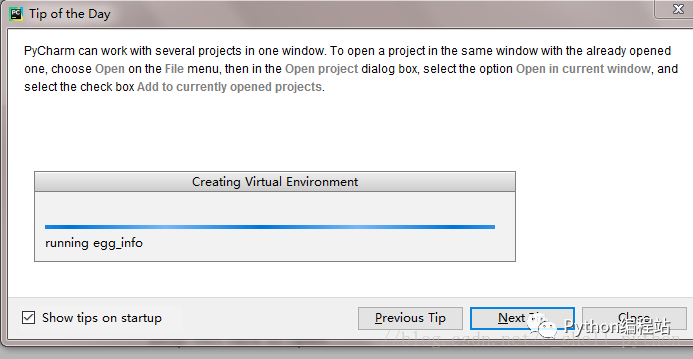
10、建立编译环境
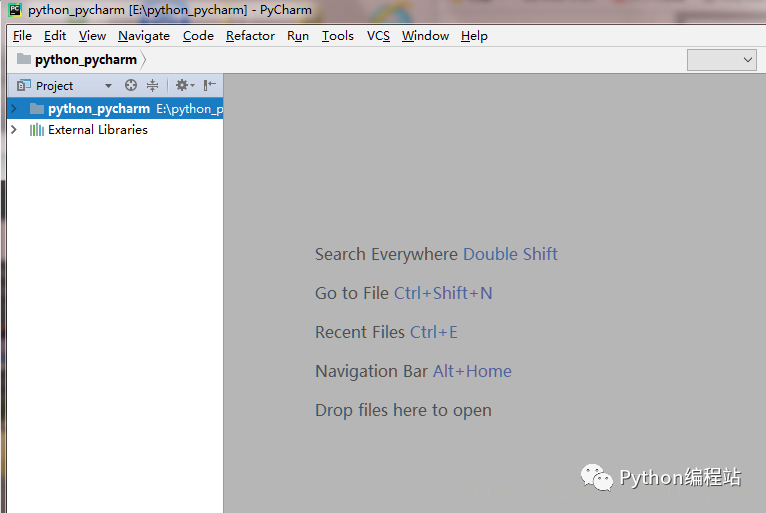
右键 点击New,选择Python File
点击New,选择Python File
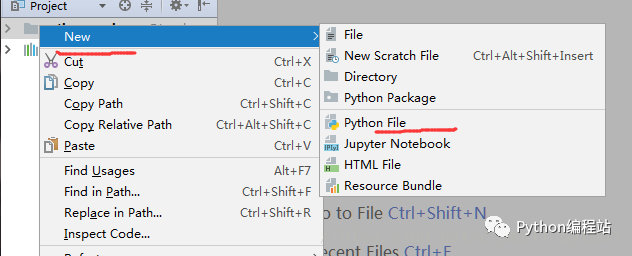
给file取个名字,点击OK
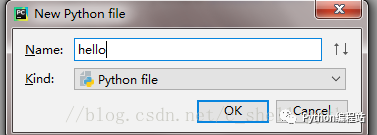
系统会默认生成hello.py
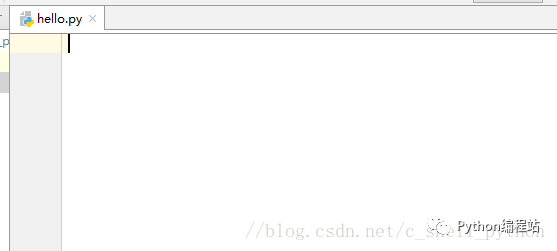
好了,至此,我们的初始工作基本完成。
11、我们来编译一下
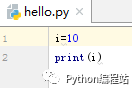
快捷键ctrl+shift+F10或者点击 绿色三角形,就会编译,编译结果如下
绿色三角形,就会编译,编译结果如下

12、对了,因为我之前已经添加过了,所以可以直接编译,还有很重要的一步没说,不然pycharm无法找到解释器,将无法编译。
点击File,选择settings,点击
添加解释器

最后点击Apply。等待系统配置。
如果我们需要添加新的模块,点击绿色+号

然后直接搜索pymysql

然后点安装
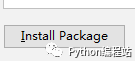
以上就是pycharm的安装过程以及初始化,还有Python解释器的安装配置。
1. 首先准备好我们的激活插件包,如下图所示:
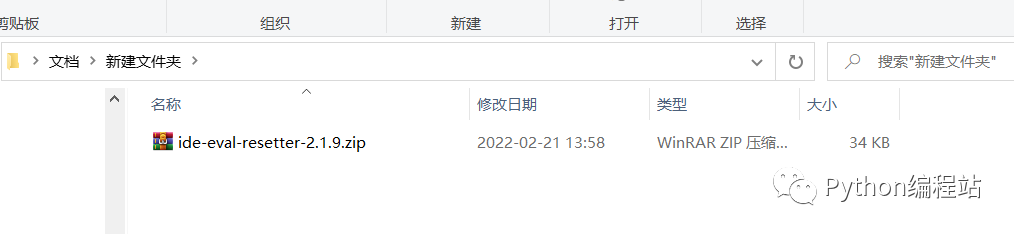
2. 在如图所示的任意空白区域拖拽我们的插件包到pycharm中
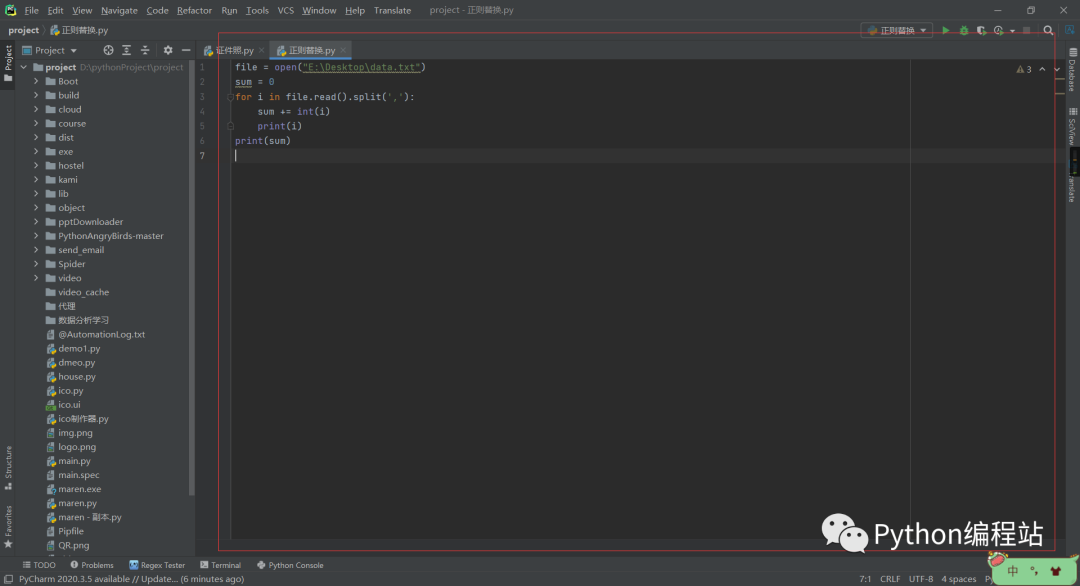
3. 菜单选项中点击:Help -> Eval Reset
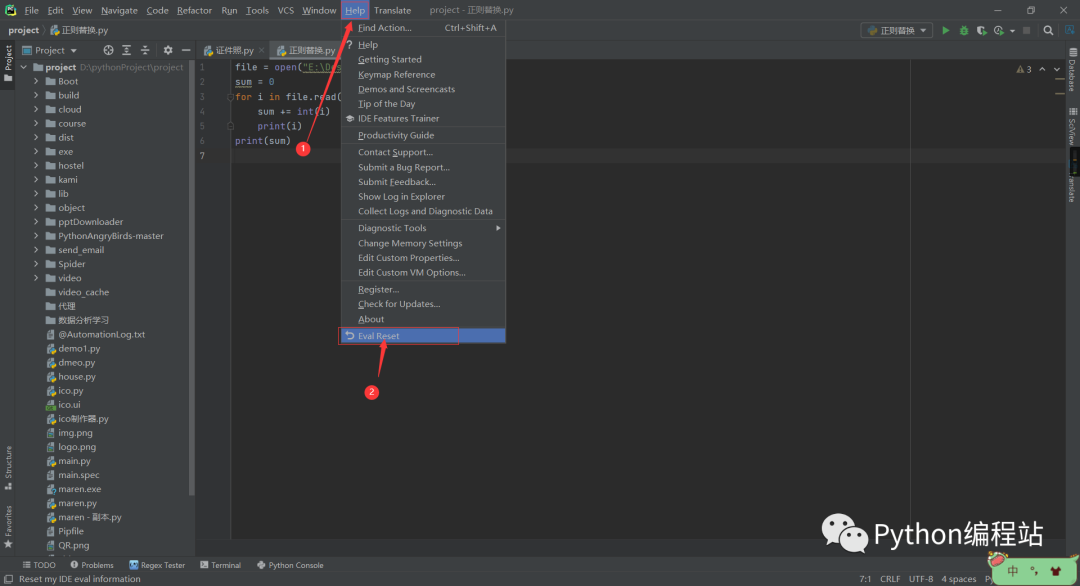
4. 在弹出的窗口中勾选:Auto reset before per restart ,在点击点击几次Reload按钮,在点击reset即可。
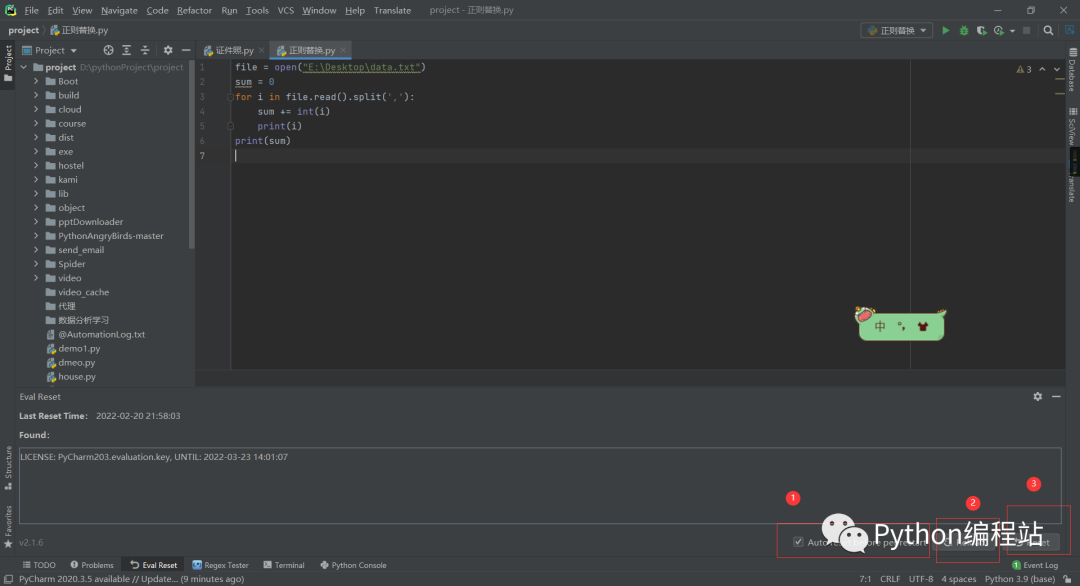
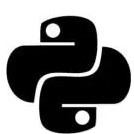 Python编程站推荐搜索
Python编程站推荐搜索 

文章评论