
运行WordPress的传统方式是将软件贴在网站上,然后开始实验。
但如果你刚刚开始,在一个实时网络服务器上工作可能会让你有点焦虑。
如果你把WordPress网站放在了错误的地方怎么办?如果有人看到你正在进行中的混乱怎么办?如果你在清理测试站点时遇到麻烦怎么办?
你可以通过在自己的电脑上运行一个只属于你自己的WordPress私人副本来解决这些焦虑。其他人将无法看到你用它创建的网站。你将拥有一个完美的试验田,可以大胆地尝试自己的想法。
如果你没有预算建立一个自己的网站,或者还没有决定用什么虚拟主机注册,那么运行WordPress的私人副本也是有意义的。
你即可以开始学习如何使用WordPress,又只是将你的独立站计划暂时搁置。
最重要的是,你可以免费运行你的WordPress私人副本,不需要任何托管费。
在这篇文章中,你将看到如何使用一个名为Local的实用工具来运行你自己的WordPress个人副本。

WordPress堆栈
从核心原理来看,WordPress只是一个运行在Web服务器上的软件。不过,WordPress软件确实有一些特殊的要求。事实上,它依靠的是一整套对代码零基础者友好的技术,这些技术加在一起被称为WordPress堆栈。你不需要知道这些技术的名字,但如果你好奇的话,它们包括MySQL(WordPress存储所有内容的数据库软件)、PHP(运行WordPress代码的编程语言)和Apache(处理访问者的浏览器和你的网站之间通信的网络服务器)。如果缺少其中任何一个重要部分,WordPress就无法工作。
在过去,如果你想在电脑上运行WordPress,需要自己设置所有这些部件,这是一个有点麻烦的过程。但近年来,天才的程序员们创造了一些软件包,将所有的东西捆绑在一起,让人头疼不已。这有点神奇,真的。只要下载一次,你就可以把任何Windows或Mac机器变成WordPress的开发盒。
有几个工具可以设置你在家里运行WordPress。以下是三个流行的、定期维护的选项。
-
Local(https://localwp.com)
-
InstantWP (http://instantwp.com)
-
Bitnami WordPress Stack (https://bitnami.com/stack/wordpress)
严格来说,其实不需要使用这些工具。你可以下载WordPress堆栈所需的软件,安装它,在你的本地电脑上建立一个网络服务器,然后在上面安装WordPress。这并不是非常困难,但也不是那么容易。使用InstantWP、Bitnami或Local肯定会加快这个过程。
在本文中,你将学习使用我们最喜欢的Local。(InstantWP得到的更新较少,因为它是一个人维护的副项目。Bitnami稍微复杂一些,因为它的目标是针对需要创建各种测试环境的软件开发人员。也就是说,这三个工具的工作方式基本相同。)

设置本地网站 上篇
Local是由Flywheel公司制作的,Flywheel是一家提供托管WordPress主机的公司。(如之前在虚拟主机这篇文章所述,托管WordPress主机是一种高级类型的虚拟主机,需要支付一定规模的费用。)Flywheel还提供了方便的Local工具,有免费版和专业版。
Flywheel还提供了方便的Local工具,它有免费版和专业版。免费版的绰号叫Local Lightning,但大多数人只是叫它Local。专业版,称为Local Pro,只是增加了对额外的虚拟主机功能的支持。
如果你想知道Local Pro有什么基本版没有的功能,答案是staging--在你发布(在网站上)之前,可以离线(在你的电脑上)准备网站更改。虽然你不会学会使用Local staging,但这不是你最后一次听到这个主题。在下文中,你会遇到一个免费的WordPress备份插件,可以用它来做自己的分期。但在本文中,你将集中精力使用Local作为学习WordPress的私人测试工具,并尝试你的网站创意。
注意:
本地专业版只有在你使用支持的虚拟主机托管您的WordPress网站时才能使用--在本文篇文中,就是Flywheel或WP Engine。Local Pro和Flywheel托管一个网站的费用徘徊在每月50美元附近,所以并不便宜。但Flywheel已经承诺让Local Lightning永远免费。
1. 本地安装
现在你已经了解了什么是Local,你已经准备好亲自尝试了。第一步是下载并安装Local程序。几乎所有的操作系统都有一个版本--Windows、Mac和Linux。以下是如何开始。
1. 启动浏览器,访问https://localwp.com。
这是Local软件的专用页面。如果你想仔细了解一下Flywheel,也就是维护Local的网站主机,请访问https://getflywheel.com。
2. 点击下载按钮。
弹出一个窗口,要求提供一些信息(下图)。
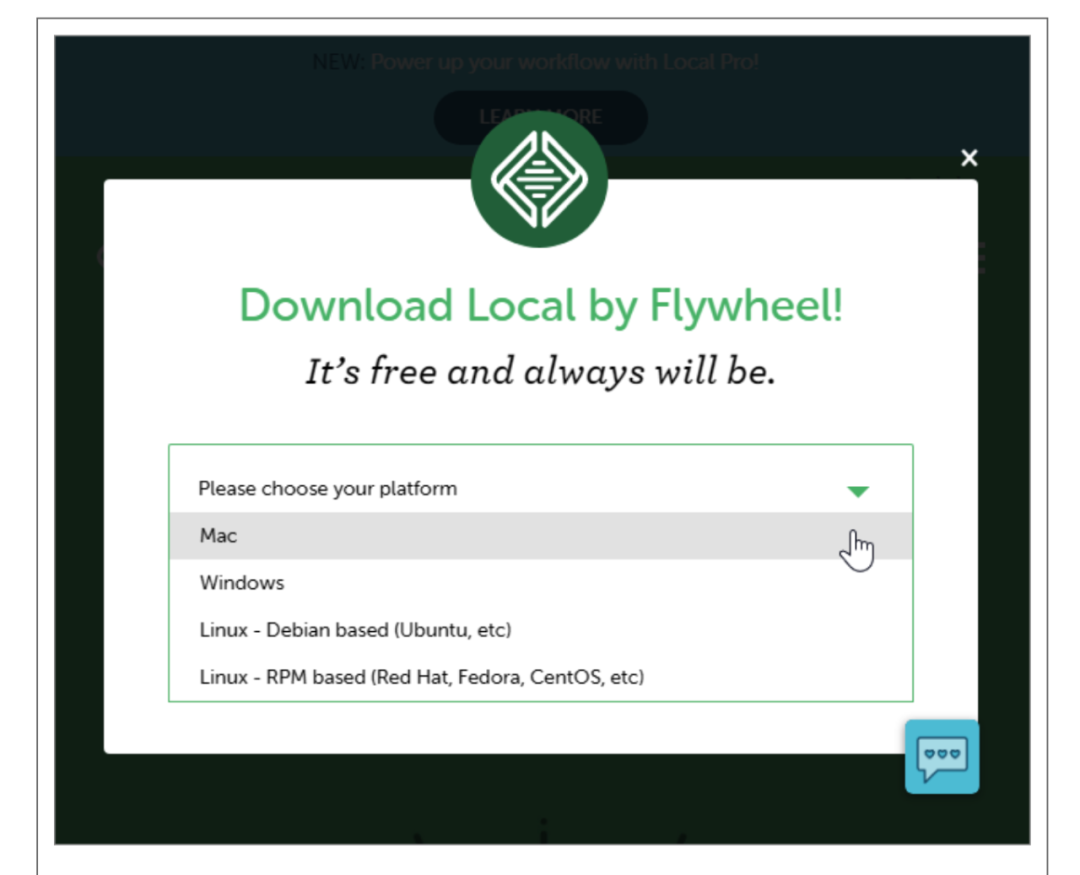
3. 从列表中选择你的操作系统,并填写你的电子邮件地址。
一旦你选择了你的操作系统,就会弹出几个文本框,询问你的姓名(可选)、电话号码(可选)和电子邮件地址(必填)。
4. 点击 "立即获取 "按钮。
接下来会发生什么取决于你的浏览器。
一些浏览器,如Microsoft Edge,会在开始下载之前询问你想对本地设置文件做什么。在这种情况下,选择打开。
其他浏览器,如Google Chrome和Safari,则会立即开始下载本地设置文件。在 Chrome 浏览器中,您会看到它出现在窗口底部的栏中(下图)。
注意:
本地设置文件比较大(在 200 到 500 MB 之间,取决于你的操作系统)。它的名称包括操作系统和本地版本号,如local-5-5-5-windows.exe或local-5-5-5-mac.dmg。
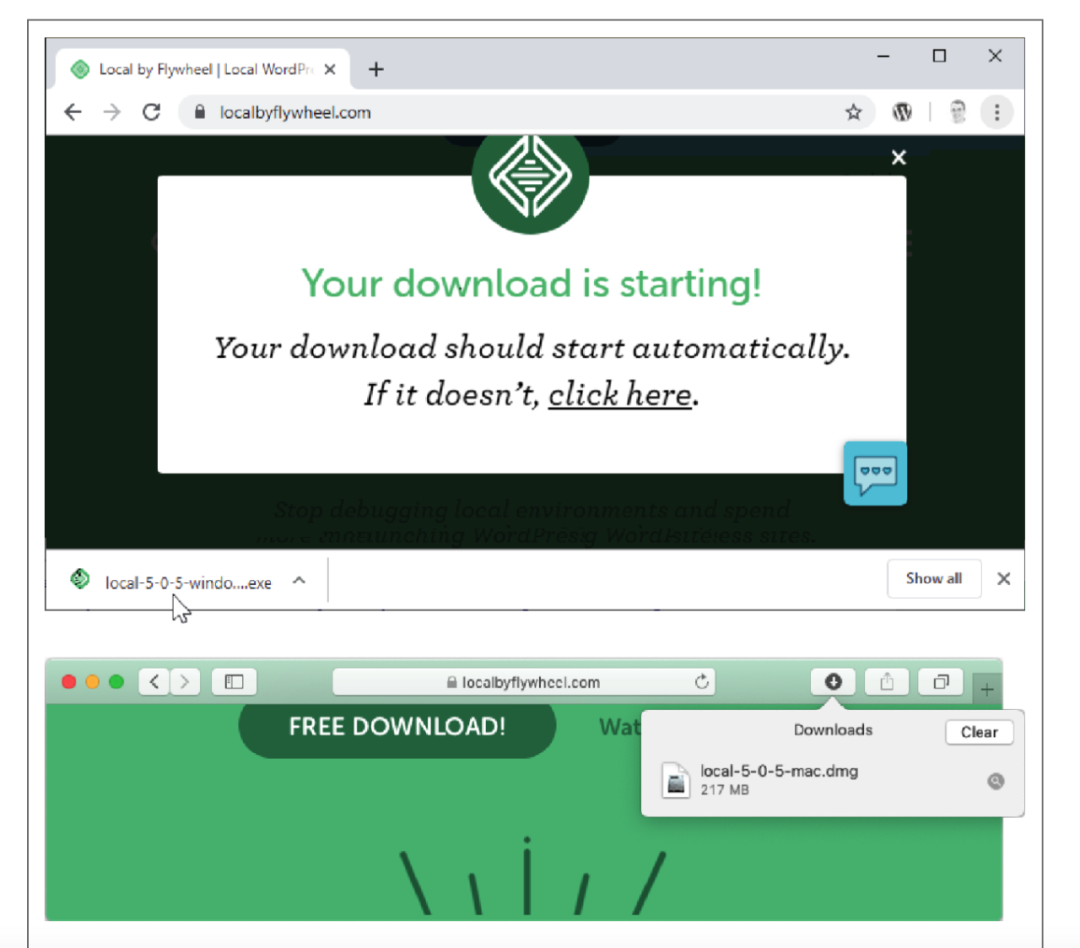
一旦你下载了 Local,快速点击就会启动安装程序。
上图:在 Chrome 浏览器中,你会在下载栏中找到安装文件。
下图:在 Chrome 浏览器中,你会在下载栏中找到设置文件。
在Safari中,你需要点击下载箭头来查看你的下载,然后点击安装文件。
5. 下载本地设置文件后,打开它。
你的浏览器可能会自动打开它,或者你可能需要自己找到这个文件并点击它(上图)。无论哪种方式,你会发现自己看到的是一个相当普通的安装程序。
6. 使用设置程序来安装Local。
在Windows电脑上,你得到的第一个问题就是关于共享的问题(下图:上)。如果不止一个人使用你的电脑,你可以选择 "任何使用这台电脑的人",让每个人都使用该程序。否则,选择 "只有我",让它只属于自己。无论哪种方式,点击 "下一步 "继续,然后点击 "安装"。
在Mac电脑上,会弹出一个窗口,告诉你应该如何安装Local(下图:下)。最好的策略是点击这个窗口中的Local图标,然后将其拖到Applications图标上。这样就会弹出打开你的应用程序文件夹,你可以把Local放在那里,这样当你需要它的时候它就会一直在那里。
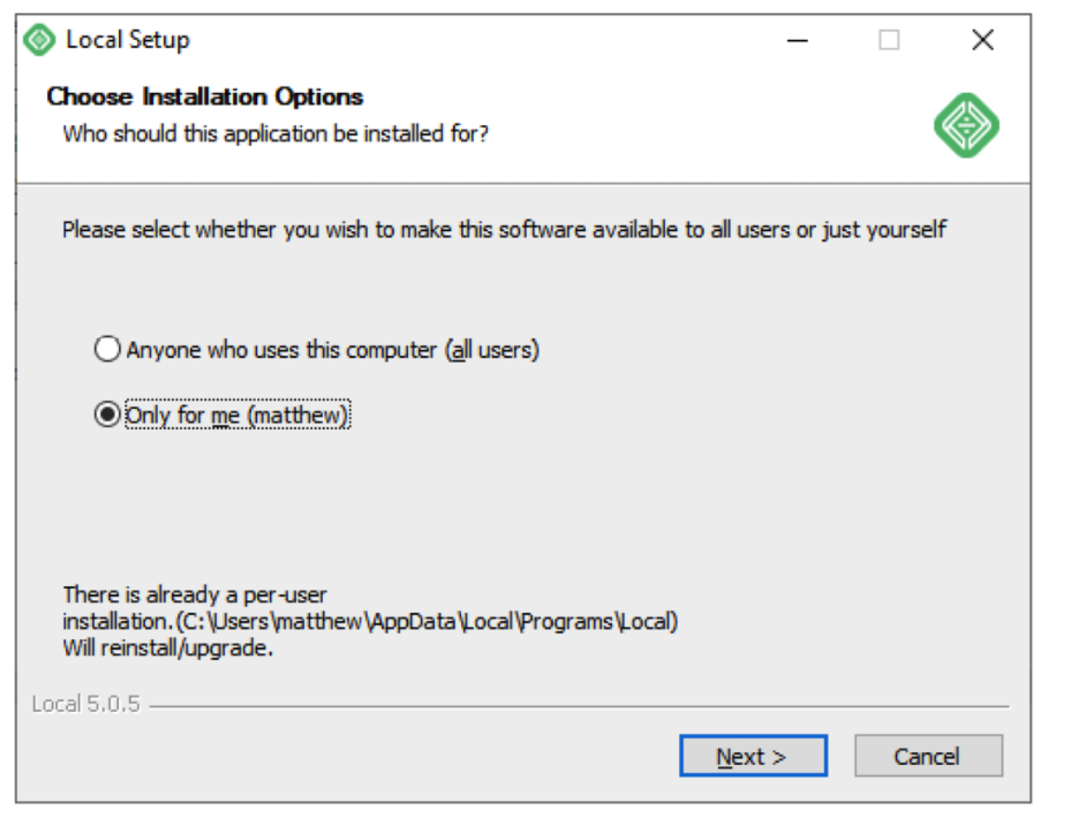
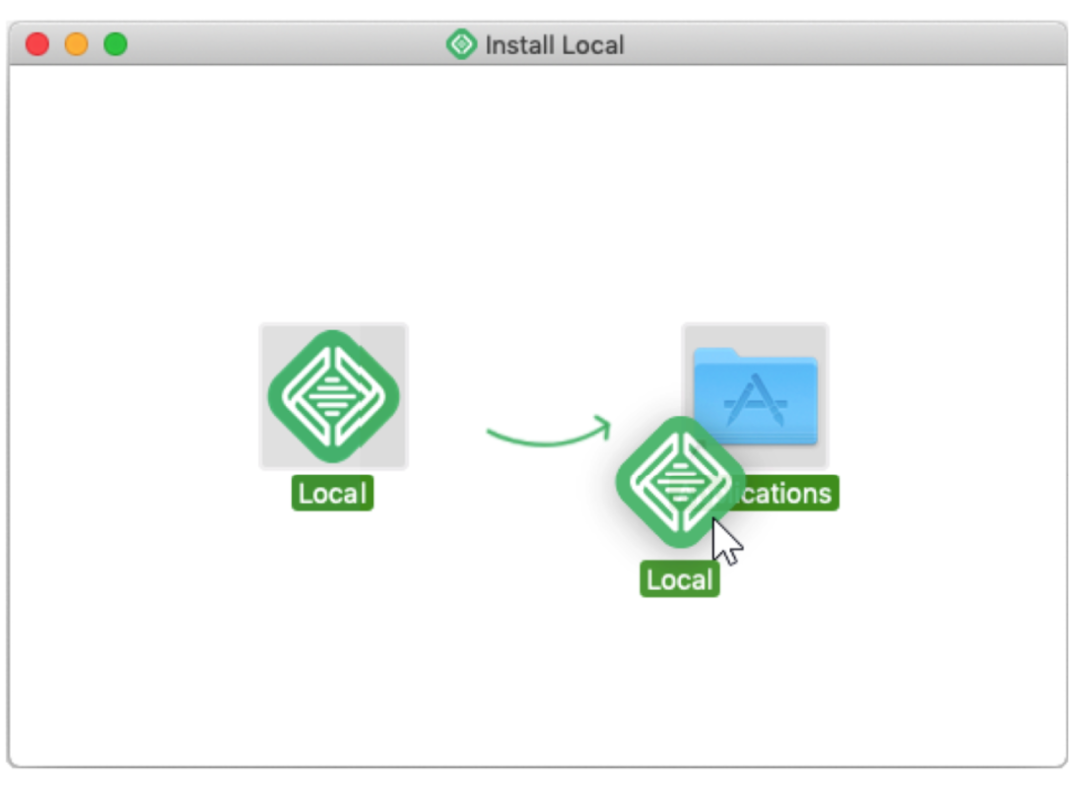
上图:在Windows电脑上,你可以通过一个简短的步骤安装程序。这是第一个问题
(你是想让Local只显示在 "开始 "菜单中,还是让每一个在这台电脑上登录的用户都能访问)。
下图:这是你在 Mac 上启动设置时看到的情况。
你需要点击这个窗口中的Local应用图标,然后把它拖到应用程序文件夹中。
最后,你需要等待很短的时间,让Local解开它的文件,移动到你的电脑上,让它自己舒服。你可能会被要求向Local "授予权限",以便对你的计算机进行更改。
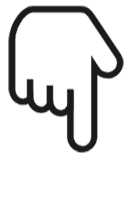
文章评论