
出品 | 51Testing软件测试网
使用背景概述:
在客户端项目中,测试同学经常需要使用VMWare虚拟机进行兼容性测试。随着操作系统从Win7到Win10的普及,笔者发现Win10自带的虚拟机Hyper-V就很好用。比如需要分别测试Win7、Win8、Win10等系统上的客户端系统,在虚拟机Hyper-V单独安装这些系统,这样既不影响本机系统软件使用,又可以完成兼容性测试工作。
对于从事Selenium分布式测试的同学也可以参考下:

根据官网提示:
1).Intel或者AMD64位处理器
2).Windows Server 2008 R2及以上(服务器操作系统);
Windows 7及以上(桌面操作系统)。
3).硬件辅助虚拟化。这是在现有的处理器,包括一个虚拟化的选择工具体来说,Intel vt或AMD-v 。

微软虚拟化构架
4).CPU必须具备硬件的数据执行保护功能,而且该功能必须启动。
5).内存最低限度为2GB。
对于上面的第4点,Windows系统默认是开启的,如果你还需要确认,请在“此电脑”->“高级系统设置”->“设置(S)…”->“数据执行保护”选项中查看,会有提示“你的计算机处理器支持基于硬件的DEP”。
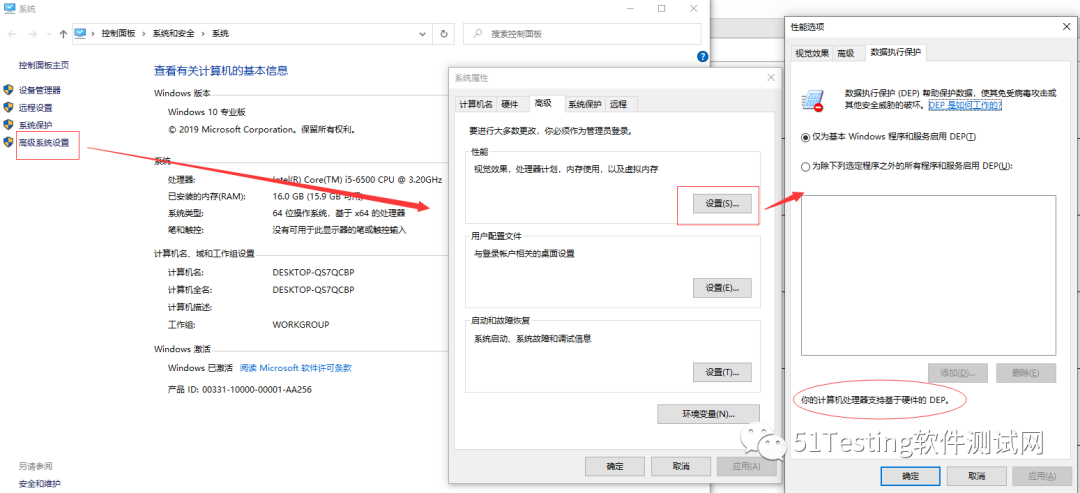

在当前的 Windows10 电脑当中,直接在小娜窗口搜索【功能】,点击【启用或关闭 Windows 功能】,在弹出的窗口当中,找到,“Hyper-V” 打勾,点击确定。
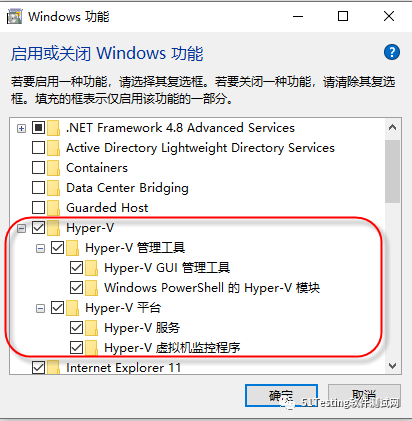
重启电脑之后,点击开始菜单,找到 Administriative Tools 文件夹。展开后点击【Hyper-V 管理器】。或者在小娜中搜索“Hyper-V 管理器”,弹出“Hyper-V 管理器”窗口。
前提:先创建虚拟交换机,以便于安装虚拟机过程中选择网络选项找不到网络配置。
先配置好虚拟交换机,点击“虚拟交换机管理器…”,打开“虚拟交换机管理器…”窗口,新建外部交换机网络 (虚拟机装完系统后可以直接上网)
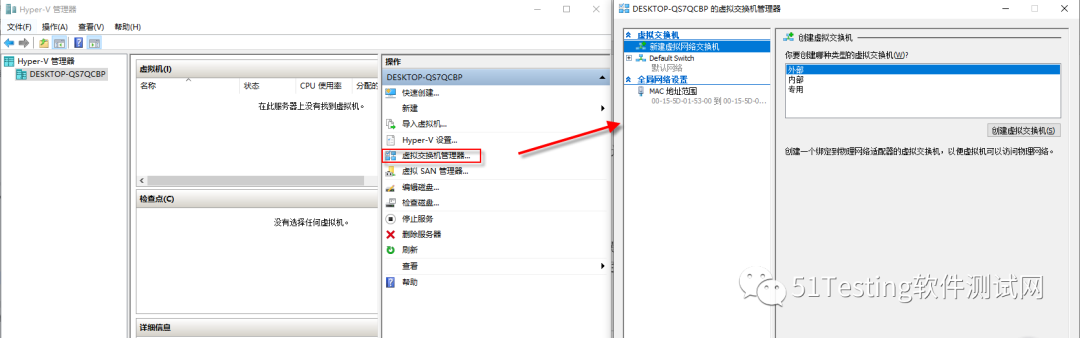
点击【创建虚拟交换机】
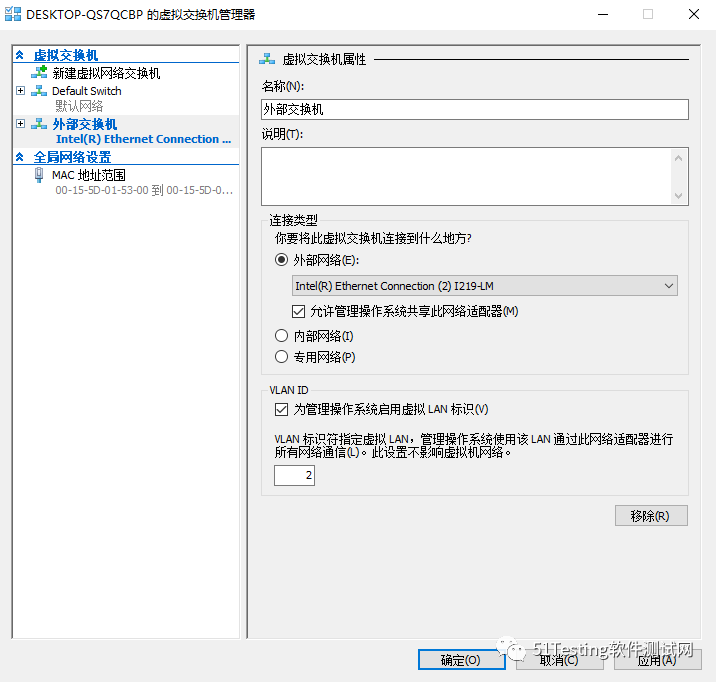
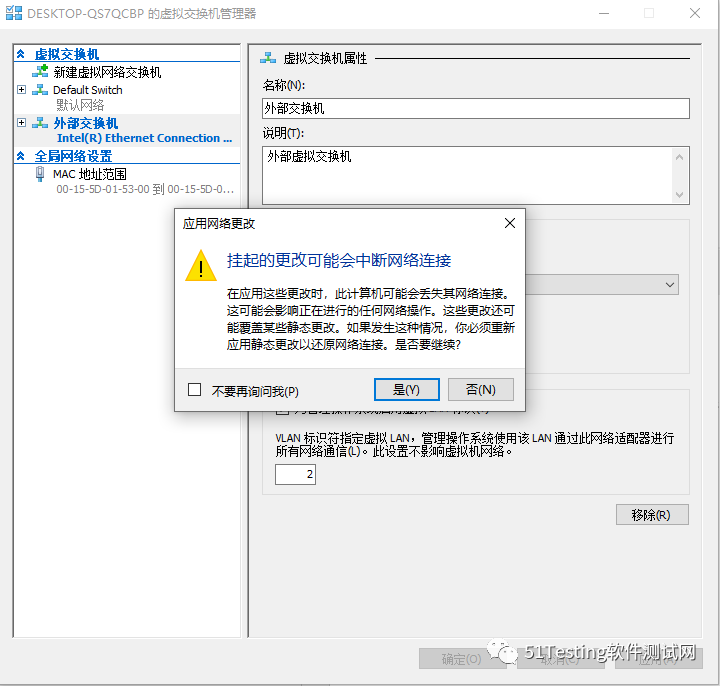
(解决办法:物理机中禁用虚拟机的网络连接,重新启用本地网络连接)
在弹出的“Hyper-V 管理器”窗口中,点击顶部工具栏的【操作】-【新建】-【虚拟机】弹出新建向导,点击【下一步】,取个名字并确定安装位置。
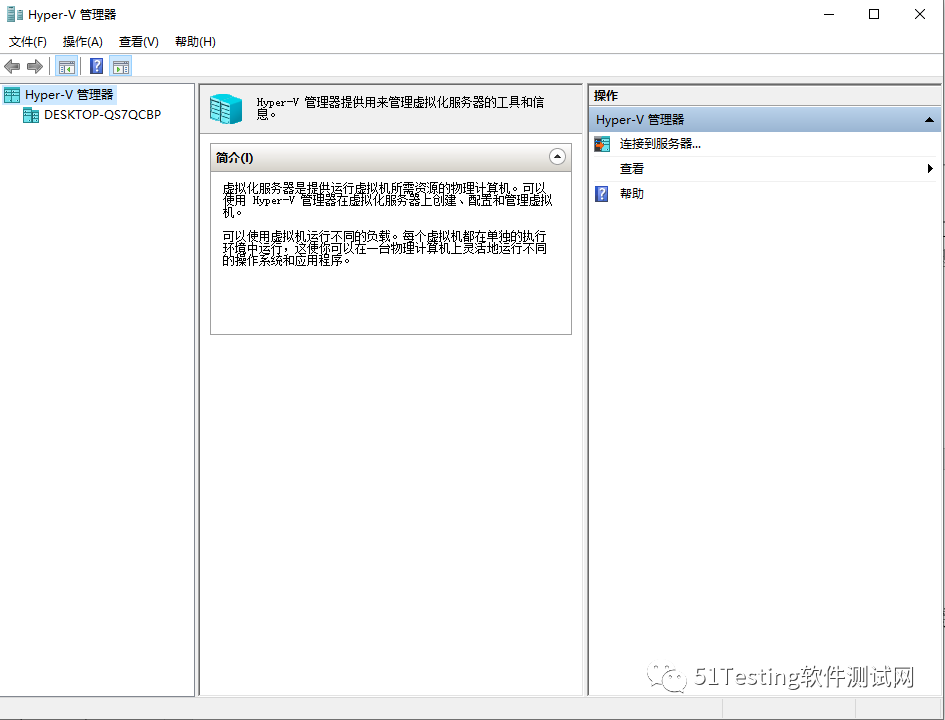
需要注意的是,当前虚拟机默认安装路径在 C 盘,你可以在下方 "将虚拟机储存在其他位置” 这句话前面打勾,选择电脑中有足够空间的位置即可。
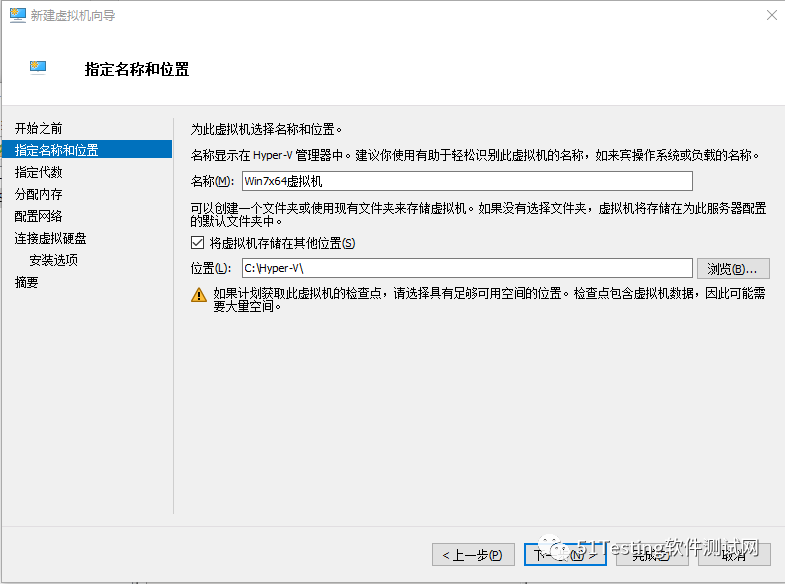
接着我们再次点击【下一步】选择虚拟机代数,这里选择【第一代】,【下一步】设置分配给虚拟机的【内存】,一般默认 1024 MB。
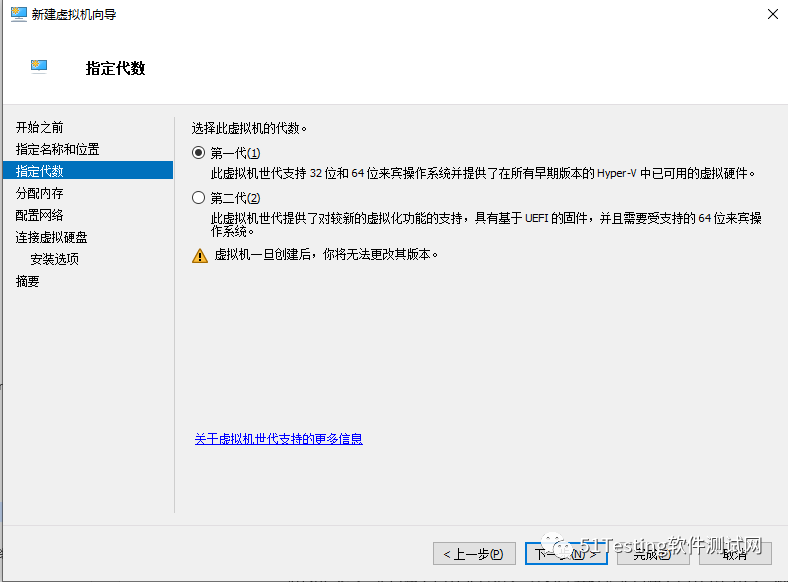
【下一步】配置网络,选择默认交换机。再次点击【下一步】,创建虚拟机的硬盘名称、位置和容量,如果要运行的软件较大,可以把空间设置的多一些。
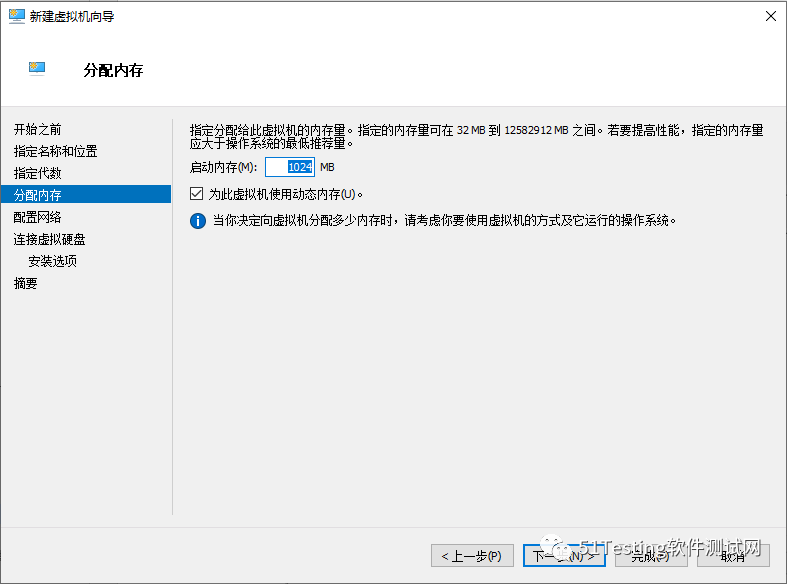
创建虚拟硬盘,选择大小为30G。大小10G的话,亲试后发现本机安装cn_windows_7_professional_with_sp1_x64_dvd_u_677031,刚装完系统,什么应用软件都还没有安装,硬盘就被占用了8.6GB左右。
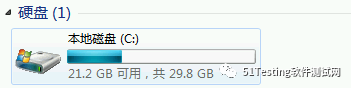
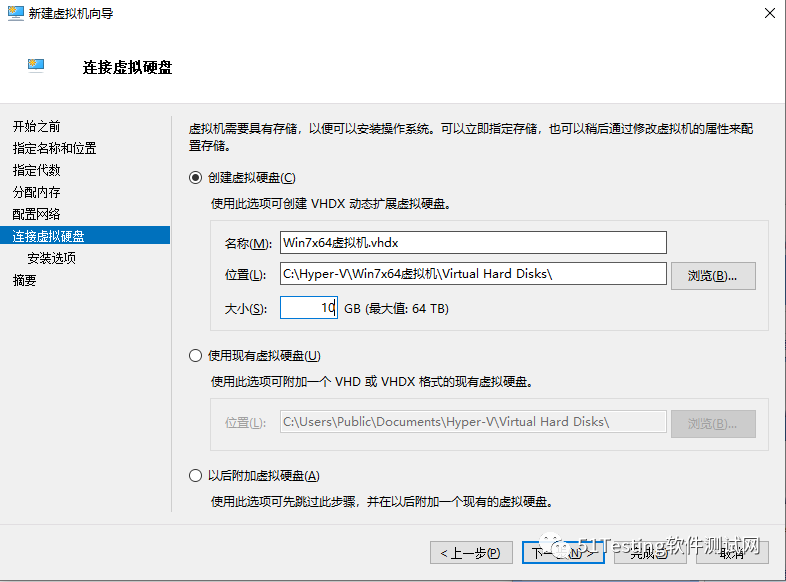
安装镜像
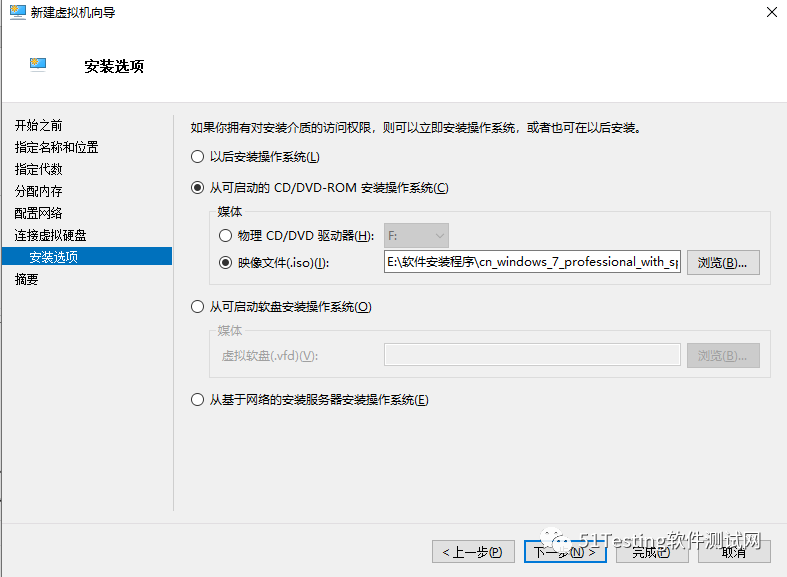
【下一步】安装选项,安装你要在虚拟机上运行的系统;你可以从这些地方来安装。这里,我们点击了【浏览】,找到本地镜像,也就是我们之前准备好的 Windows7系统镜像。确认之前的设置,点击【下一步】。
配置完成之后,我们在【虚拟机】窗口,就看到了所创建的虚拟机,当前处于关机状态,右键点击启动,然后再次右键点击链接,就弹出了虚拟机显示窗口,第一次启动是安装系统的初始设置界面,我们按提示设置,完成之后进入桌面,你的虚拟机就安装好啦!
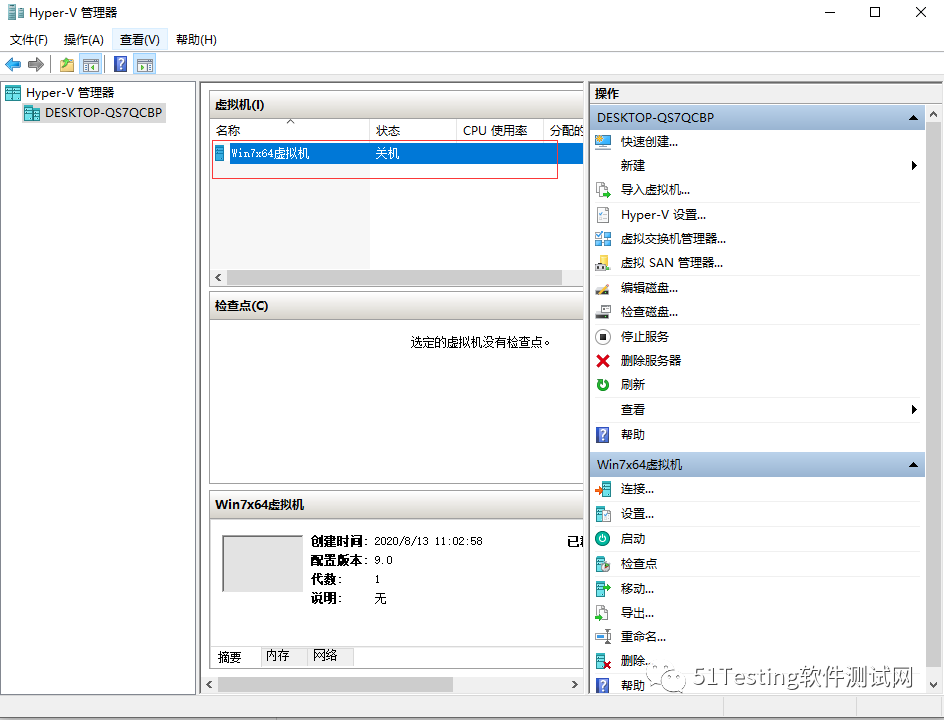
配置虚拟机
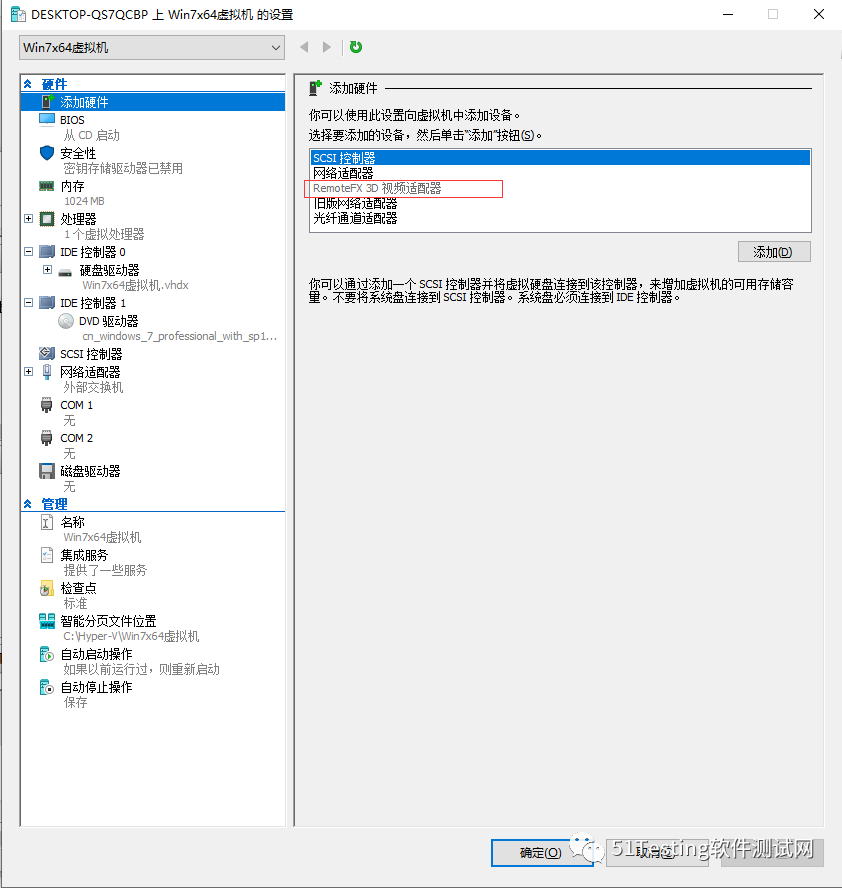
本机电脑显示不能添加
(1)添加RemoteFX GPU
(2)“内存”中调整动态内存范围等
(3)“处理器”调整内存数量

点击“启动”
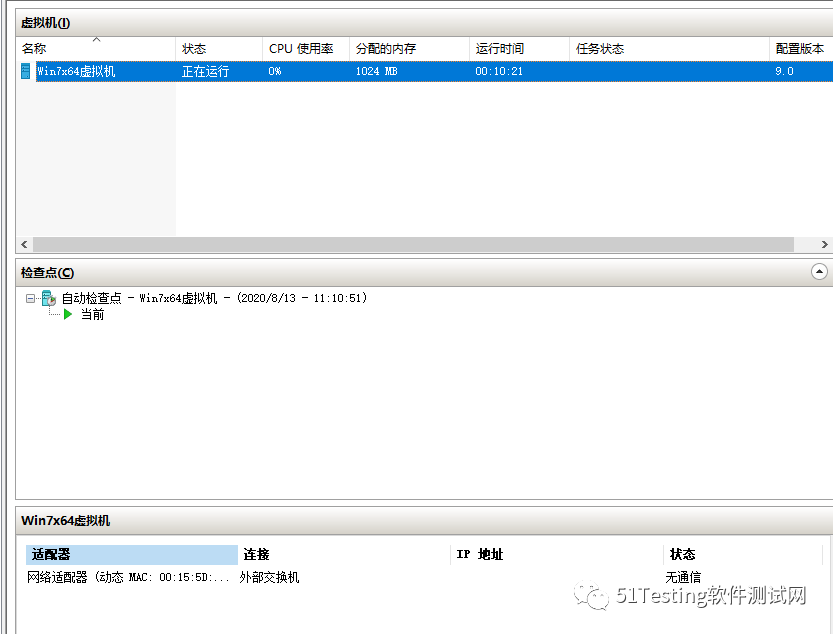
启动之后,右键点击“连接”,打开安装界面

就开始安装了。
不到半小时安装完成之后,win7专业版已经可以运行啦!!!而且可以联网~
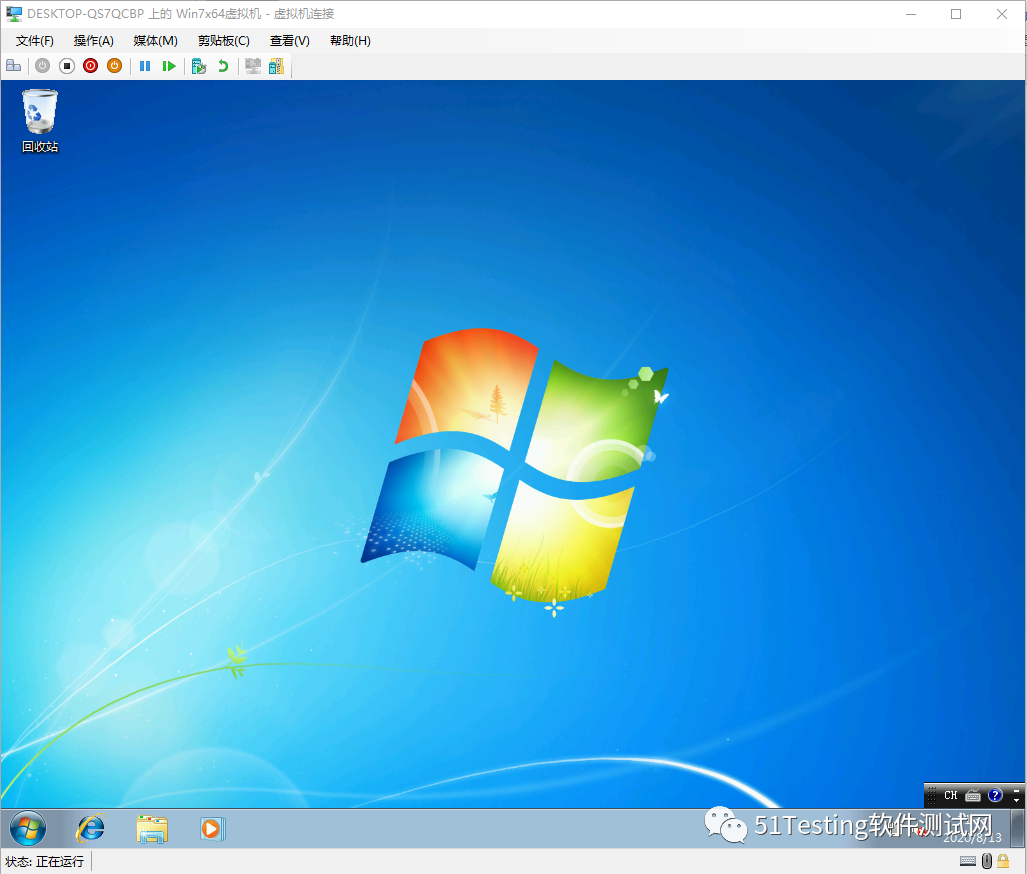

注意:安装时候,注意盘符最好要分成至少2个,一个是系统盘,另一个是数据盘。
物理机和虚拟机访问文件
网上说,与VMWARE、VirtualBOX等虚拟机相比,Hyper-V不支持通过拖曳、复制、粘贴等方式来进行文件交换,也不支持USB存储设备,在文件交换略显不便。可以采用共享文件的方法。
但实际操作时在虚拟机找不到物理机。于是本人换了另一种low但更简单的办法:物理机和虚拟机分别访问邮箱,上传/下载文件。
自此可以开启Win10虚拟机Hyper-V的愉快之旅啦~~
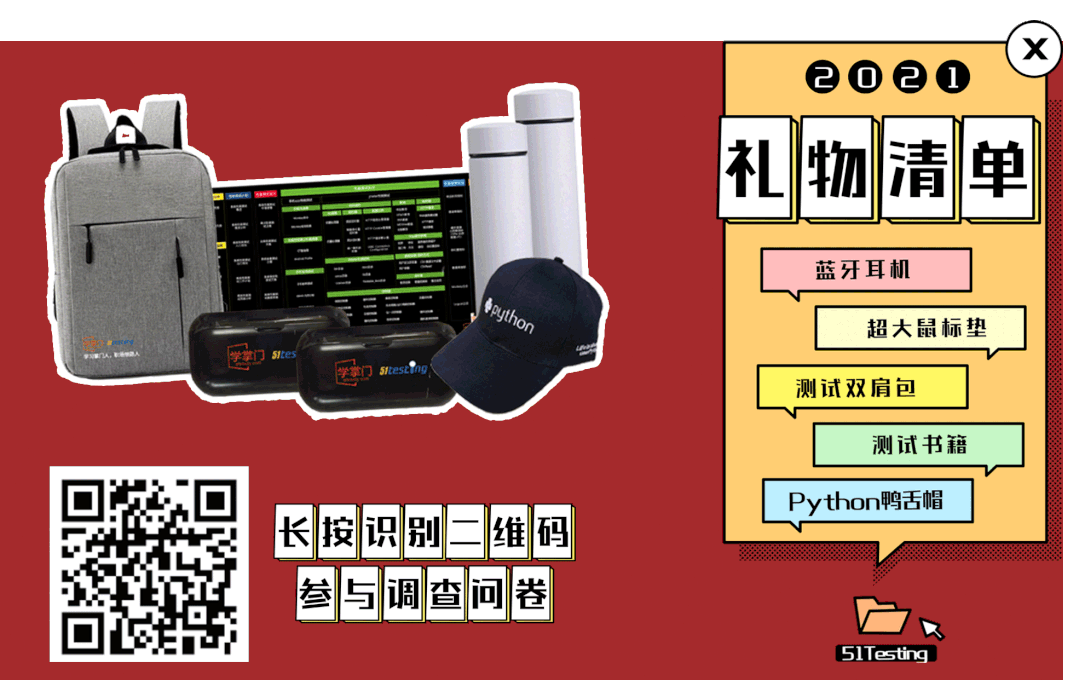
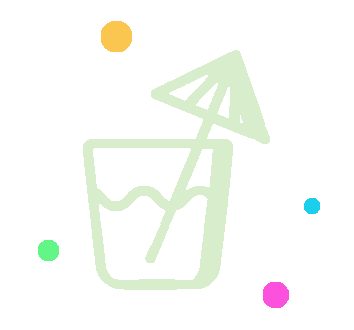


点击阅读☞手机APP测试如何进行兼容性测试?
点击阅读☞浏览器兼容性测试的分类
点击阅读☞Selenium Grid兼容性测试(Python版)
点击阅读☞浏览器兼容性测试应该如何做?
点击阅读☞网银浏览器兼容性测试实施项目总结

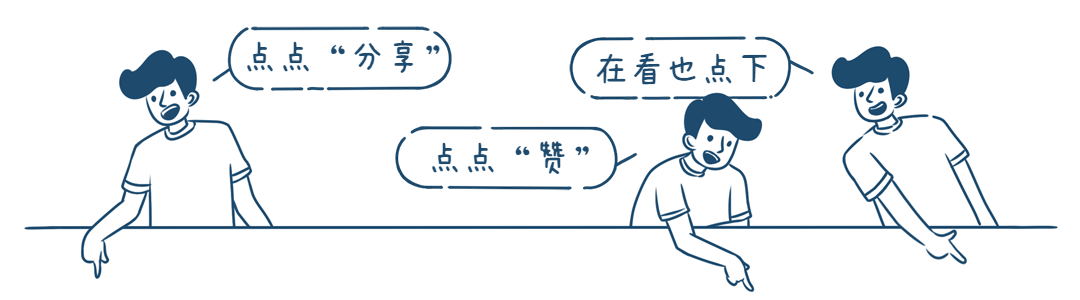
文章评论