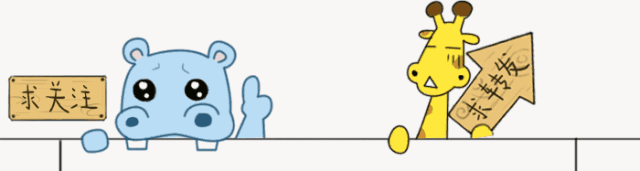
好课推荐:
更多视频教程:点我查看
网上有很多批量打印工具,但不同人的需求不一,因此也很少有一款批量打印插件能够满足所有人的需求。有些单位是一张图纸里放上数个相同的图框,希望能自动识别这些图框,自动拆分打印;有些单位是想一次选中多张图纸,将这些图纸按统一的设置输出;有些单位情况很复杂,图框大小不一,打印比例也不完全相同,有些图有多个图框、有些图只有一个图框,希望一款软件能自动识别图框及图框中标明的打印比例,而且还要优化排列达到省纸的目的,等等;因此很难有一款批量打印软件能满足所有人的需求。
实际上如果你作图规范,设置合理,cad本身就提供了一种批量打印工具:发布,基本可以满足你的需求。
下面我们以一个简单的实例来介绍利用CAD的发布功能进行图纸的比例打印。
假如我模型空间中有两种图纸,一个是1000*1000的矩形,我要在A4竖版的图框中以1:10的比例进行出图,另一个是半径200的圆,我要在A4横板的图框中以1:4的比例出图。
首先我切换到布局1,如图:
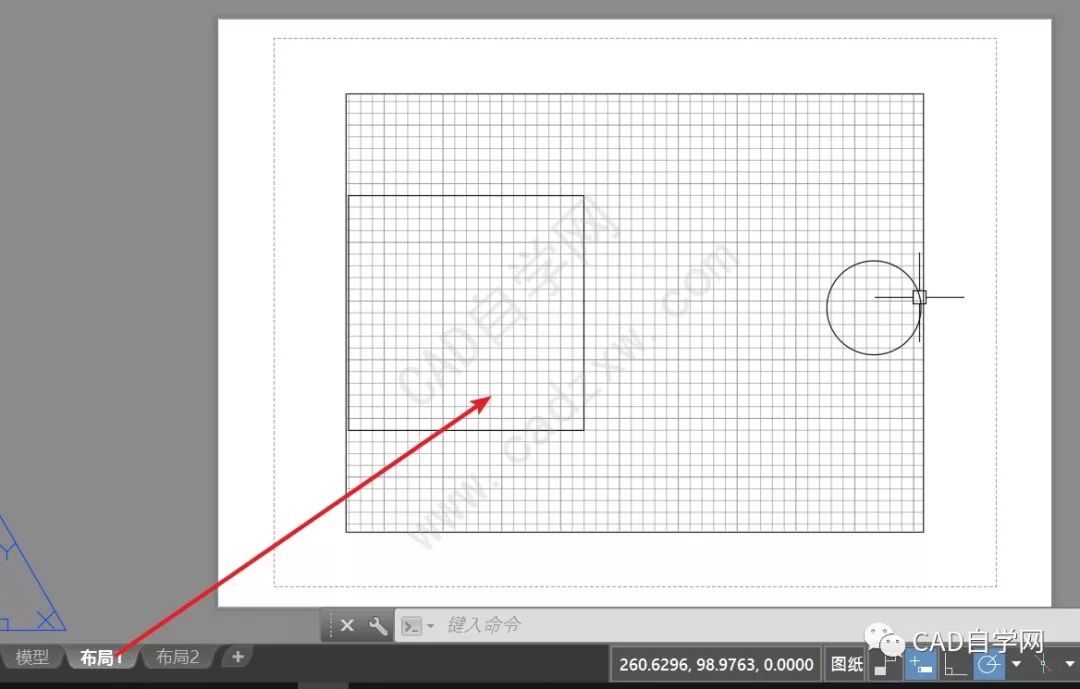
接下来我需要做三个设置:
1、将原视口删除;
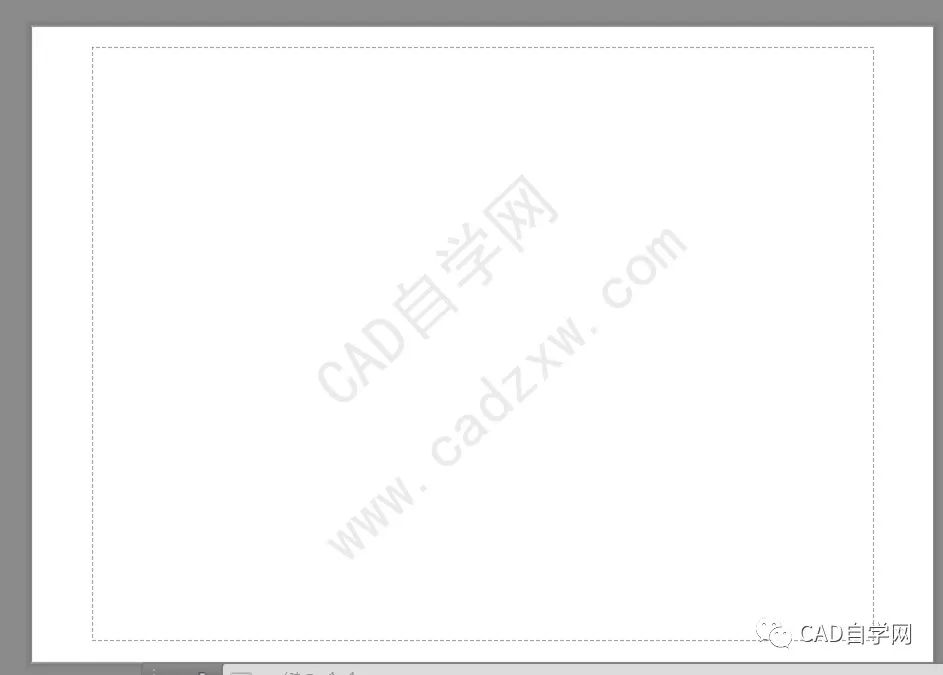
2、将默认A4横版改成竖版;
文件,页面设置管理器;
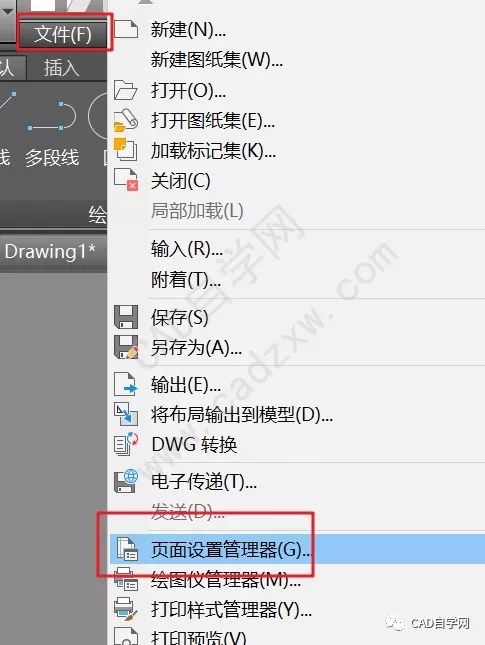
选择布局1,点修改;
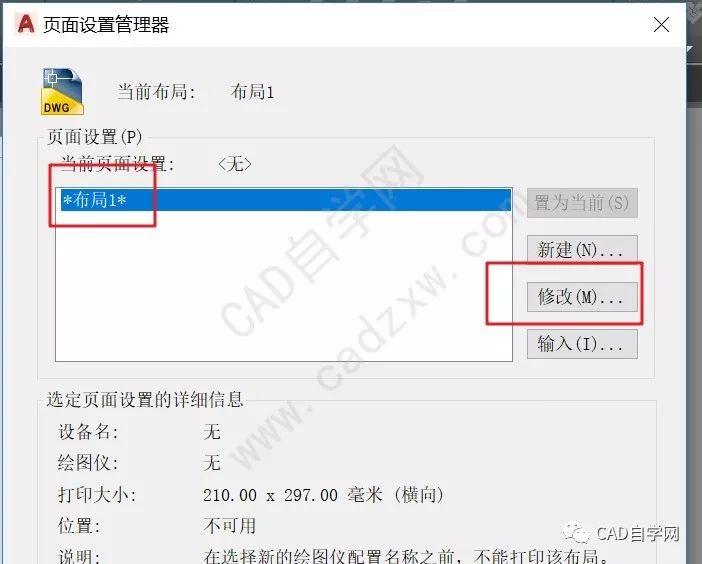
改成纵向,点击确定;
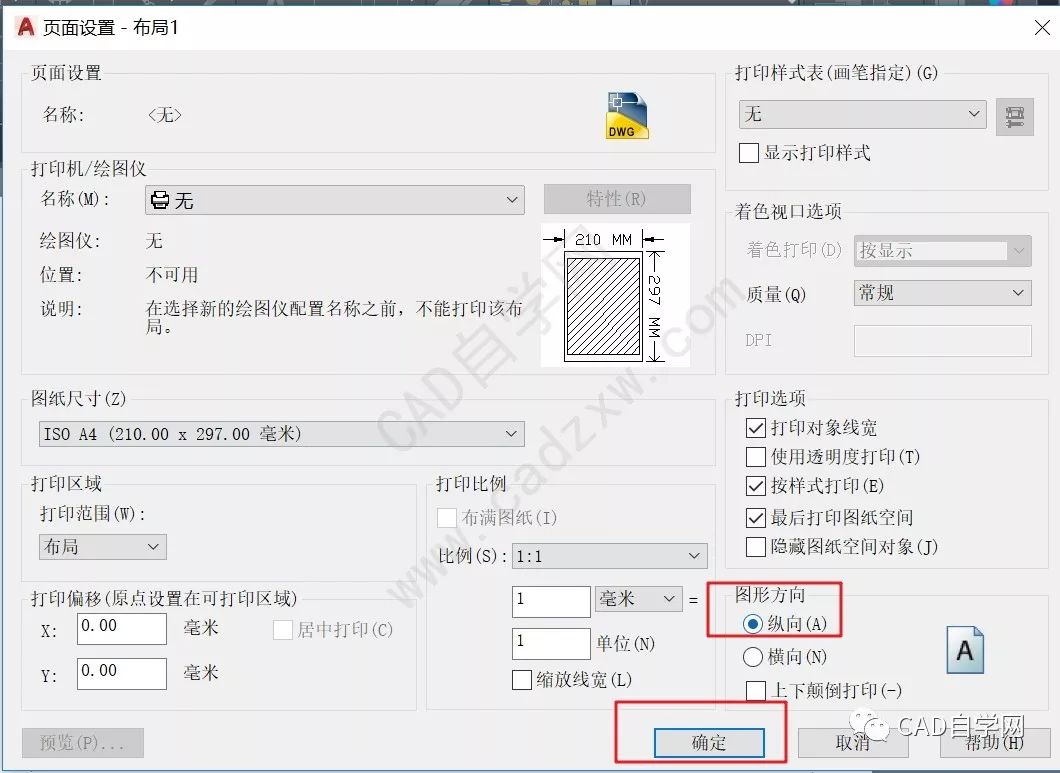
点击关闭;
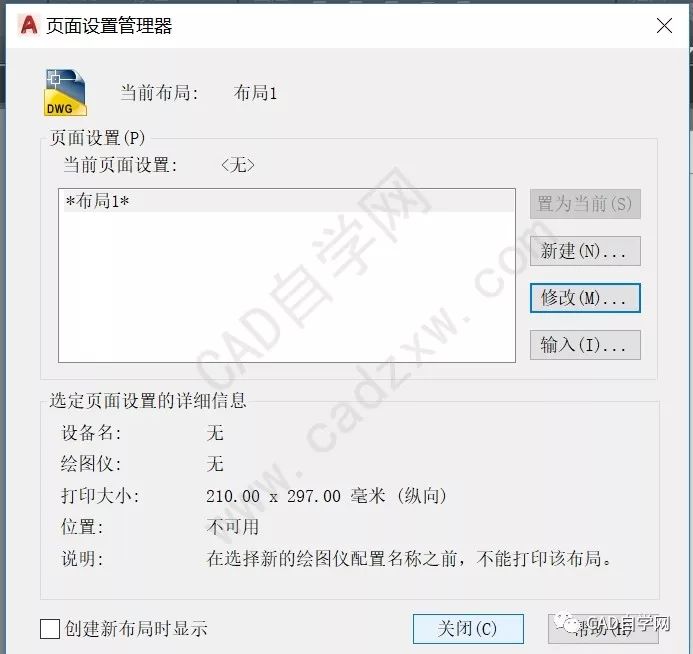
如图所示:
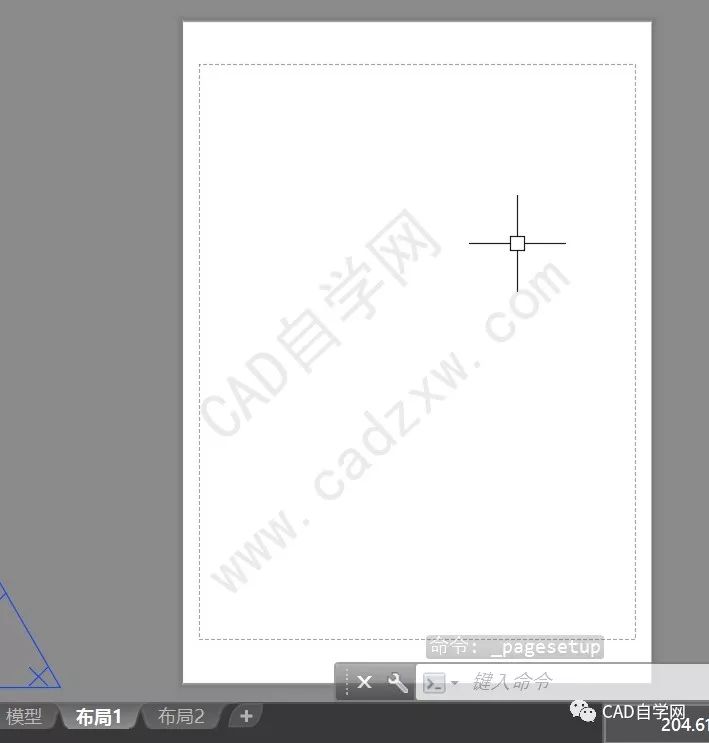
3、将页边距改成0;
同样在页面设置管理器中选择布局1,点修改,点特性;
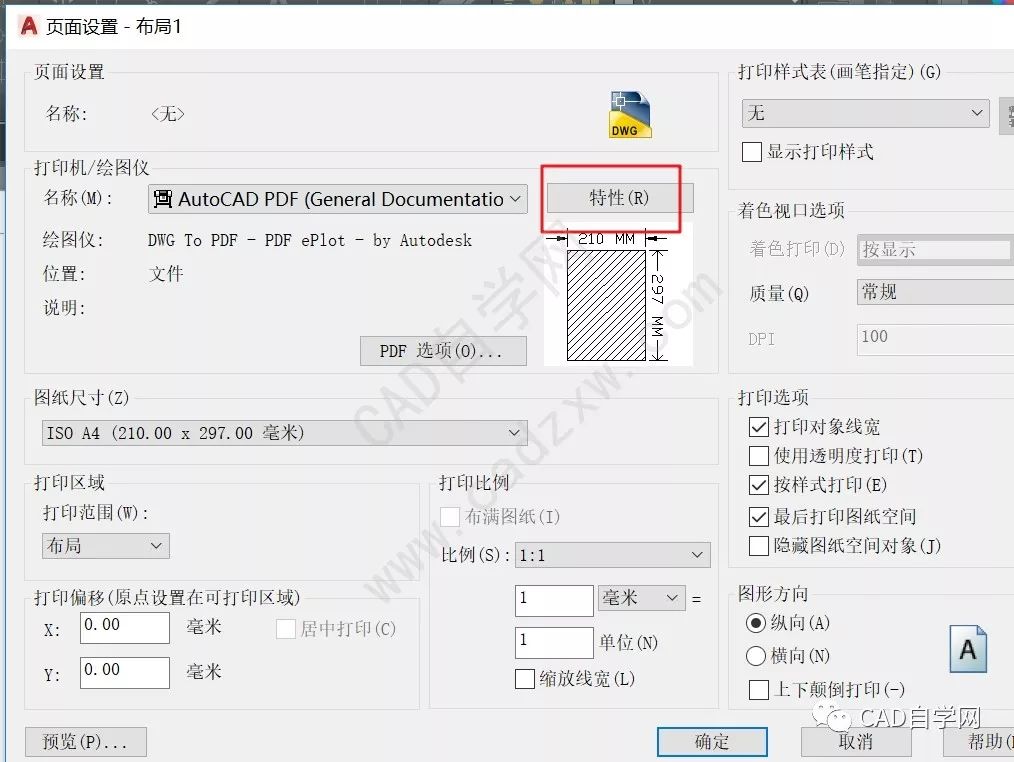
找到图纸尺寸,点修改;
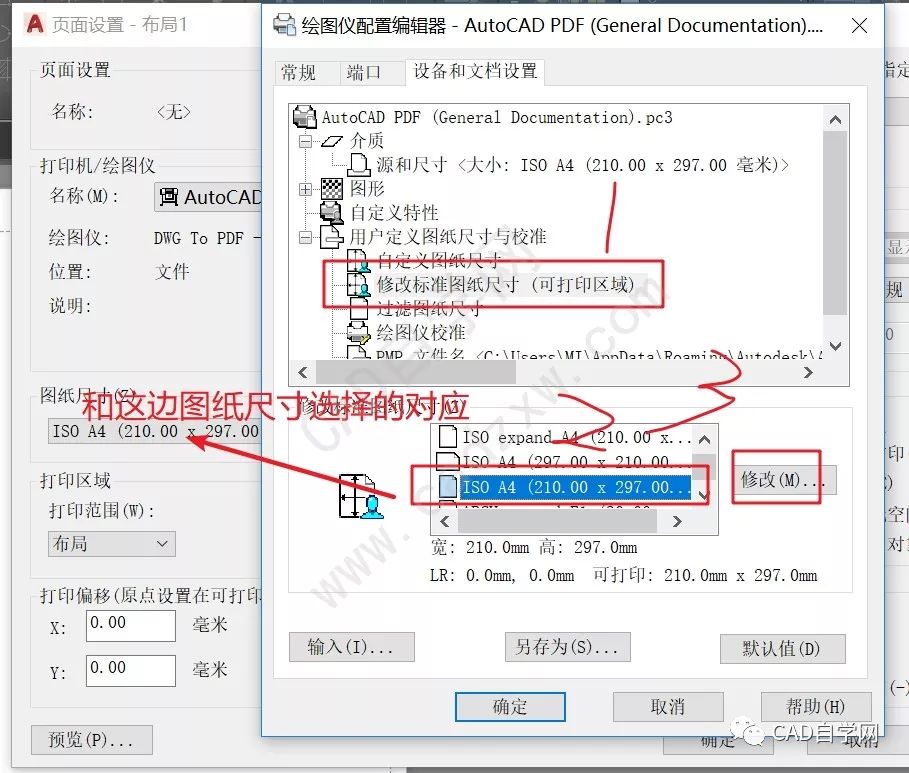
将页边距全部改成0;
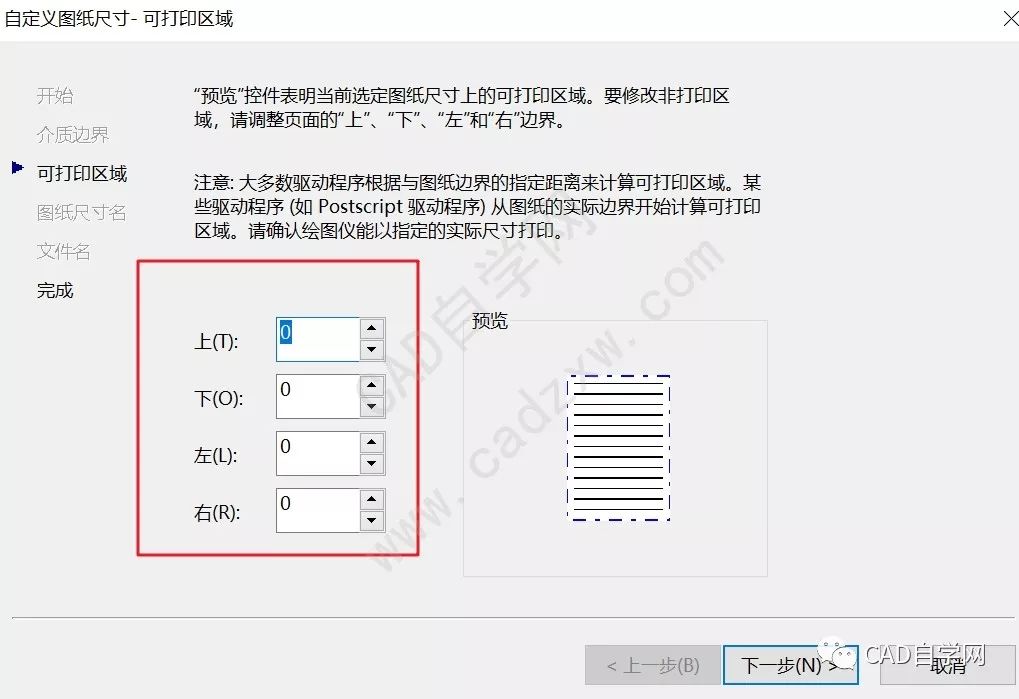
i插入块快捷键插入做好的竖版A4图框,插入点0,0;

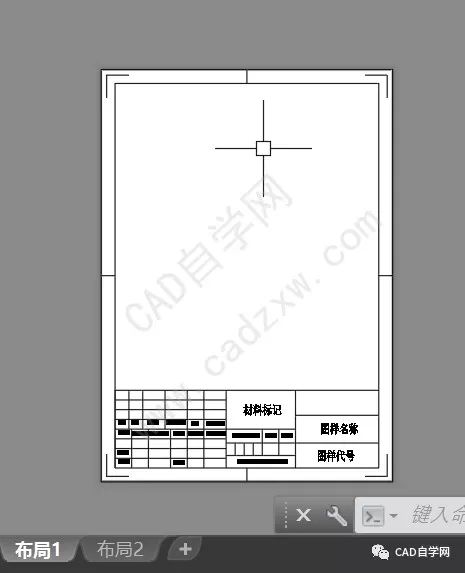
mv开一个视口;

图形放置适合位置,调整视口比例,锁定视口,退出视口;
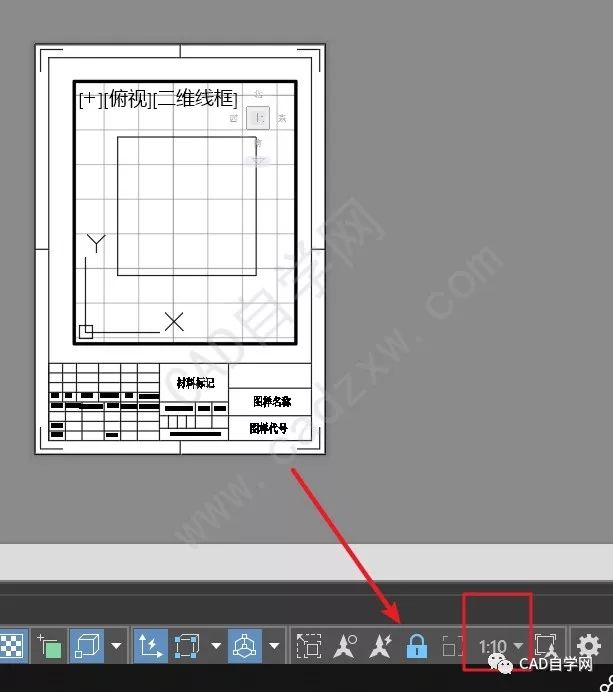

标注图形;
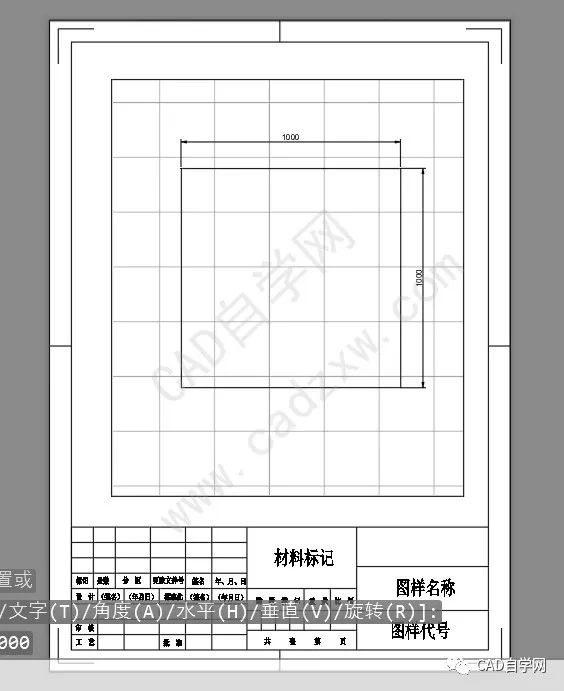
同理做好布局2;
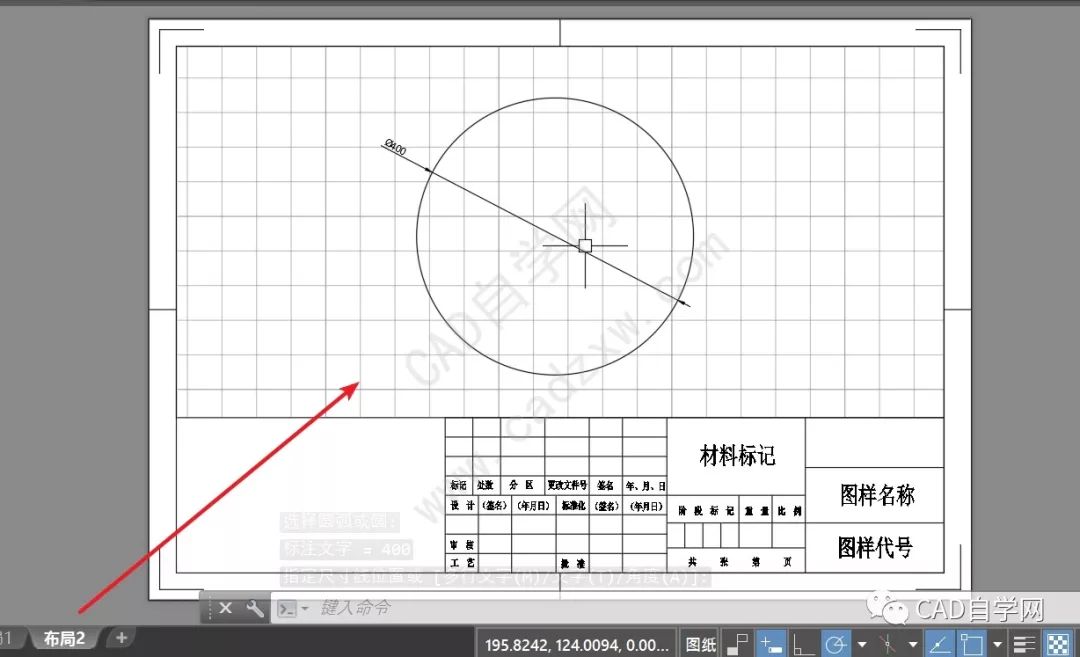
点击文件,发布;
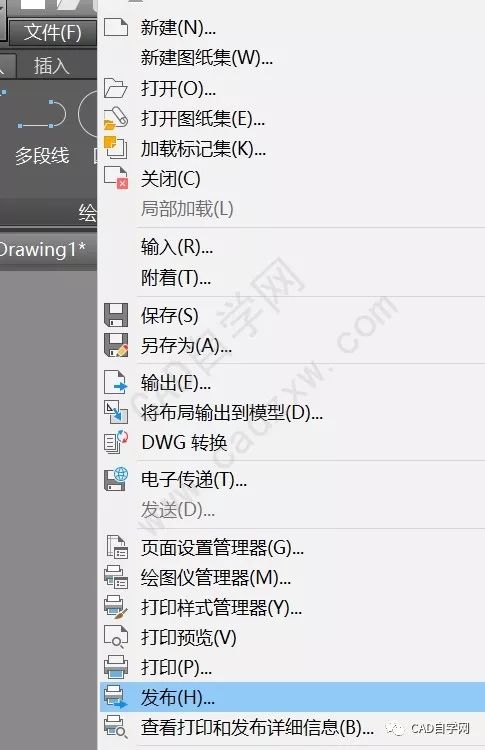
删除不需要打印的图纸,选择保存位置,点击发布;
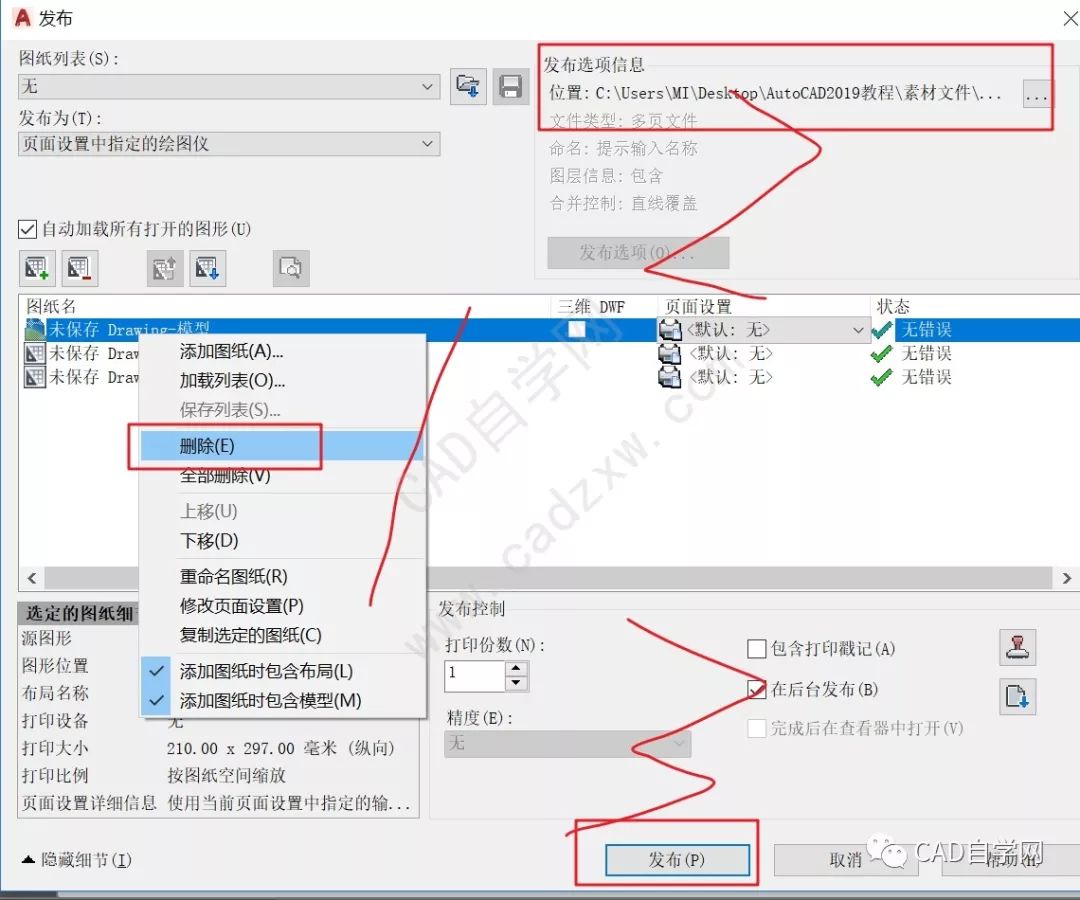
正在打印;

打印完成;
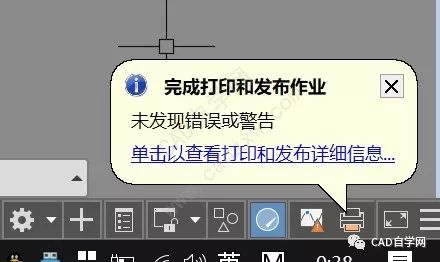
打开如图。
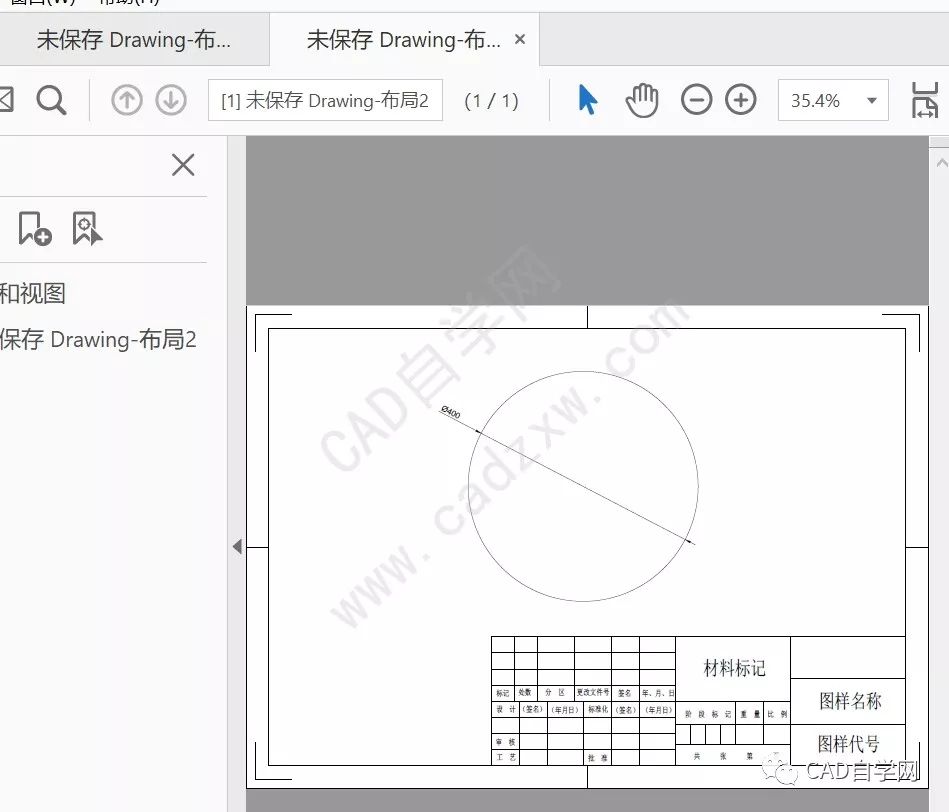
CAD自学网视频号
END 一个有态度、有料的设计分享站 CAD自学网 微信号:cadzxw 点此查看更多视频教程
周站长粉丝都在看



 点此查看
点此查看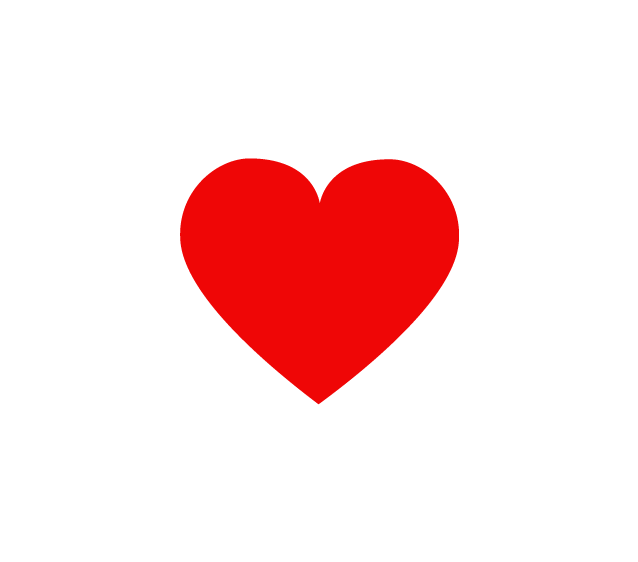
文章评论