项目进度图,也叫甘特图、横道图,主要用来显示各个项目随着时间进展的情况。
如下图所示,整个项目进度看起来是不是非常直观呢?
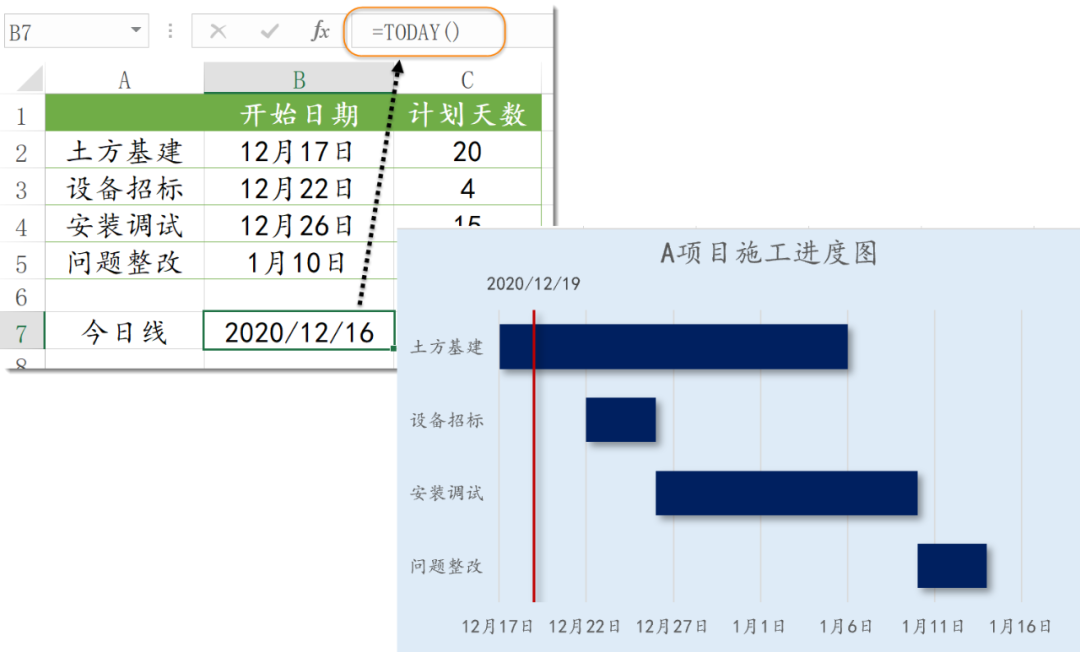
接下来咱们就分享项目进度图的制作。
步骤1 插入条形图
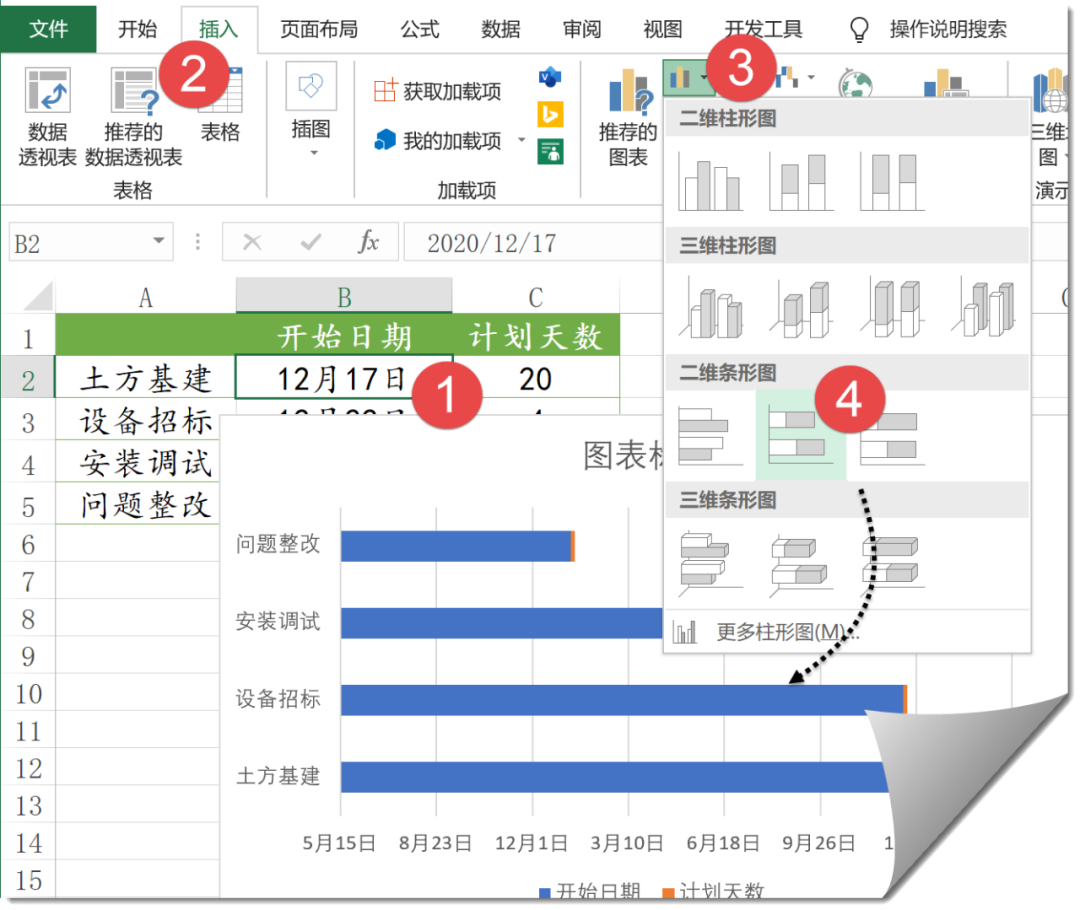
步骤2 双击水平轴,根据实际的项目起始日期范围来设置最大值和最小值。
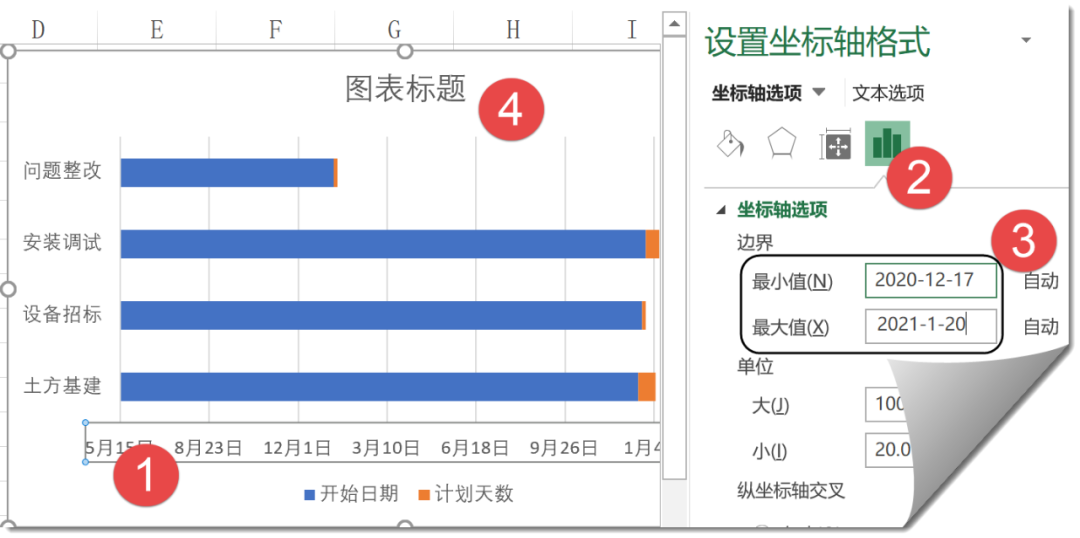
步骤3 单击“开始日期”系列,设置为无填充。
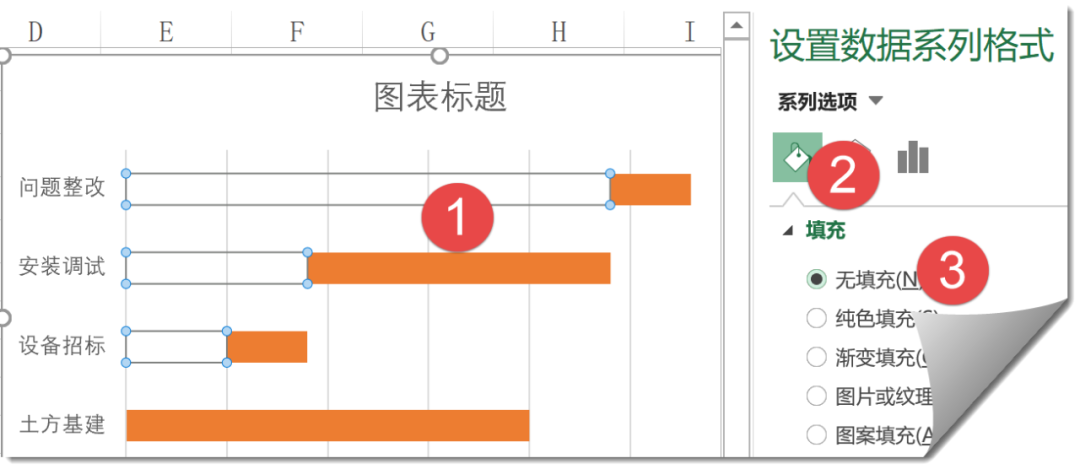
步骤4 条形图中的顺序和数据源中的顺序相反,咱们单击垂直轴,设置为逆序类别。
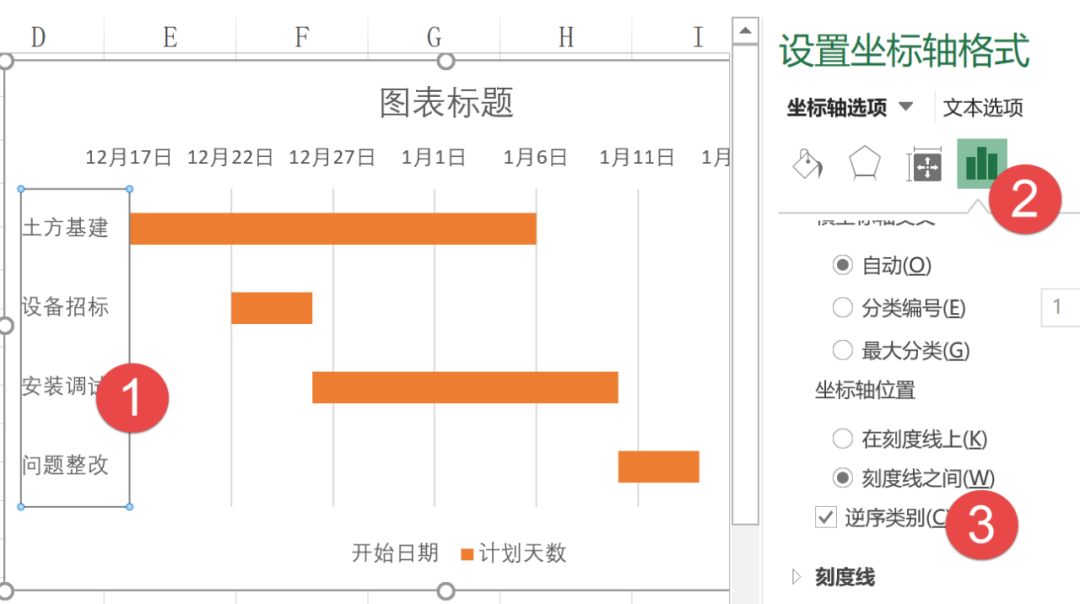
步骤5 设置逆序类别后,水平轴标签会跑到图表上面了。单击水平轴标签,设置标签位置为“高”,使其在图表底部显示。
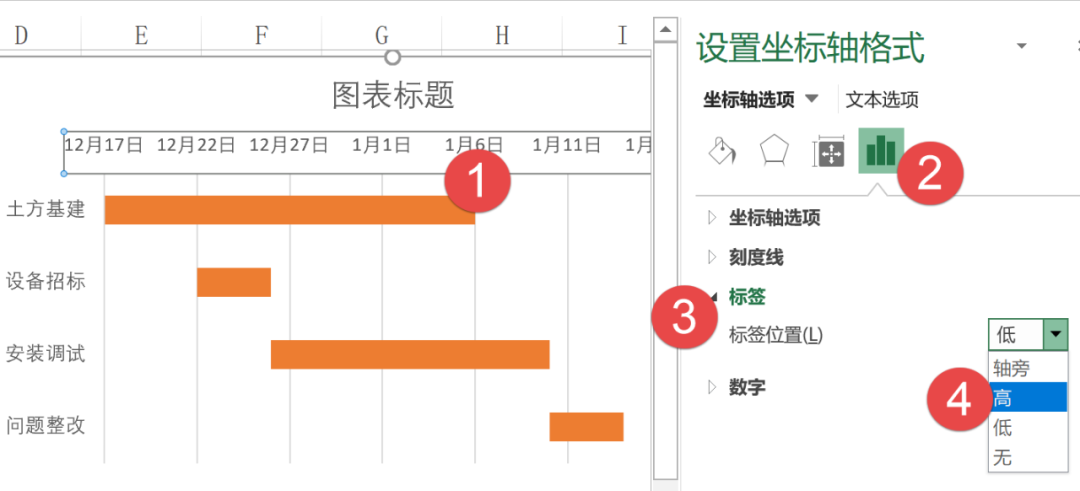
步骤6 单击“计划天数”系列,设置间隙宽度为65%左右,使柱子看起来不至于太瘦。
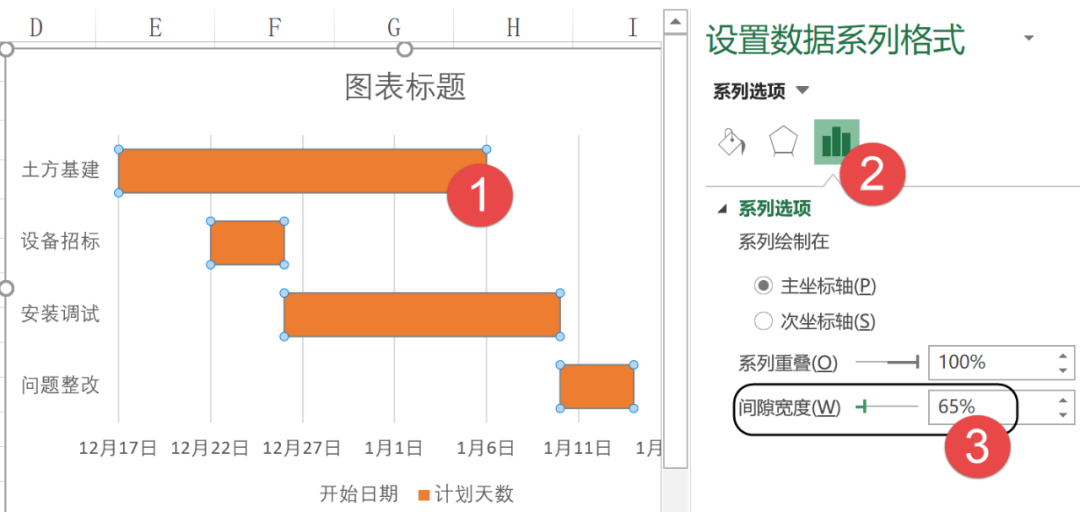
关键步骤到了,咱们要添加一个散点图,来制作图表中的今日线。
步骤7 右键单击图表→选择数据。在【选择数据】对话框中单击【添加】按钮,将系列名称命名为“今日线”。
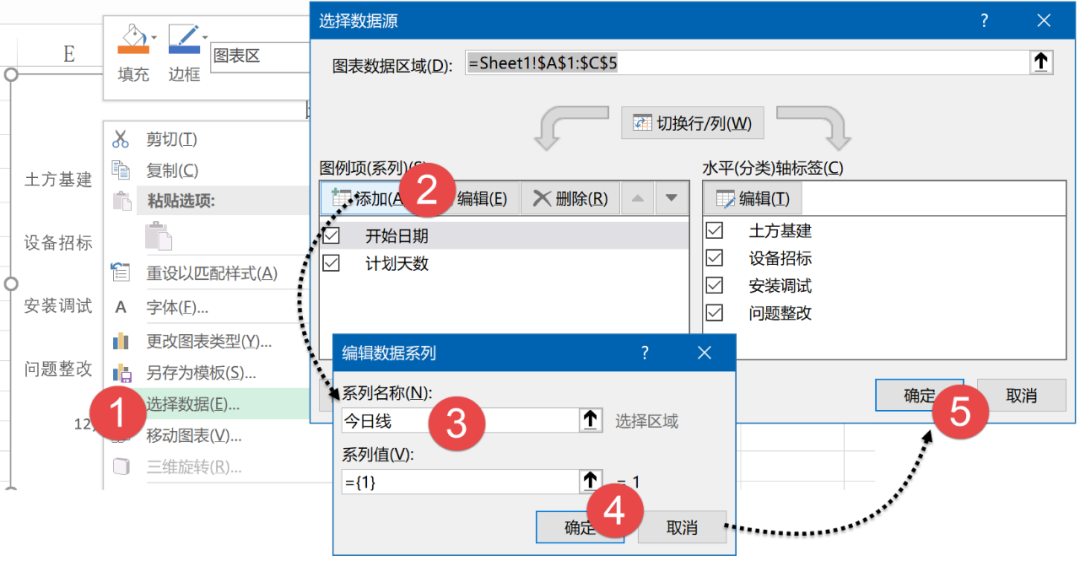
步骤8 右键单击刚刚添加的数据系列→【更改系列图表类型】。在【更改图表类型】对话框中选择“散点图”。
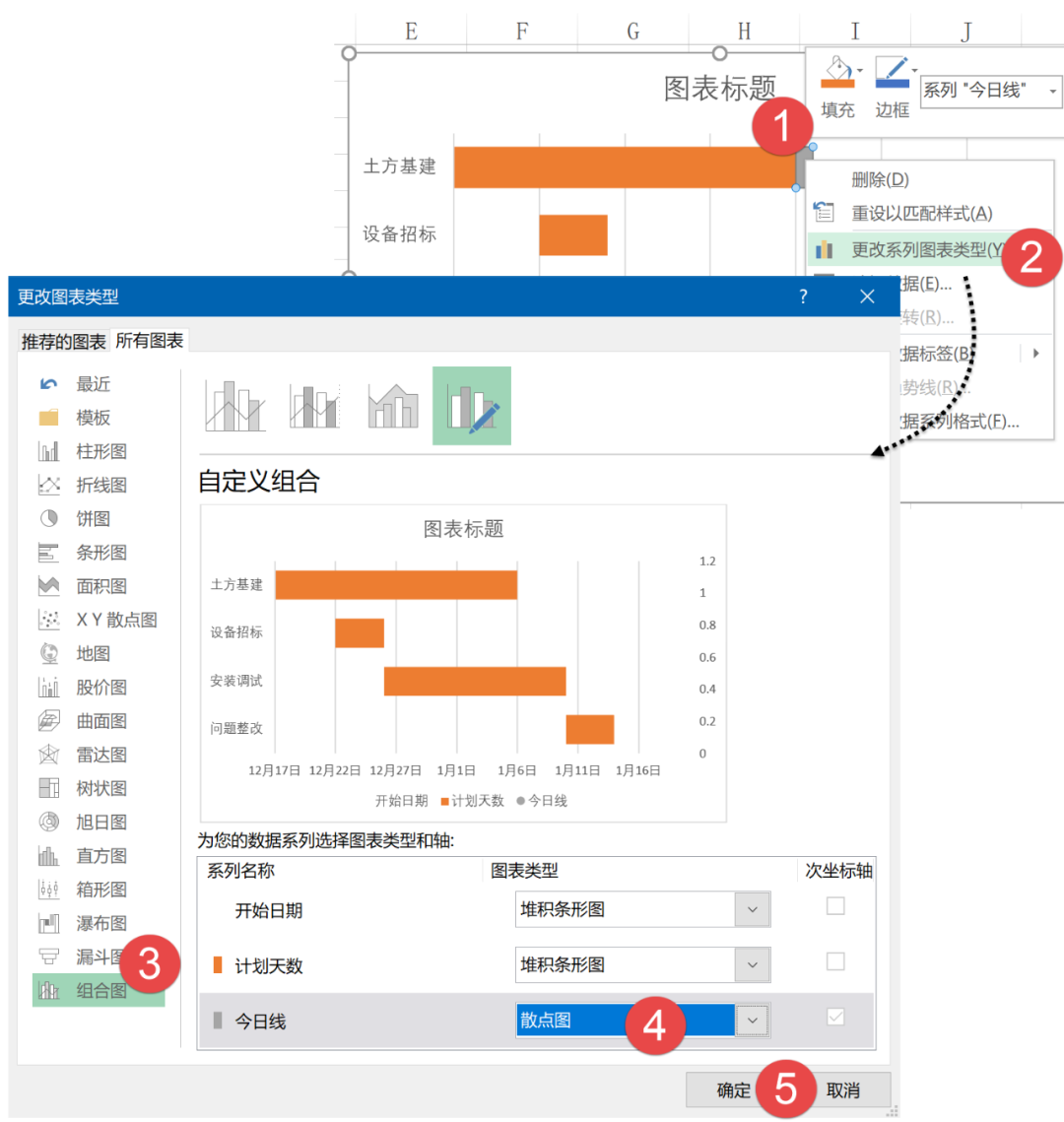
步骤9 接下来为散点图指定数据。
右键单击图表→【选择数据】,在【选择数据源】对话框中单击选中“今日线”系列,再单击【编辑】按钮,x轴系列值选择B7单元格中的今日日期,Y轴设置为5。
因为咱们的数据有4个项目,希望将散点图显示的高一些,所以设置成5。实际操作时可根据你的实际数据项目再加上1即可。
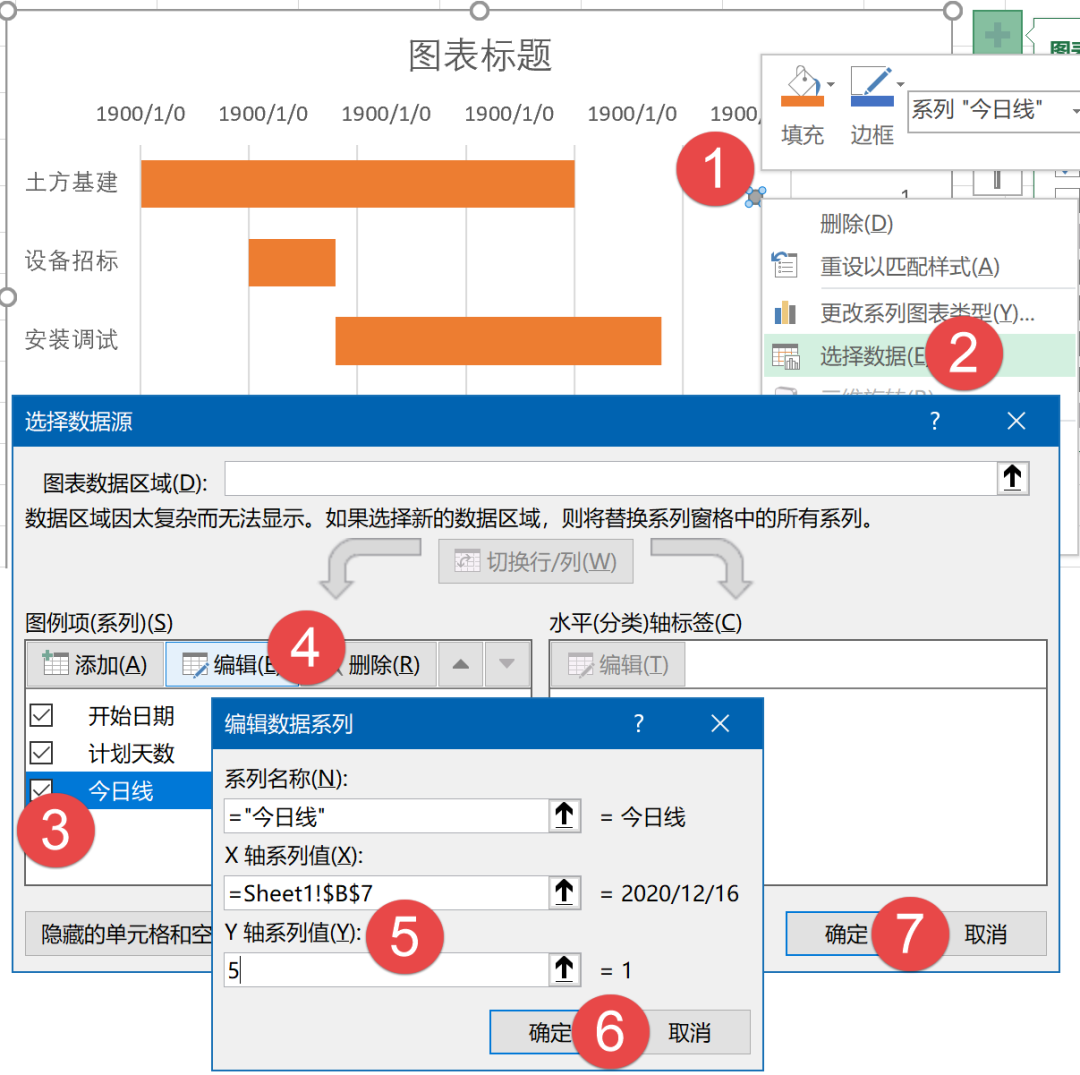
步骤9 由于添加的散点图默认在次坐标轴,因此还要设置一下次要横坐标轴的最大、最小值和刚刚咱们设置的主要横坐标轴最大最小值范围相同。
先单击图表右上角的【图表元素】按钮,选中【次要横坐标轴】复选框。
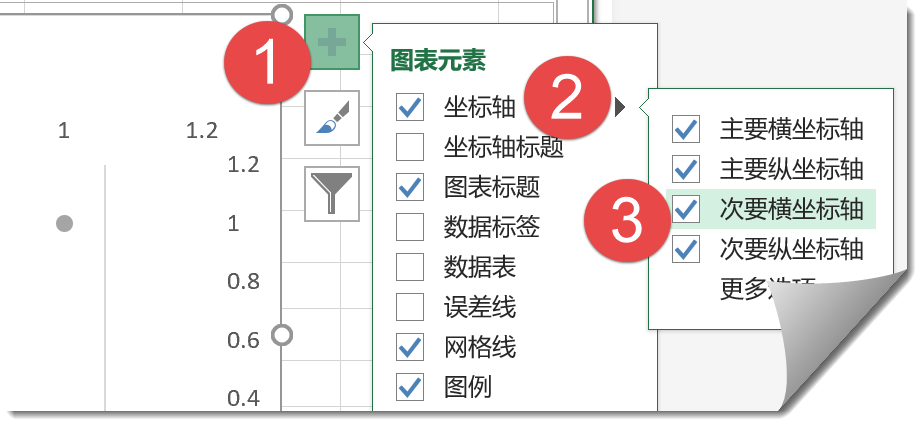
选中次要横坐标轴,设置最大值和最小值。
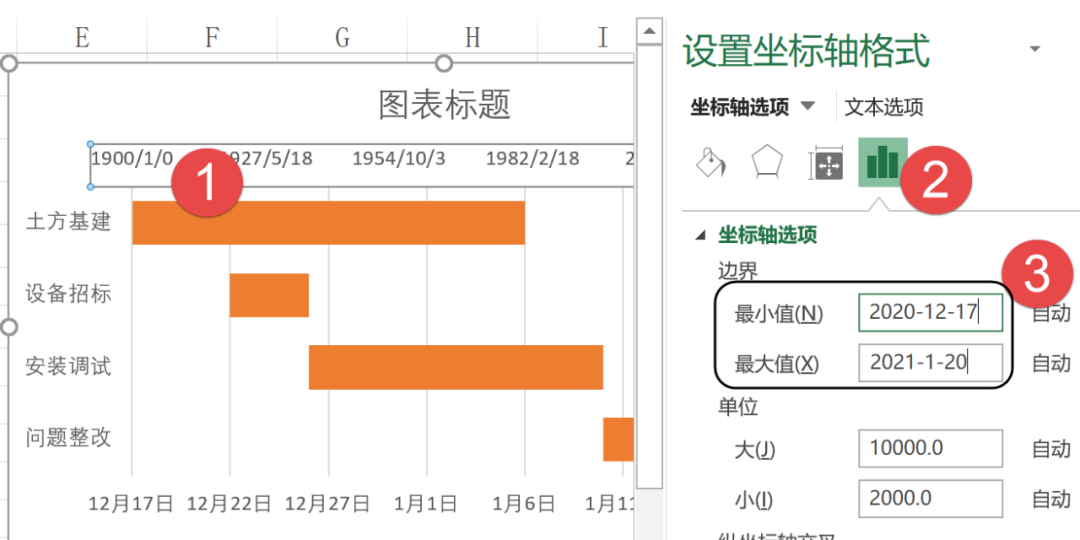
设置次要横坐标轴标签位置为“无”
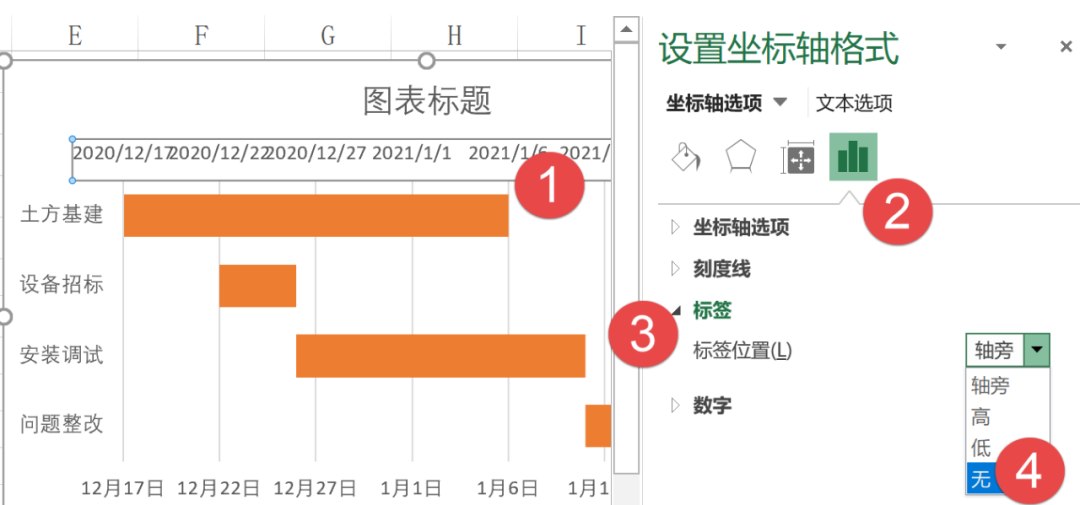
步骤10 选中次要纵坐标轴,设置最小值为0,设置最大值为5,这里务必手工输入,不要使用默认值,否则后面咱们添加的误差线就不能显示到底了。
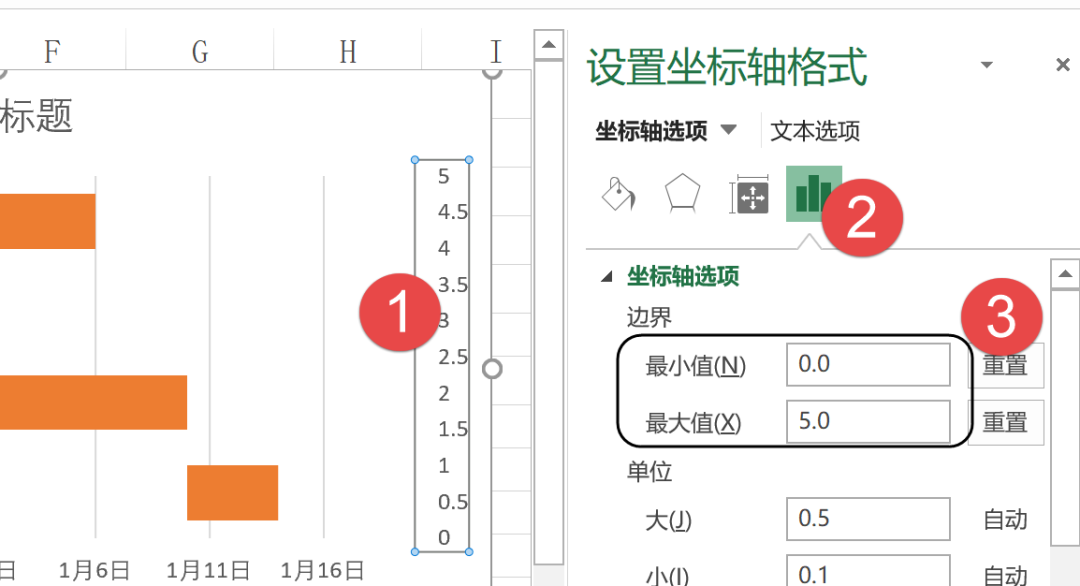
设置次要纵坐标轴标签位置为“无”。
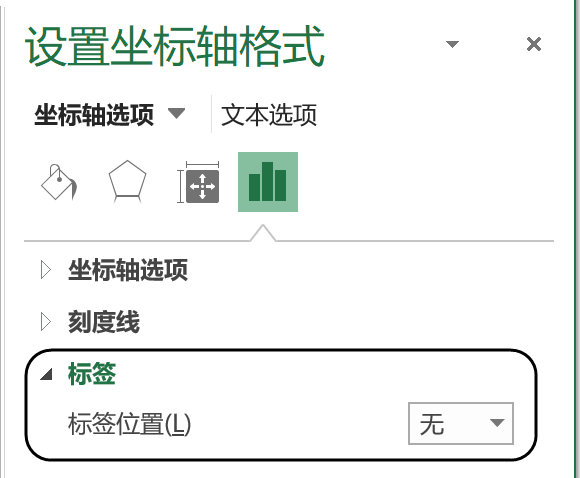
步骤11 单击选中散点图,依次单击【设计】→【添加图表元素】→【误差线】→【其他误差线选项】
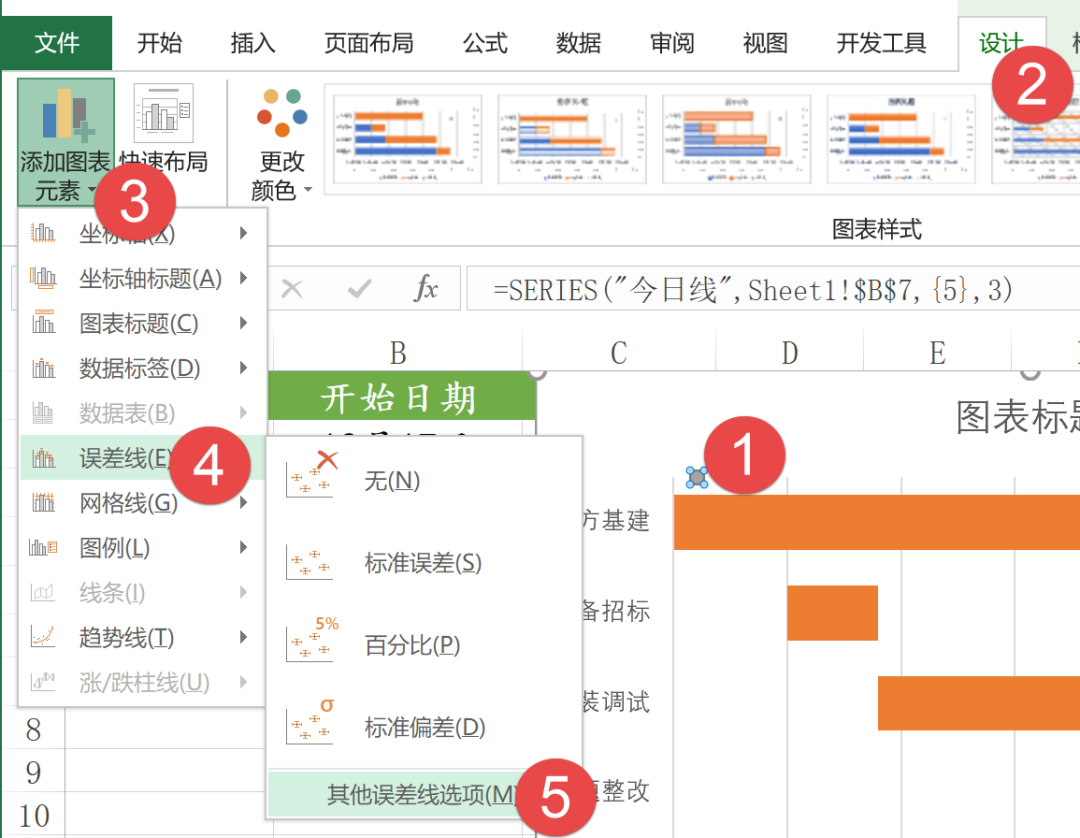
选中散点图上的水平误差线,按Delete键删除。
选中垂直误差线,设置方向为“ 负偏差”,固定值为10。
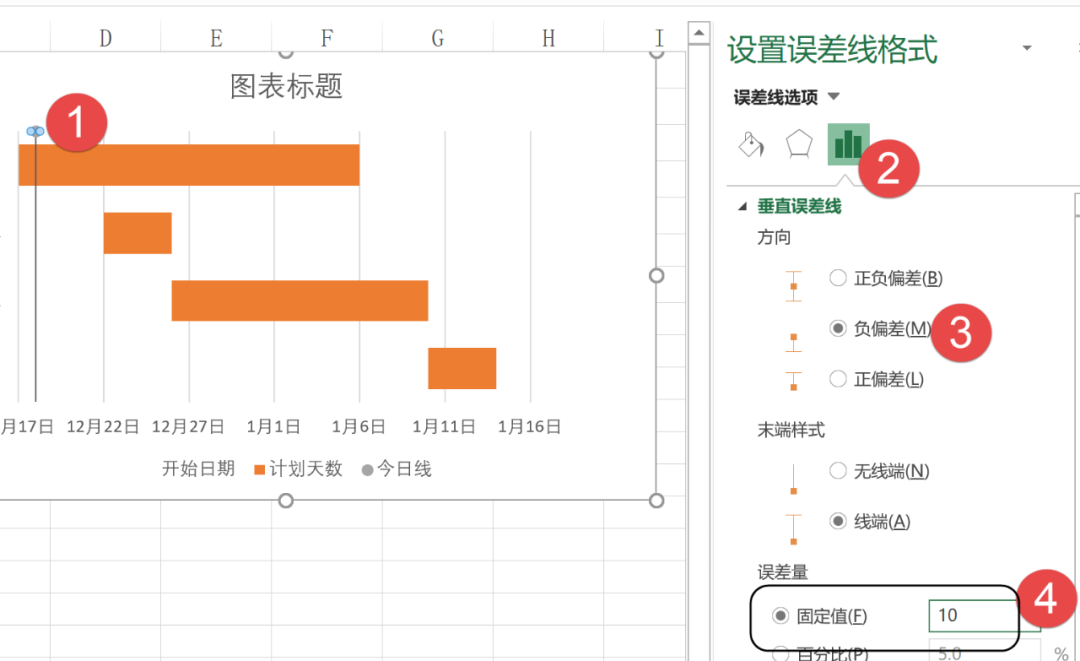
设置误差线线条颜色和宽度
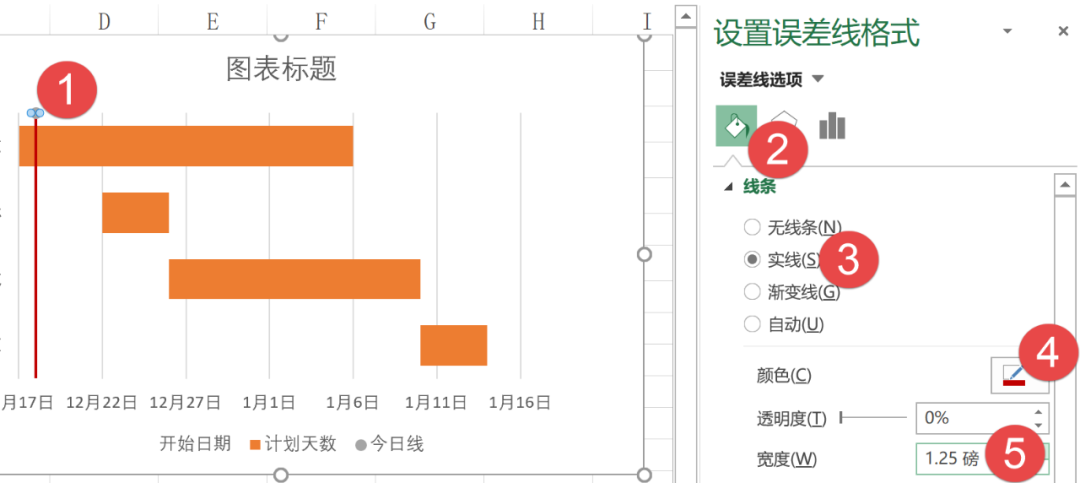
步骤12 选中散点图,设置标记为“无”。
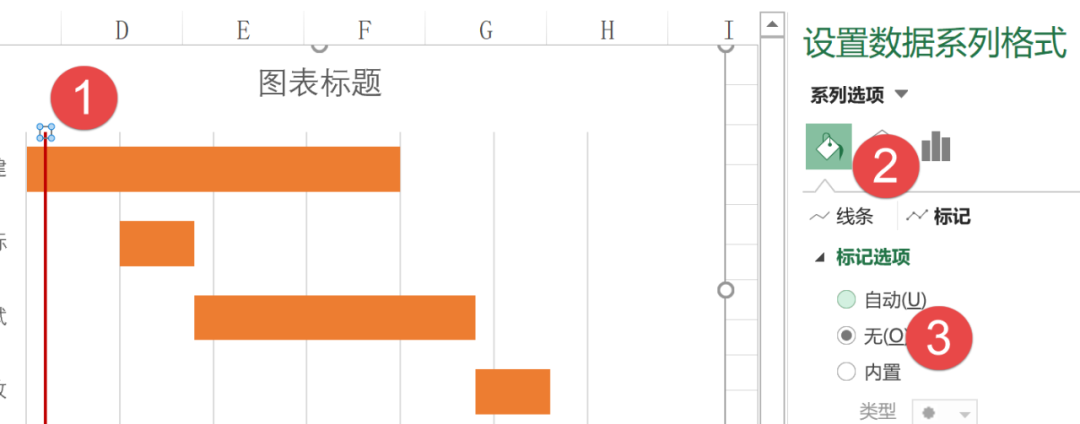
右键单击散点图,添加数据标签。
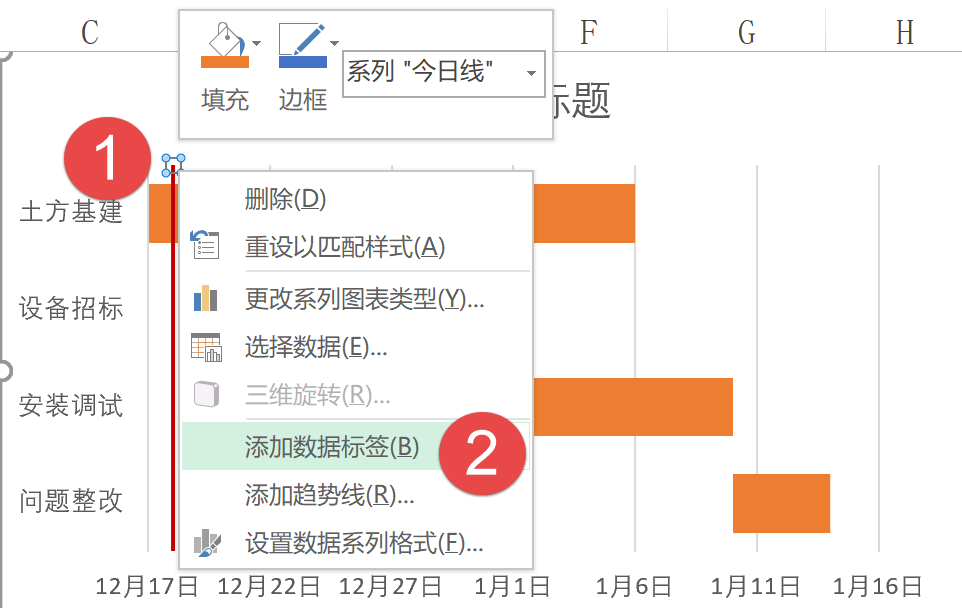
步骤13 右键单击散点图的数据标签,设置标签格式。
在“标签区域”下,去掉“y值”复选框。
勾选“单元格中的值”复选框,选择B7单元格中的今日日期。
将标签位置设置为“靠上”
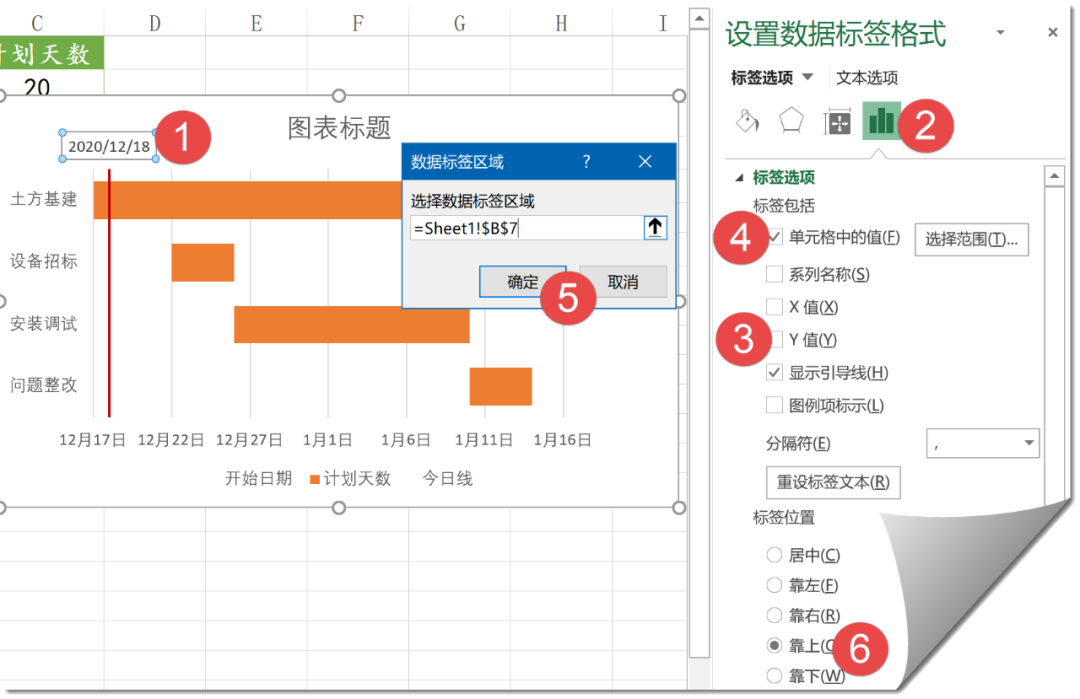
最后添加图表标题,简单美化一下,OK了。
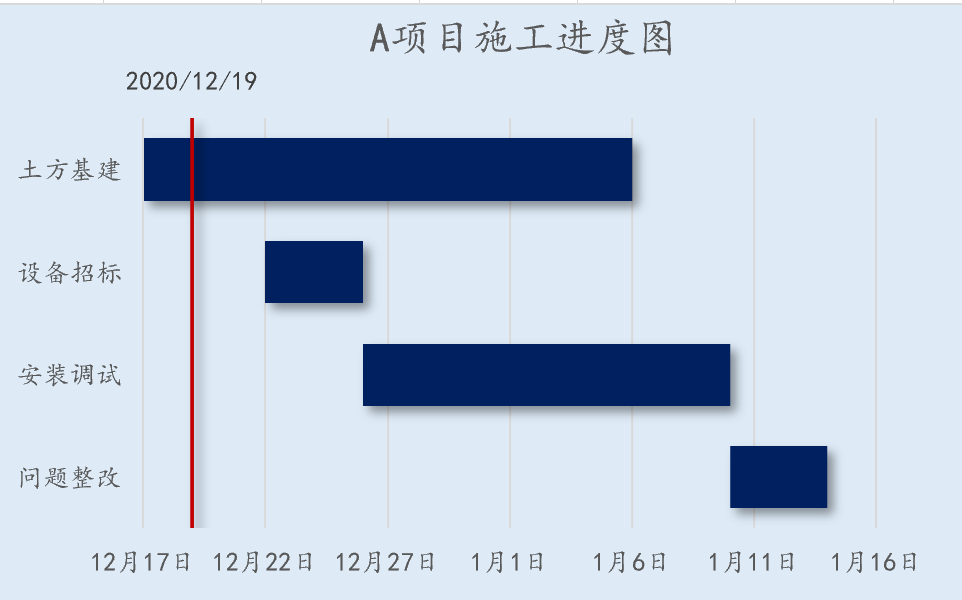
随着系统时间的变化,图表中的今日线会逐步推进:
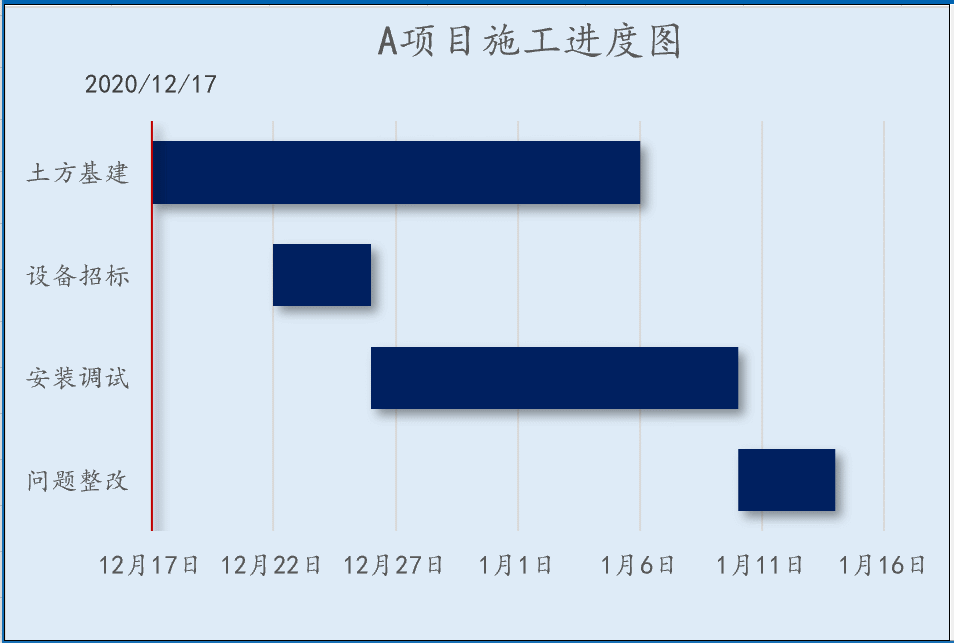
练习文件在此:
https://pan.baidu.com/s/1BsDg3FAI4jzRfxFZVU7i1Q
提取码: exbu
图文制作:祝洪忠
文章评论