来源 | https://zhuqingguang.github.io/2020/11/07/nodejs-cli-with-typescript/
本文记录了搭建基于 TypeScript 的 Nodejs 命令行开发环境的全过程。
为何使用TypeScript
首先,对于编写类库或者工具而言,使用 TypeScript 的最大好处就是其提供了类型机制,可以避免我们犯一些低级错误。
其次,配合编辑器(如 VS Code),TypeScript 能提供强大的代码提示功能,我们不需要记忆很多API的具体使用,在编写代码时编辑器会自动进行提示。比如引入了 http 之后,输入 http. 就会提示可以使用的各个方法和属性,并给出详细的说明。
同是微软旗下,VS Code 具有非常强大便利的功能,强烈推荐使用 VS Code 进行 TypeScript 和 Nodejs 开发。
最后,使用 TypeScript 是大势所趋,很多大公司都在推 TypeScript,使用 TypeScript 开发,可以让我们对 TS 使用更加熟练。
初始化工程
建立命令行工具,需要先创建一个 npm 包。下文将使用 npm 工具来完成包的初始化和依赖的安装。
mkdir ts-node-demo && cd ts-node-demonpm init
控制台会出现一系列提示, 按照需求输入即可,然后一路回车,完成之后输入 yes 。
package name: (typescript-cli) version: (1.0.0) description: a cli in typescriptentry point: (index.js) test command: git repository: keywords: CLI,TypeScriptauthor: YourNamelicense: (ISC) MIT
初始化之后本地文件夹会出现一个 package.json 文件。我们的 npm 包就已经初始化完成了。为了避免误发布,我们在 package.json 中做一个更改:
- private: false,+ private: true,
初始化 Git
然后在当前目录创建 .gitignore 文件,指定忽略 node_modules 文件夹:
引入 Node 类型
既然是开发 Nodejs 程序,为了获得合适的类型校验和代码提示,我们需要引入 Nodejs 的类型文件:
引入 typescript
上述命令会在当前文件夹下面创建一个 tsconfig 文件,用来指导 TypeScript 进行编译。在里面有非常多的配置项,并且有非常详细的解释,我们做两个更改来适配我们的项目:
+ "sourceMap": true,+ "outDir": "lib",
上述配置指定生成 sourceMap 文件,并将 TypeScript 的编译结果输出到 ./lib 文件夹.
然后在与 compilerOptions 平级的地方增加选项:
"compilerOptions": { ...},+ "include": [+ "src/**/*"+ ]
这表示我们只会编译 src 目录下的 .ts 文件。
编写代码
在当前目录下创建 src 文件夹,并创建 index.ts:
mkdir src && echo "console.log('Your cli is running.');" > src/index.ts
可以发现在文件夹下出现了 lib/ 目录,里面就是 index.ts 编译之后的 js 文件。
创建运行脚本
每次编译都需要引用 node_modules 里面的 tsc 命令,有些繁琐,有三种方法可以解决:
使用 npx 执行 npx 是 npm 提供的命令,其会自动下载对应的包并执行.
创建 npm 脚本 在 package.json 中的 script 中增加一行脚本:
"script": {+ "build": "tsc"}
注册命令
开发 Nodejs 命令行工具,就是提供一个可以直接调用的命令,而不是使用下面这种方式执行文件:
我们想要的效果是执行一个命令就能调用我们的 js 文件。
首先在当前文件夹创建文件 bin/node-cli-demo :
mkdir bin && touch bin/node-cli-demo.js
#!/usr/bin/env noderequire('../lib/index.js');
npm 包注册的命令需要在 package.json 中进行声明,增加如下内容:
{ "name": "typescript-cli", "version": "0.0.1",+ "bin": {+ "node-cli-demo": "./bin/node-cli-demo.js"+ },}
这表示当执行 node-cli-demo 这个命令时就去执行我们的 ./bin/node-cli-demo.js 文件。
最后在当前目录调用 npm link ,这条命令会把我们本地注册的命令放到 Nodejs 安装目录的 bin 文件夹下。在安装 Nodejs 时系统将该文件夹添加到命令查找的路径中。所以我们就可以直接使用我们刚刚注册的命令:
自动监听文件变动
我们希望每次更改了 .ts 文件之后,不必手动执行 npm run build 就能看到最新的效果,可以使用 typescript 的 --watch 选项,在 package.json 中的 script 中增加 start 命令:
{ "script": {+ "start": "tsc --watch" }}
然后对 src/index.ts 文件做一些更改,另开一个控制台窗口,运行 node-cli-demo,会发现打印的内容已经更新了。这样我们在开发时就只需要关注代码编写,而不用考虑编译的问题了。
接下来我们就可以在 src 文件里面写我们的具体代码了!
注: 本文的 demo 代码可以在 github 上查看。为了避免创建很多仓库,我将其放到了一个仓库的子目录里面。
总结
使用 TypeScript 开发 Nodejs 命令行的流程如下:
在 package.json 中声明命令并使用 npm link 将其链接到全局命令中;
使用 tsc --watch 自动监听文件变动并重新编译;
配置ESLint
使用 ESLint 校验我们的代码,可以避免一些低级错误。而 TypeScript 现在推荐采用 ESLint 来检查代码。我们可以为我们的工程配置 ESLint。
安装依赖
npm i -D eslint @typescript-eslint/parser @typescript-eslint/eslint-plugin
@typescript-eslint/parser 是用来解析 TypeScript 代码的,类似于 @babel/parser;
@typescript-eslint/eslint-plugin 是 ESLint 插件,用来配置具体的检查规则。
设置配置
在根目录下创建 .eslintrc, 写入以下内容:
{ "root": true, "parser": "@typescript-eslint/parser", "plugins": [ "@typescript-eslint" ], "extends": [ "eslint:recommended", "plugin:@typescript-eslint/eslint-recommended", "plugin:@typescript-eslint/recommended" ], "rules": { "no-console": "error" }, // set eslint env "env": { "node": true }}
root: true 表示当前目录就是寻找 ESLint 的最终配置,这样 ESLint 就不会再往上层寻找配置;
parse 指定了使用 @typescript-eslint/parser 来解析我们的 TypeScript 代码;
extends 指定了额外使用的规则配置。插件指定了一系列自定义的规则配置,只有在 extends 中指定才会生效。
env 中可以指定我们代码运行的环境,这样就可以自动判断某些代码是不是有错误。比如上述配置了 node: true ,我们在使用 require 的时候就不会报错了。
运行校验命令
在 package.json 的 script 中写入:
{ "script": { "lint": "eslint ./src --ext .ts" }}
上述命令指定了对 ./src 目录下扩展名为 .ts 的文件进行校验。
然后运行 npm run lint,会发现控制台出现报错,我们的 ESLint 已经生效了。
配置 VSCode 的 ESLint 插件,编辑器在开发时就会自动提示有问题的代码,帮助我们编写符合规范的代码。
忽略某些文件
我们可以指定某些目录下的文件不进行校验,在当前目录下创建 .eslintignore ,类似 .gitignore,然后在里面写入需要忽略的目录或文件:
以上就是搭建 Nodejs 命令行的 TypeScript 开发环境的全部内容了,希望能帮到大家~


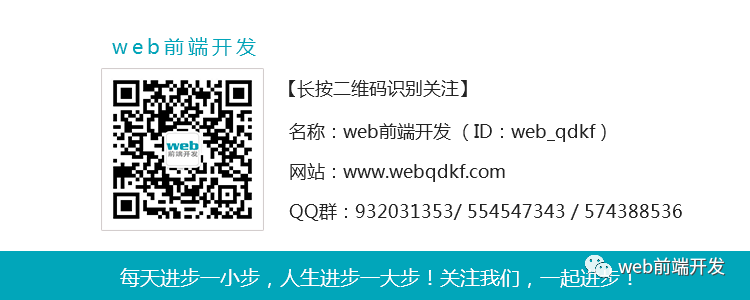
文章评论