
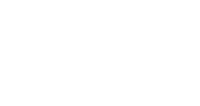

软件下载

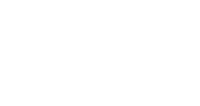

软件介绍


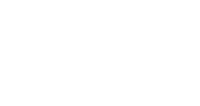

安装步骤

1.双击打开已经安装好的VMware(本教程是VMware 14版本)
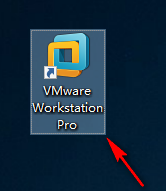
2.选中ubuntu,鼠标右键解压到“ubuntu”
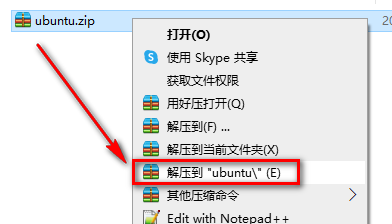
3.点击“创建新的虚拟机”
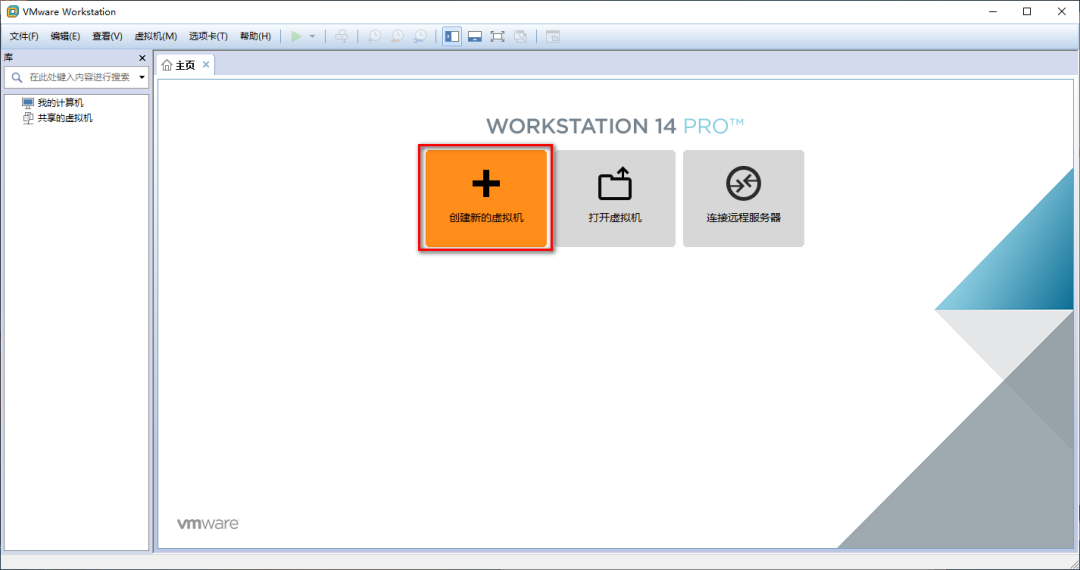
4.选择典型,点击“下一步”
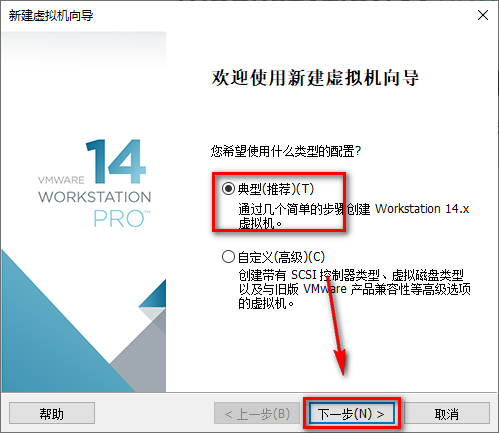
5.选择稍后安装操作系统,点击“下一步”
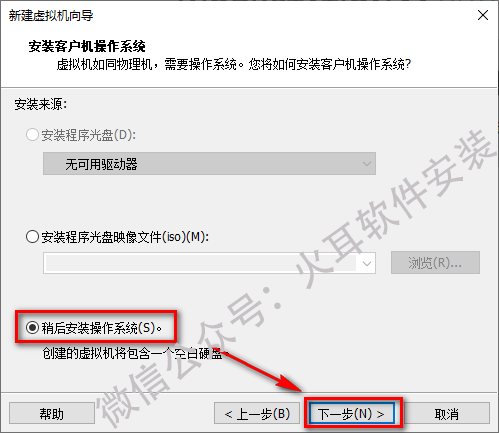
6.选择Linux,选择Ubuntu,点击“下一步”
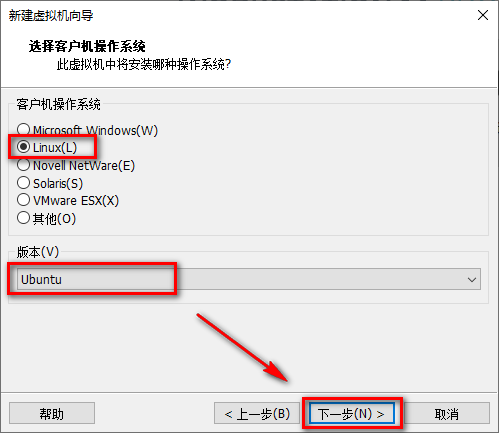
7.虚拟机名称自由设置,选择安装的位置,点击“下一步”
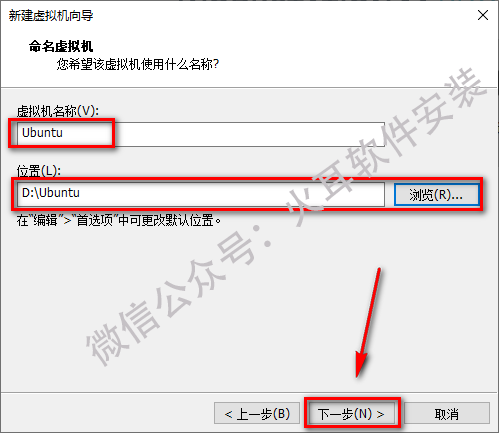
8.磁盘大小根据自己的需求设置,点击“下一步”
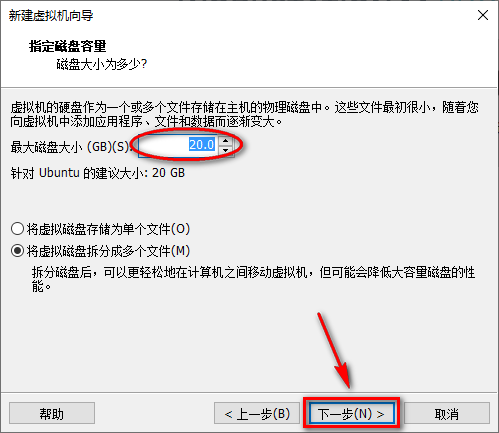
9.点击“自定义硬件”
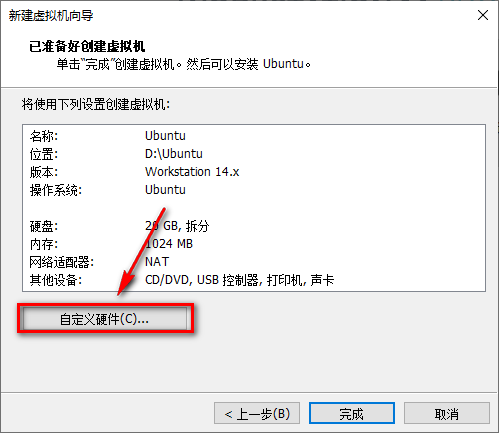
10.选择内存,设置虚拟机的内存,建议2048MB
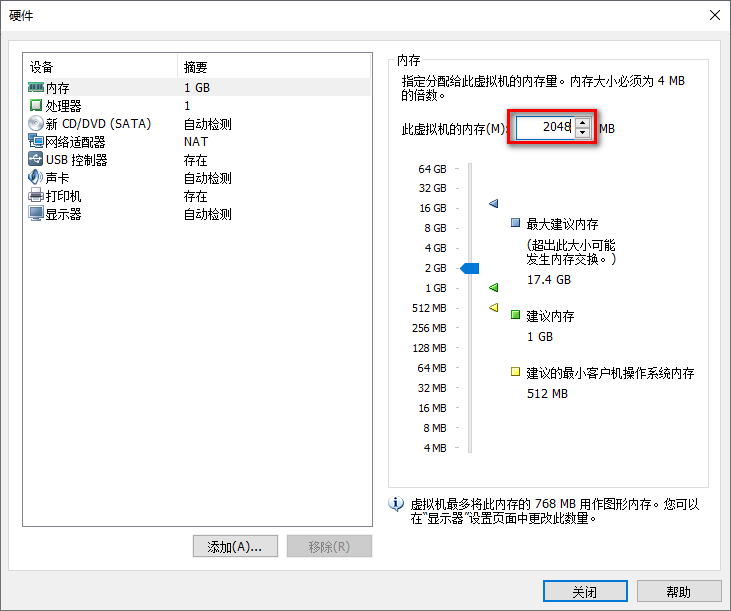
11.选择新 CD/DVD(SATA),选择使用ISO映像文件,点击“浏览”
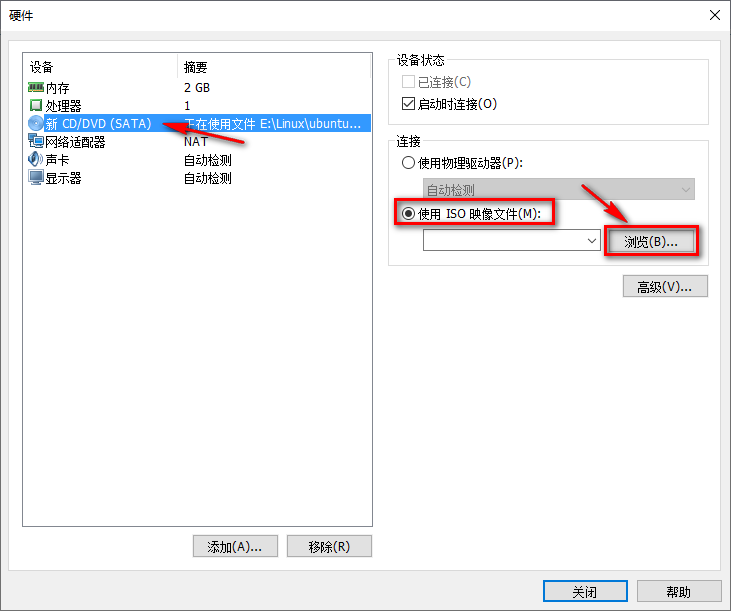
12.选择刚刚解压出来的ubunt-18.04.1-desktop-amd64,点击“打开”
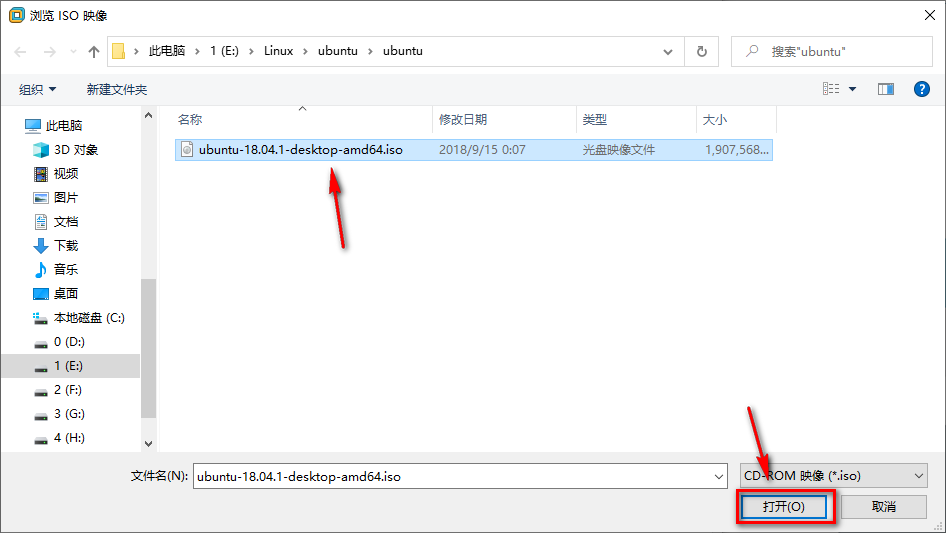
13.选择网络适配器,点击“仅主机模式:与主机共享的专用网络”
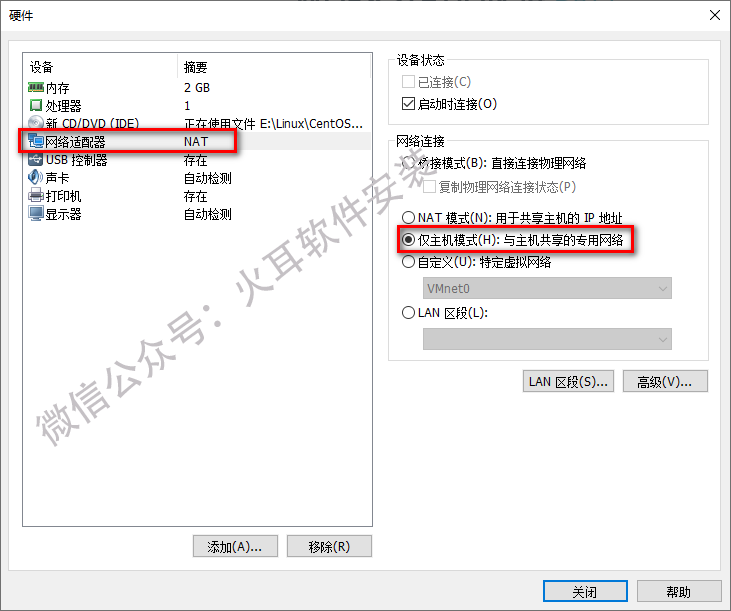
14.选中USB控制器,点击“移除”
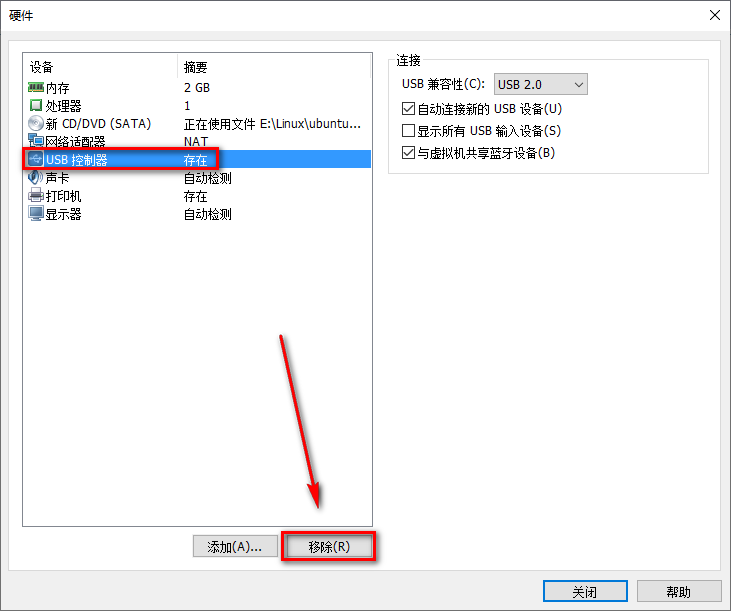
15.选中打印机,点击移除,点击“关闭”
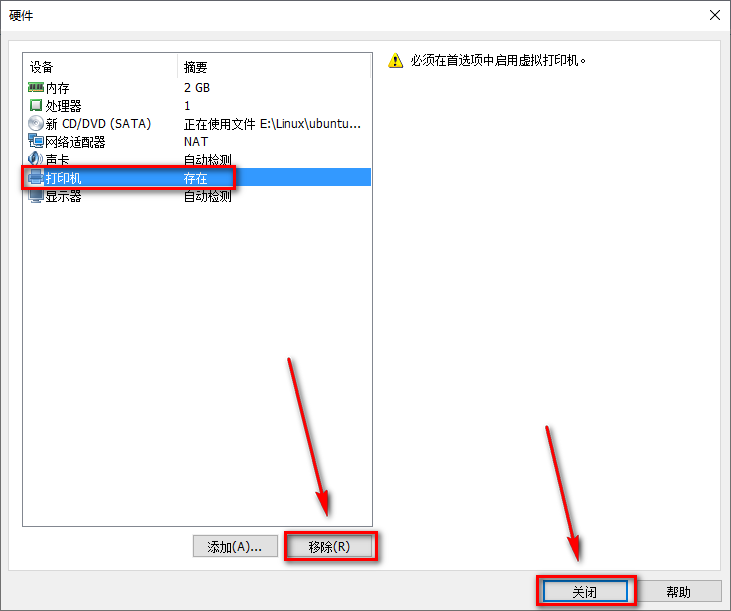
16.点击“完成”
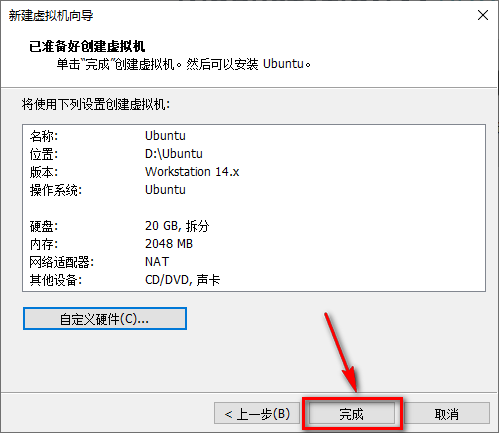
17.左侧选择Ubuntu,点击“开启此虚拟机”
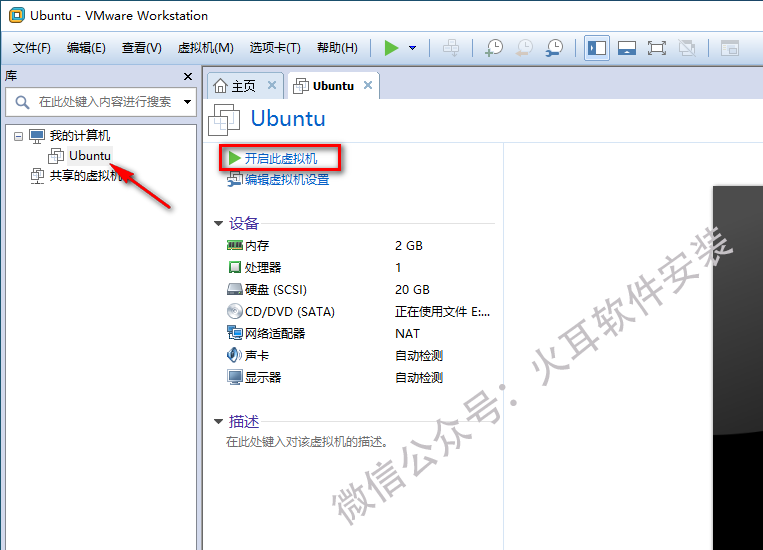
18.选择中文(简体),点击“安装Ubuntu”
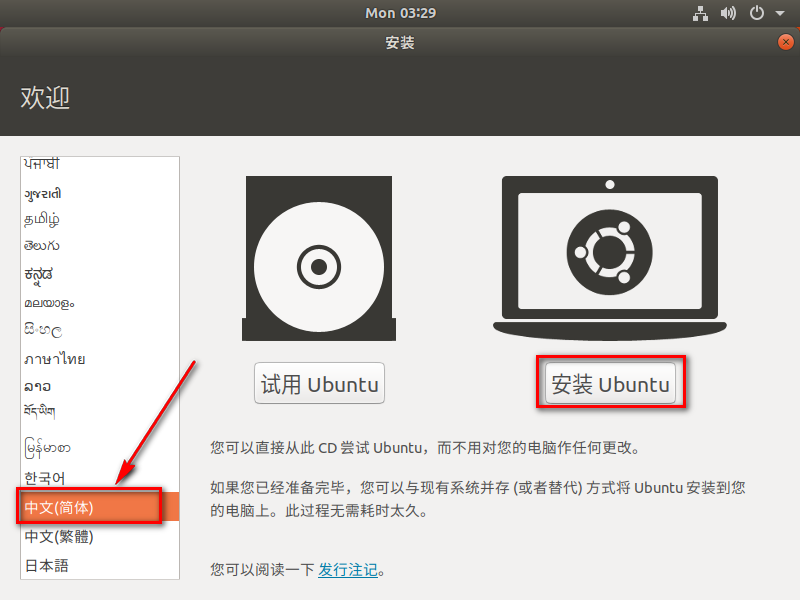
19.点击”继续“
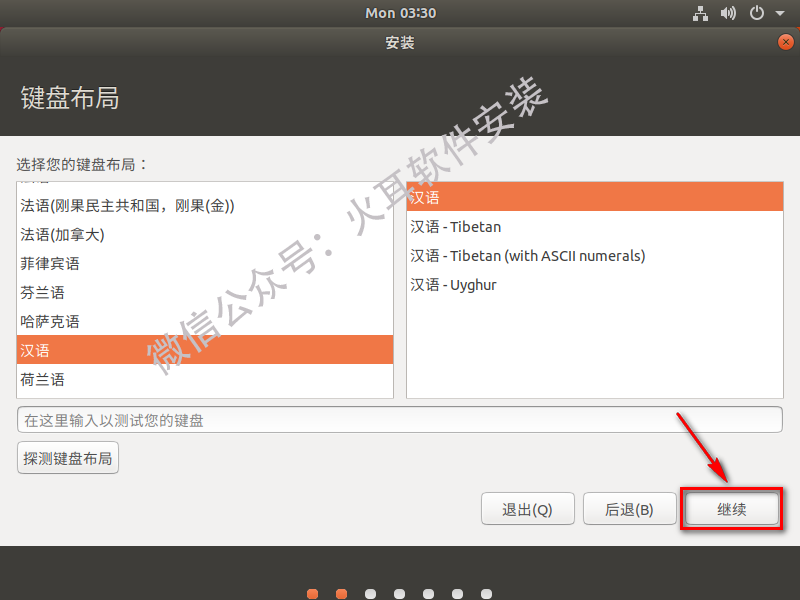
20.选择正常安装,点击”继续“
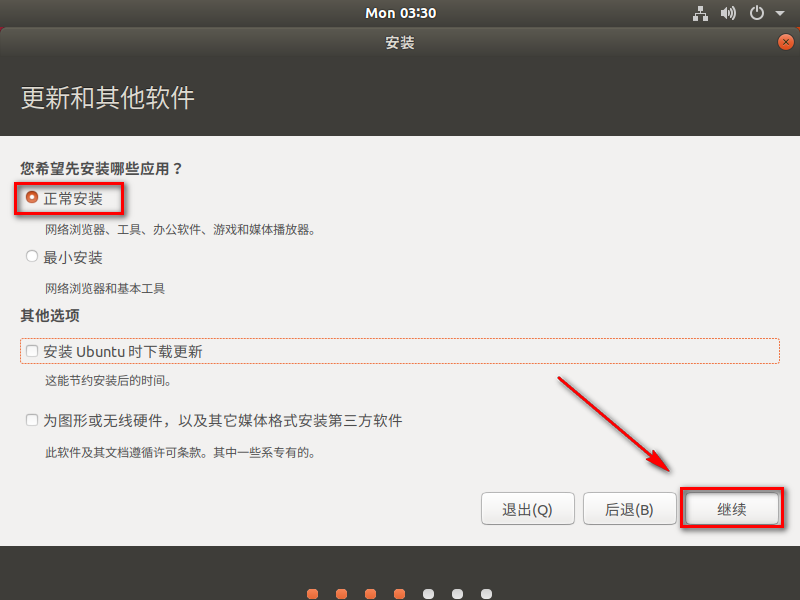
21.点击”现在安装“
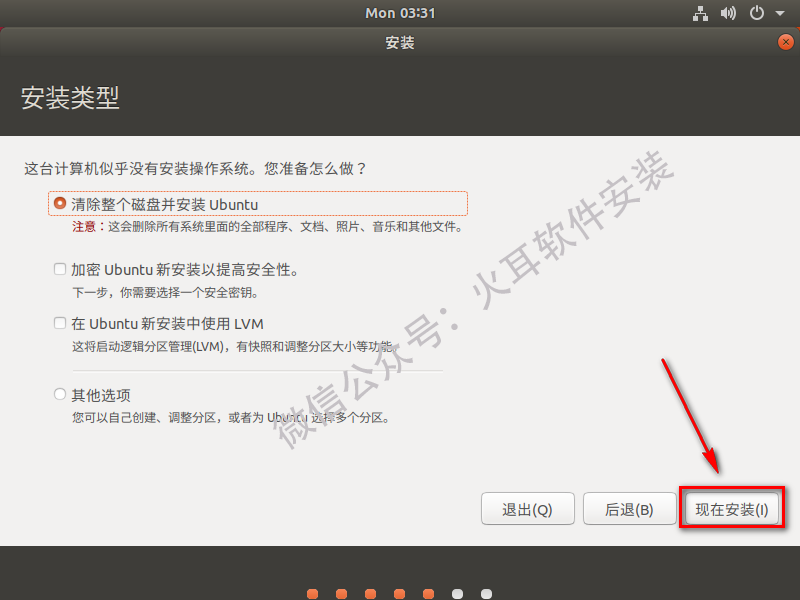
22.点击”继续“
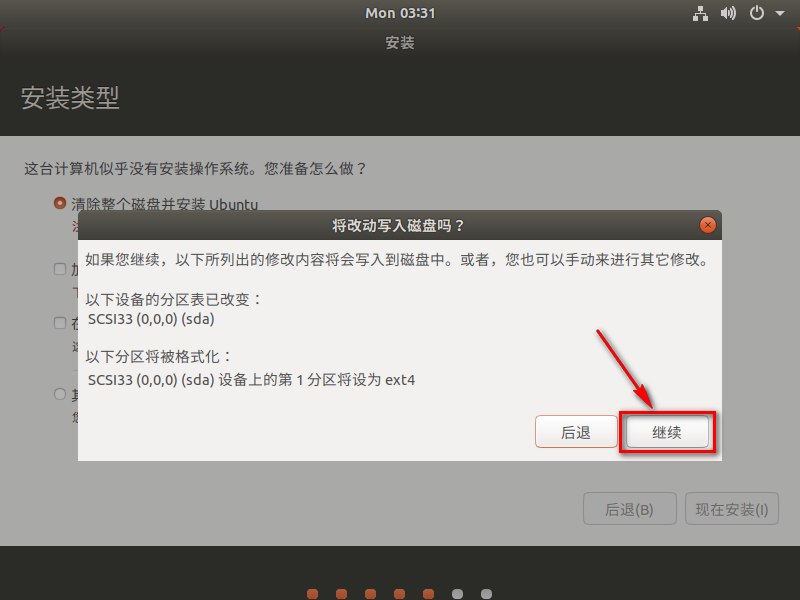
23.默认Shanghai,点击”继续“
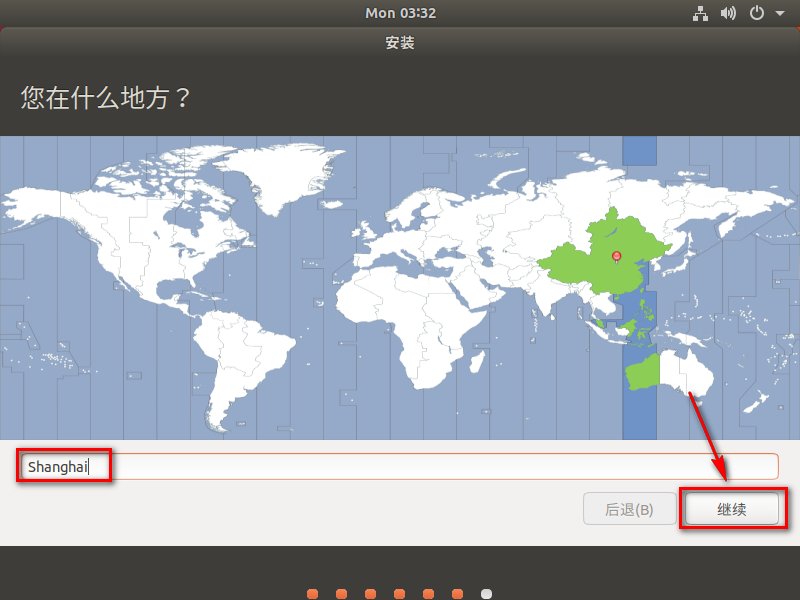
24.创建用户账号,点击”继续“
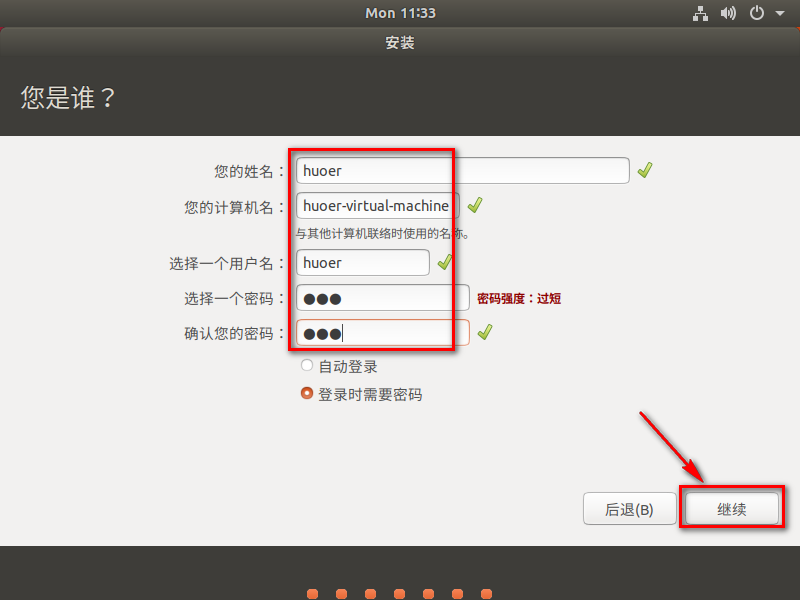
25.系统正在安装,请耐心等待
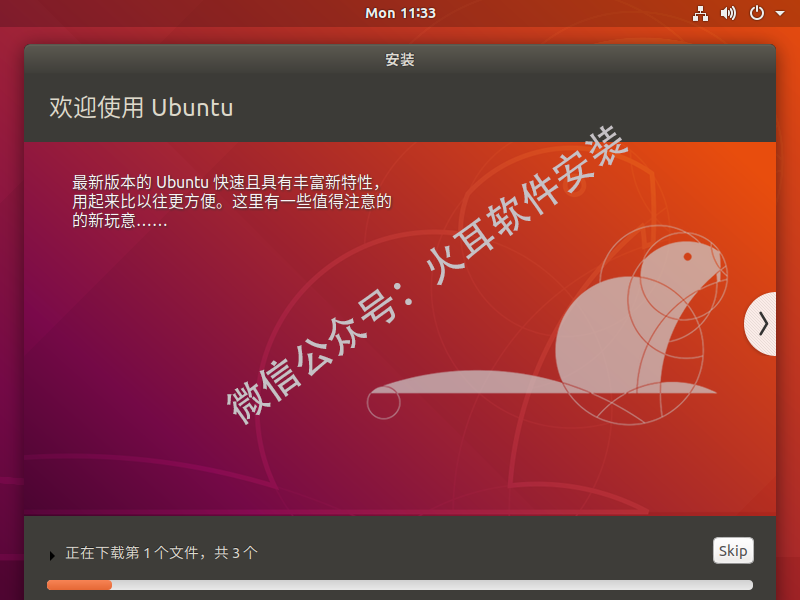
26.点击”现在重启“
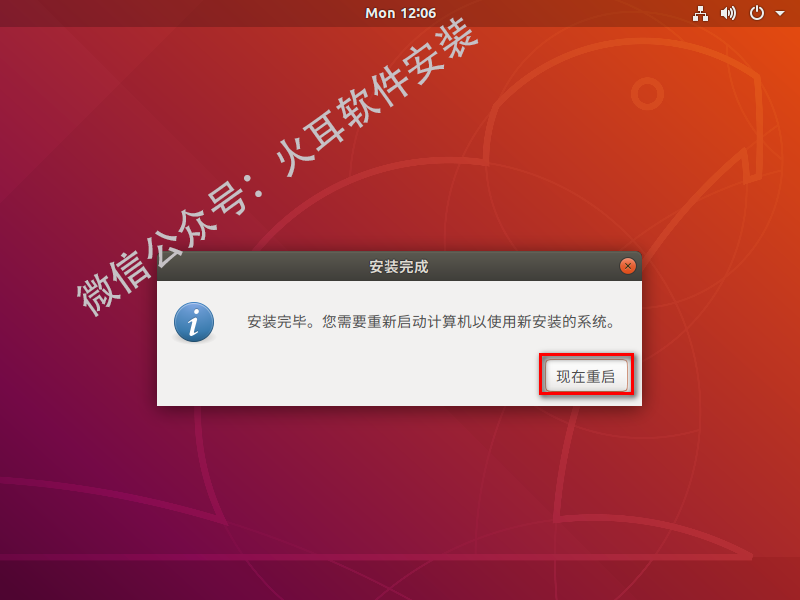
27.点击用户名
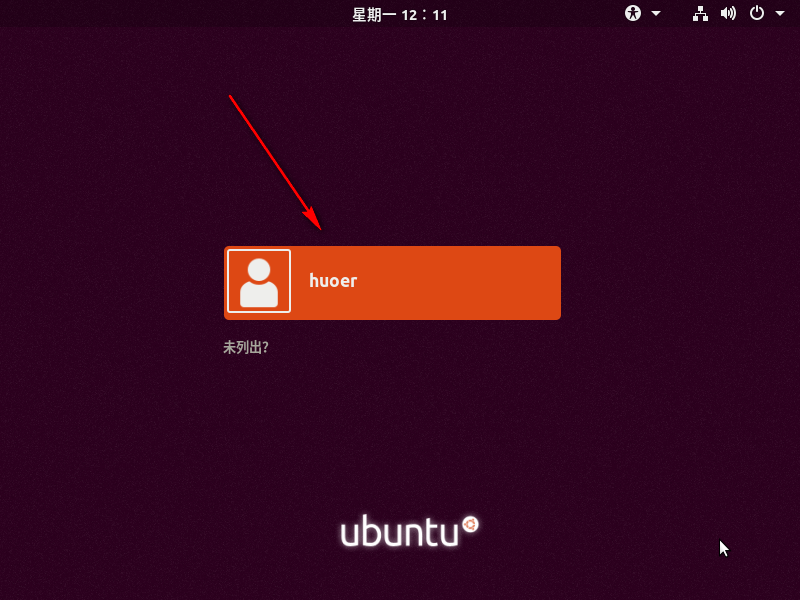
28.输入密码,点击”登录“
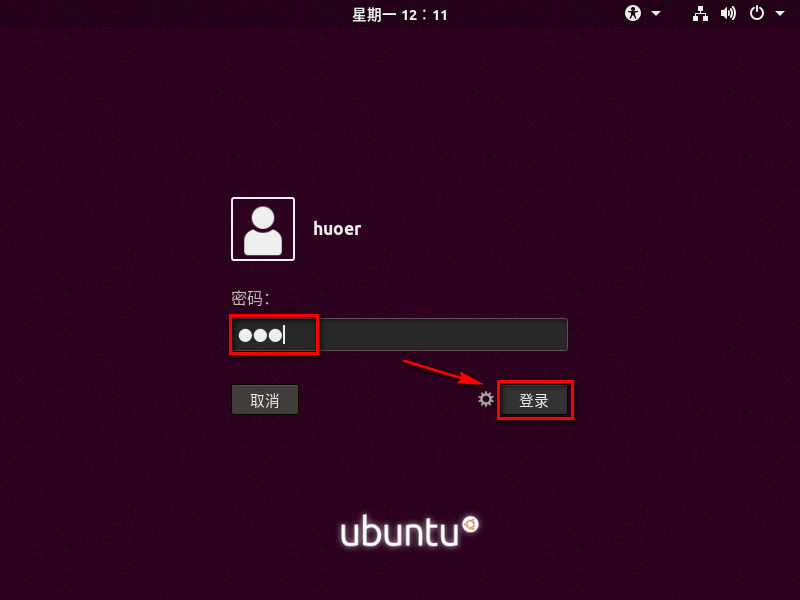
29.安装结束
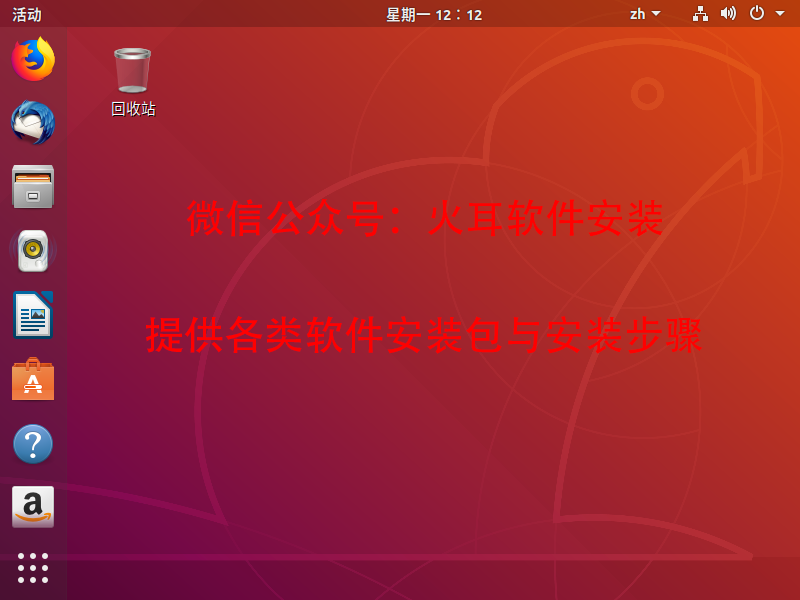
公众号:火耳软件安装
ID:Fire_ear
长按二维码关注我们

声明:
1.火耳软件安装提供的所有软件和资料均为网络收集,仅供学习和研究使用,不得用于任何商业用途。其真实性、准确性和合法性由作者、推荐发布人负责,本公众号不提供任何保证,并不承担任何法律责任。
2、我们提供用户下载的内容均来自互联网。如有内容侵犯您的版权或其他利益的,请编辑邮件并加以说明发送到我们的邮箱[email protected]。我们会在收到消息后24小时内处理。
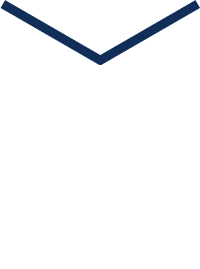
文章评论