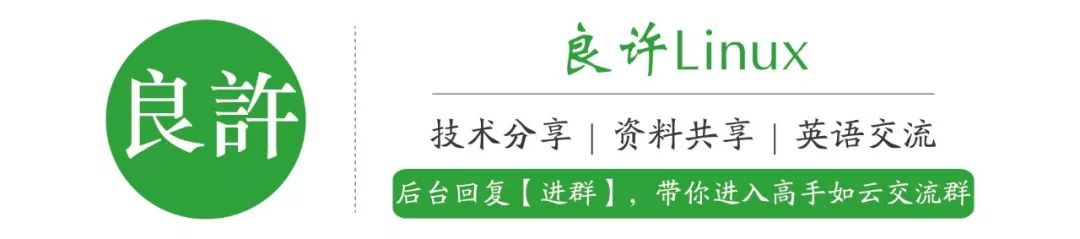

点击「阅读原文」查看良许原创精品视频。
FBI WARNING!!!
本文有大量链接,可能引起不适。
前言
期待已久的 Ubuntu 20.04 终于发布了,对其朝思暮想的我当然要前来尝试一番。
这篇文章是我从 16.04 至今一直在使用的装机手册,致力于让 Ubuntu 使用起来更加顺手。整理至此,供君参考。
附装机图一张:
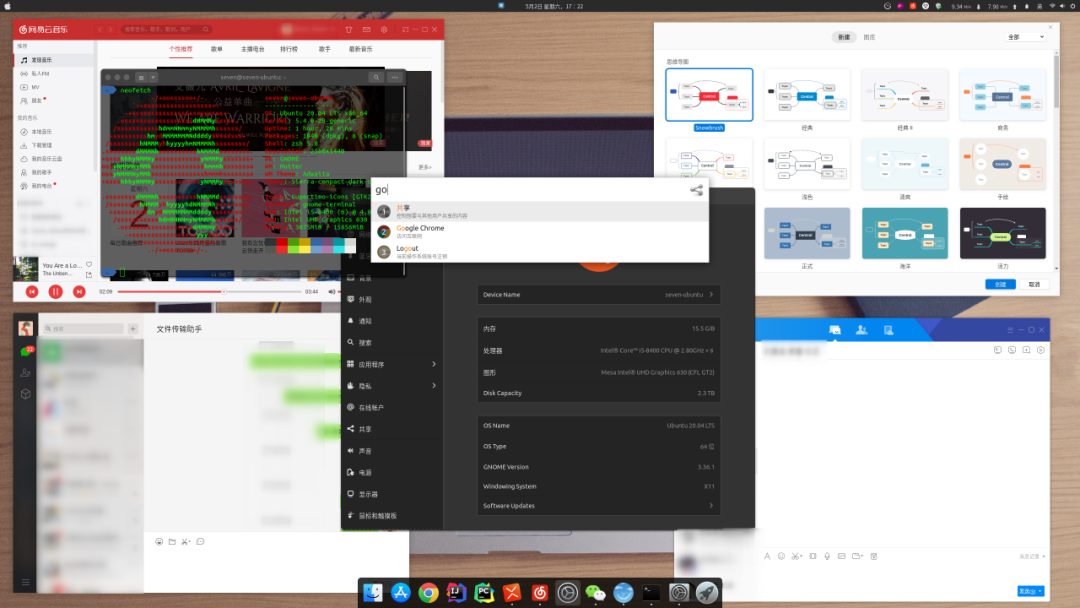
优化
设置 root 用户密码
-
在 Terminal 下输入 sudo passwd root -
输入当前用户密码,回车 -
输入新密码,回车。这个密码就是 root 用户的密码。
设置使用 sudo 时免输密码
每次使用 sudo 时都需要输入密码确实烦人,毕竟是私人电脑,安全性有锁屏密码保护就可以了,为了使用方便,不妨取消“使用 sudo 时需要输入 root 用户密码”的设定:
同时按下 ctrl + alt + t 打开终端,输入 sudo visudo ,在打开的文件中,将
%sudo ALL=(ALL:ALL) ALL改为:
%sudo ALL=(ALL:ALL) NOPASSWD:ALL即可。
安装 apt-fast[1]
apt-fast 是一个为 apt-get 和 aptitude 做的“ shell脚本封装 ”,通过使用 ar2ac 并发能力来减少 APT 的下载时间。apt-fast 支持诸如 install,remove,update,upgrade,dist-upgrade 等几乎所有 apt-get 的功能,并且支持 proxy。
直白点说,apt-fast 就是一个多线程的 apt-get ,对于我们通过 apt-get 安装软件时尤其有用。
安装命令:
sudo add-apt-repository ppa:apt-fast/stablesudo apt-get updatesudo apt-get -y install apt-fast
使用时,将对应命令中的 apt-get 替换为 apt-fast 即可。享受多线程飞一般的速度吧!
更改软件源
按 win 键召唤 bash 栏,搜索 update 并在搜索结果中打开 "软件更新器",软件打开时会自动检查更新,点 "停止" 即可。
选择 "设置" - "Ubuntu 软件" ,在 "下载自" 列表中选择“其他站点”,然后点击弹窗中的“选择最佳服务器”,系统会自动选择一个相对较快的软件源。
更新软件
sudo apt updatesudo apt upgrade
安装 Chrome 浏览器
Ubuntu 自带的是 Firefox 浏览器,不过我个人更喜欢 Chrome,直接下载 Chrome 安装包 Download | Chrome[2], 然后使用命令 sudo dpkg -i xxx.deb 安装即可。
中文输入法
搜狗输入法暂时还不支持 Ubuntu 20.04,我们可以使用 IBUS 的智能拼音输入法代替。
打开 “设置” - “区域与语言”,点击 “输入源” 下的 + 号,在 “添加输入源” 弹窗中选择 “汉语” - “智能拼音” 即可。
uTools[3]
uTools是一个极简、插件化、跨平台的现代桌面软件。通过自由选配丰富的插件,打造你得心应手的工具集合。
下载地址:下载-uTools[4]
安装 Linux 终端代理工具 proxychains4
有些时候我们需要在终端使用代理,proxychains4 可以很好地帮我们解决这个问题。
-
在终端输入以下命令安装:
sudo apt install proxychains4 -
修改 proxychains4 配置:
在终端输入命令:
sudo vim /etc/proxychains4.conf打开配置文件,按照自己使用的代理方式配置即可。
-
使用方法:
在需要代理的命令前加上
proxychains4即可,如:proxychains4 curl ip.gs
安装 zsh[5] / Vim[6] / Git[7]
sudo apt install zsh vim gitoh-my-zsh[8]
oh-my-zsh 是 zsh 的一个超赞的配置文件,可以让终端更好看更好用。
安装了 zsh 的前提下,在终端运行以下命令即可安装:
sh -c "$(curl -fsSL https://raw.githubusercontent.com/robbyrussell/oh-my-zsh/master/tools/install.sh)"如果使用了 "agnoster" 主题,还需额外安装 powerline 字体:
sudo apt install fonts-powerlineVim 配置
主要是自己懒得配置 vim,所以安装别人配好的嘻嘻嘻...
spf13-vim[9]
安装命令:
curl http://j.mp/spf13-vim3 -L -o - | shGit 优化
如果 git log 等命令中中文显示乱码,可以尝试设置 git config --global core.quotepath false 修复。
另外可以使用以下命令美化 git log :
git config --global alias.lg "log --color --graph --pretty=format:'%Cred%h%Creset -%C(yellow)%d%Creset %s %Cgreen(%cr) %C(bold blue)<%an>%Creset' --abbrev-commit"设置之后运行 git lg ,即可体验更好的 git log 效果。
安装 aria2[10] | GitHub[11]
安装命令:
sudo apt-get install aria2配置文件参考 fsaimon / aria2.conf[12].
图形界面可以使用:
-
Uget[13] -
chrome 扩展 YAAW for Chrome[14]
autojump[15]
A cd command that learns - easily navigate directories from the command line
一款快速切换工作目录的工具,可以根据 Github[16] 的说明文档安装使用。
扩展[17]
Gnome Shell Extensions[18] 是 Gnome 的一系列插件,类似 Chrome extension,能够起到系统增强的作用,我们可以借助 Chrome浏览器进行安装。具体步骤[19]如下:
-
安装 Chrome 扩展程序 GNOME Shell integration[20] -
安装 主机连接器 sudo apt install chrome-gnome-shell
接下来我们就可以在网站 GNOME Shell Extensions[21] 安装 gnome 扩展了。通过搜索找到自己心仪的扩展程序,点击进入详情页面,切换详情页面的 “OFF” 按钮即可安装对应扩展.
我自己安装的扩展程序包括:
-
dash to dock[22] 优化 Ubuntu 默认的 dock
如果启用了 dash to dock,最好卸载掉系统自带的 gnome-shell-extension-ubuntu-dock:
sudo apt purge gnome-shell-extension-ubuntu-dock -
User Themes[23] 自定义 shell 主题
-
Coverflow Alt-Tab[24] 优化 Ubuntu 默认窗口切换动作
-
Gnome Global Application Menu[25] 将当前程序的菜单项提取到状态栏
-
NetSpeed[26] 显示网速插件
-
Clipboard Indicator[27] 提供剪切板历史记录功能
-
Recent Items[28] 快速打开最近打开过的文件
-
Hide top bar[29] 隐藏顶栏,可以设置为鼠标靠近屏幕上边沿时显示顶栏
-
Top Panel Workspace Scroll[30] 快速切换工作区
-
Gravatar[31] 把你的 Ubuntu 用户头像设置成你的 Gravatar 头像.
-
TopIcons Plus[32] 将传统托盘图标移动到顶部面板 (Wine 程序救星)
按下
Alt+F2,输入r,回车重启 gnome。
使用 alias 简化常用命令
在 Linux 我们可以使用 alias 别名来简化常用命令,直接在 terminal 下输入 alias 就可以查看系统现有别名。因为我们使用的终端是 zsh,所以这里介绍一下 zsh 下 alias 的使用方法。使用命令:
vim ~/.zshrc来编辑 zsh 的配置文件,在其中加入需要的配置即可,格式为:
alias ${alias_name}="${command}"其中:{command} 表示原先的 linux 命令。
比如我自己感觉每次写博客都要 cd 去 hexo 目录很繁琐,就设置了这样一个别名:
alias tohexo="cd ~/Documents/Coding/Web/Hexo"编辑完成之后,保存 .zshrc 文件,在终端输入:
source ~/.zshrc即可使刚刚的设置生效。
再举个例子,比如有时候我想在命令行直接打开文件管理器,那么就可以设置一条这样的别名:
alias o="nautilus ./"可以极大地简化操作。
不建议新手设置过多别名,毕竟学习阶段还是多熟悉一下 linux 命令比较好。
设置快捷键
继承了我在 Windows 下的操作习惯,总是习惯用 win + E 快捷键来打开文件管理器,不妨在 Ubuntu 中设置一样的快捷键,方便日常操作:
-
依次打开 “设置” - “设备” - “键盘”,拉到页面最下方,添加自定义快捷键; -
“名称” 写 “打开文件管理器”, “命令” 写 “ nautilus”; -
最后设置快捷键即可; -
其他命令同理。
下面罗列出我正在使用的快捷键,仅供参考:
| 名称 | 命令 | 键位 |
|---|---|---|
| 打开文件管理器 | nautilus | super + E |
| 打开设置中心 | gnome-control-center | super + I |
| 系统监视器 | gnome-system-monitor | shift + ctrl + esc |
| 截图 | flameshot gui | ctrl + alt + A |
| 关机 | poweroff | ctrl + shift + del |
软件安装
想了一下,软件也算是系统的一部分。工欲善其事,必先利其器,这里收集了一些自我感觉良好的软件。
Motrix[33] | Github[34]
一款高颜值,跨平台,功能强大且开源的下载工具。下载地址:Release Motrix[35] 。
flameshot[36]
flameshot[37] 是 Ubuntu 下的一款比较优秀的截屏软件。
安装:
sudo apt-get install flameshot使用:
flameshot gui快捷键命令同上。
peek[38]
Ubuntu 下的屏幕录制工具,可以录制 GIF,MP4,APNG,WebM 等多种格式。安装方法:
sudo add-apt-repository ppa:peek-developers/stablesudo apt updatesudo apt install peek
音视频软件
网易云音乐
网易云音乐算是目前为止 Linux 下最好用的音乐客户端了吧,直接到 网易云音乐官网[39] 下载 deb 安装包,在安装包所在目录运行:
sudo dpkg -i ${网易云音乐安装包文件名}即可。
视频播放器 VLC
支持倍速播放,界面相对来说也比较美观,安装命令:
sudo apt install vlc办公软件
XMind ZEN[40]
超赞的思维导图软件,下载对应的安装包安装即可。
下载地址:Download | XMind ZEN deb[41]
WPS Office[42]
虽然不及 Windows 上面的 Office 那般强大,但这也确实是 Linux 下的最好选择了。
下载地址:Download | WPS Office[43]
字体文件:IamDH4/ttf-wps-fonts[44]
通过 dpkg 命令安装下载好的 deb 安装包即可。
百度云网盘
iikira / BaiduPCS-Go[45] 这是一款用 Go 语言编写的跨平台百度网盘客户端,除了正常的多线程下载之外最最炫酷的一点是它可以在 CLI 模式下操作百度云盘里的文件,感觉与本地无异,强烈推荐尝试!
MarkDown 编辑器
用户体验上来讲我个人首推 Typora,但是毕竟 Haroopad 支持 vim 快捷键,程序员可以尝试一下.
Typora[46]
Typora 是一款轻量、优雅、跨平台、实时预览的 MarkDown 编辑器。并且可以将 Markdown 文件转化为多种格式输出。
下载地址:Download | Typora[47]
Vnote[48]
VNote 是一个受 Vim 启发开发的专门为 Markdown 而优化、设计的笔记软件。是一个更了解程序员和Markdown的笔记软件。
Vnote 的定义是一款笔记软件,配合 Github[49] 或者 gitee[50] 可以当做云笔记来使用。
下载地址:Download | Vnote[51]
Vnote 下载之后是一个 AppImage 文件,每次运行都会执行一次解包操作。我们可以通过提前解压来加快软件运行过程:
## 给 AppImage 文件添加可执行权限chmod +x ./xxx.AppImage## 解压 AppImage 软件包./xxx.AppImage --appimage-extract## 将解压后的软件移动到 /opt 目录sudo mv ./squashfs-root /opt/vnote## 运行/opt/vnote/AppRun## 添加快捷方式(放到后面讲)## cp /opt/vnote/vnote.desktop ~/.local/share/applications/
聊天软件
Telegram[52]
sudo apt install telegram-desktopWeChat & Tim
wszqkzqk/deepin-wine-ubuntu[53]
这个项目是 Deepin-wine 环境的 Ubuntu 移植版,可以在 Ubuntu 上运行 Tim,微信,网易云音乐,百度云网盘,迅雷等 Windows 软件,可以说是很良心了,使用方法参见项目文档。
小玩具
edex-ui[54]
A science fiction desktop running everywhere。Awesome.
编译工程的时候拿出来摆桌面还是很不错的。
wkhtmltopdf[55] | Github[56]
可以通过命令行把指定网页转换为 pdf 或者图片.
编程软件集合
[Intellij IDEA]( "Intellij IDEA")
下载地址:Download | Intellij IDEA[57]
Intellij Pycharm[58]
下载地址:Download | IntelliJ Pycharm[59]
Navicat Premium[60]
下载地址:Download | Navicat Premium[61]
Sublime Text[62]
强大的文本编辑器。
wget -qO - https://download.sublimetext.com/sublimehq-pub.gpg | sudo apt-key add -sudo apt-get install apt-transport-httpsecho "deb https://download.sublimetext.com/ apt/stable/" | sudo tee /etc/apt/sources.list.d/sublime-text.listsudo apt-get updatesudo apt-get install sublime-text
其他系统安装方法见官网:Linux Package Manager Repositories – Sublime Text 3 Documentation[63]
Java jdk
我自己开发用的是 openjdk-8,大佬可以按需选择。
sudo apt install openjdk-8-jdk openjdk-8-source openjdk-8-docMaven
sudo apt install mavenDocker[64]
docker-ce 暂时还没有适配 Ubuntu 20.04,我们可以使用 docker.io 替代。
sudo apt install docker.ioMysql
首先是 Mysql 客户端,安装命令:
sudo apt install mysql-client然后是 Mysql-server,建议使用 Docker 安装,以 Mysql 5.7 为例:
sudo docker run --name mysql57 -e MYSQL_ROOT_PASSWORD=root -p3306:3306 -d mysql:5.7安装完成之后,就可以在客户端通过以下命令连接数据库了,密码为 "root":
mysql -h 127.0.0.1 -P 3306 -u root -pRemmina
功能丰富的远程桌面共享工具,支持 RDP、VNC、NX、XDMCP 和 SSH。
sudo apt install remmina创建软链
有一些软件下载之后就是可执行文件,每次运行都要 cd 到软件所在目录也是麻烦,除了 alias 别名之外还有一种方法就是创建软链,在 /usr/bin/ 目录下创建软链之后就可以在系统任何地方执行命令了。
创建软链的命令如下:
sudo ln -s ${file_path}/${file_name} /usr/bin/${new_command}其中:
-
${file_path}代表可执行文件所在的路径; -
${file_name}代表可执行文件的文件名; -
${new_command}代表新的命令;
之后,就可以在任意终端输入 ${new_command} 来打开软链指向的程序了。
软链还有很多有用的特性,感兴趣的可以自行查阅相关资料,此处不再赘述。
为应用添加启动图标
依然是针对极个别的可执行文件,安装之后在 dash 栏是搜索不到的,因为在 /usr/share/applications/ 目录下没有他们的 .desktop 文件呀,既然没有,创建一个便是。
以 vnote 为例:
vim ~/.local/share/applications/vnote.desktop填入以下内容:
[Desktop Entry]Type=ApplicationVersion=1.0Name=VNoteGenericName=Markdown NoteComment=Note-taking application for pleasant Markdown## 指定应用图标位置Icon=/opt/vnote/vnote.pngTerminal=false## 指定可执行文件位置Exec=/opt/vnote/AppRun %FMimeType=text/markdown;Categories=Qt;Utility;TextEditor;Office;StartupNotify=falseStartupWMClass=vnote
此处可能需要重启电脑生效。 其中:
-
Name是应用名称,也就是在 dash 栏搜索是需要输入的内容; -
Exec是可执行程序路径; -
Icon是应用图标,当Type=Application时有效; -
StartupWMClass是图标分类依据,这个字段值相同的图标会自动被分为一组。 -
其他字段不多说,自行查找资料吧。
后记
以上,皆是我 Ubuntu 装机后的各种优化方案。杂乱堆砌,毫无章法,若有纰漏,还请见谅!
推荐阅读:
5T技术资源大放送!包括但不限于:C/C++,Linux,Python,Java,PHP,人工智能,单片机,树莓派,等等。在公众号内回复「1024」,即可免费获取!!

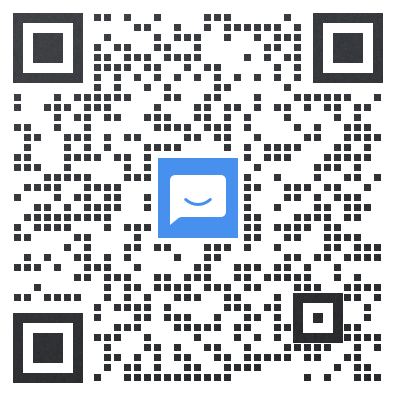
文章评论