沐怿
读完需要
分钟
速读仅需 3 分钟
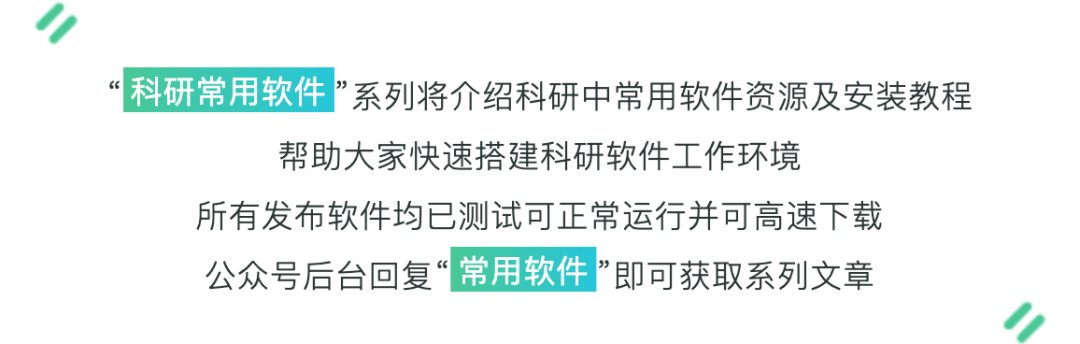
本文介绍了 Windows 和 Mac 系统下最新的 Photoshop 2020 的安装详细教程,相关安装文件请在公众号后台回复“Photoshop”即可获取高速下载链接。
安装中如遇到问题可随时在后台回复联系。
目录
Photoshop 简介
安装前准备
Windows 系统
Mac 系统
1
Photoshop 简介
Photoshop 是科研中进行实验图片处理、模式图绘制、论文组图排版等位图编辑工作的必备工具。
本文分享的 Photoshop 2020 为最新的直装激活版,安装中无需注册登录账户,可自定义安装语言、安装位置,且无需默认捆绑安装 Adobe Creative Cloud, 安装好后软件自动激活,直接可用。
2
安装前准备
为顺利安装并激活最新版 Photoshop,同时保证个人文献数据安全,请在安装前做如下准备:
(1)备份数据库:为防止卸载或安装后先前的个人数据丢失,请先将以往的项目文件(文件名后缀为“.psd”)导出备份,尤其是保存在旧版 Photoshop 安装目录下的项目文件;
(2)完全卸载旧版:不同版本 Photoshop 可能会互斥冲突导致安装失败,故在安装前请先完全卸载旧版并删除相关安装文件(注意先备份好个人项目数据),注意同时卸载 Adobe Creative Cloud;
3
Windows 系统
(1)下载安装文件“Photoshop 2020 Win”,左键双击“Set-up.exe”打开安装程序;
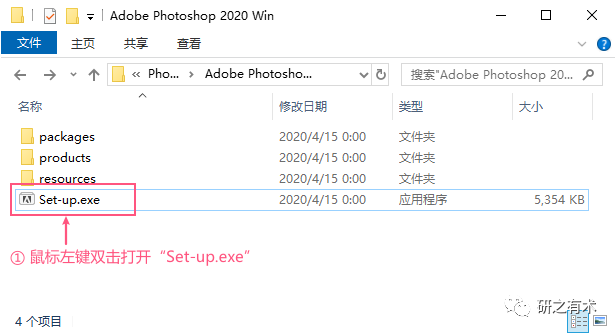
(2)打开安装程序时如弹出如下提示窗口,单击“是”确认即可;
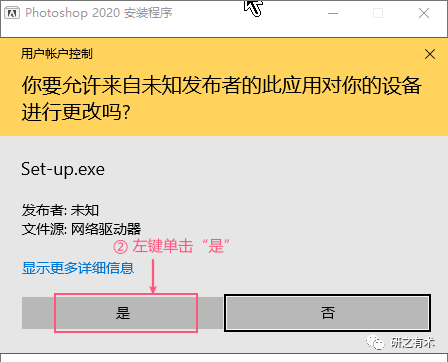
(3)本窗口为安装语言及位置选择,默认安装位置为“C:\Program Files\Adobe\Photoshop”;因 Photoshop 安装后占用空间较大,建议将软件安装在除 C 盘外的其它磁盘,这样即使系统崩溃或重装也很难损坏到 Photoshop 安装文件从而最大程度保证个人数据安全,同时软件缓存及数据库文件也不会过度占用系统盘空间导致系统卡顿;如安装在默认位置,直接单击“继续”即可;如需自定义安装位置,可先在相应位置建好安装文件夹后,单击文件夹图标或“更改位置”,在弹出窗口选择相应的文件夹,单击“确定”确认返回,再单击“继续”进入下一步;
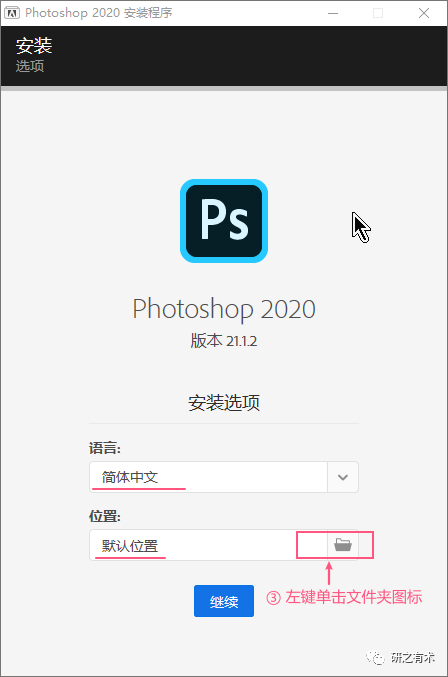
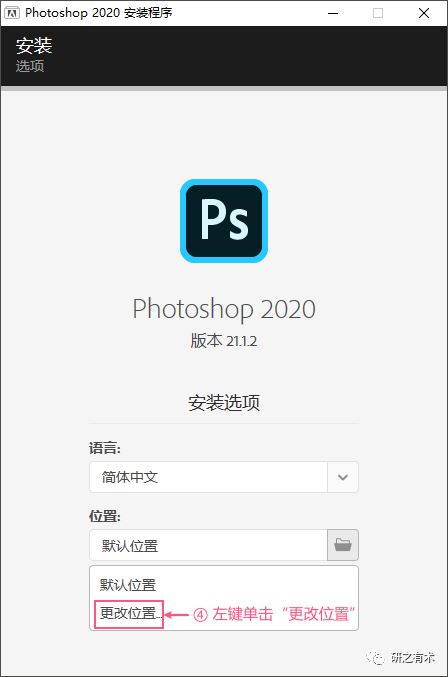
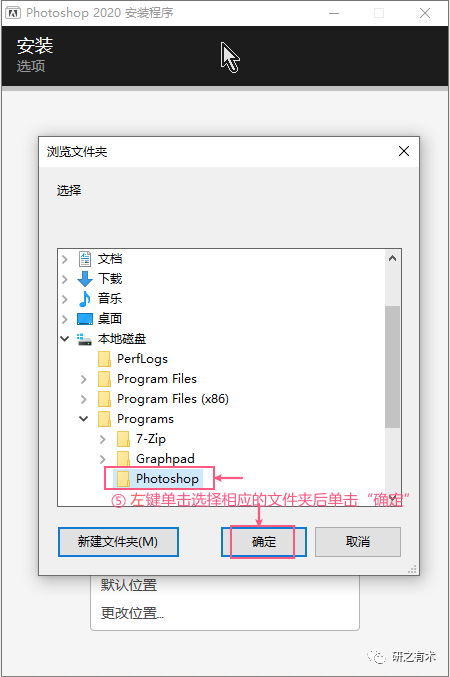
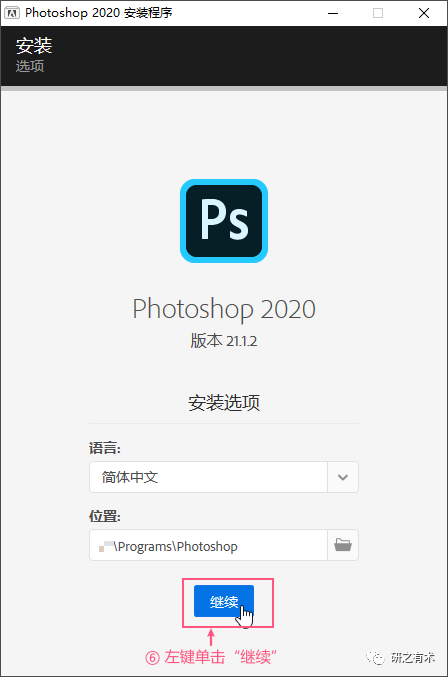
(4)开始安装后,安装程序窗口会显示安装进度及剩余时间,耐心等待完成即可;安装完成后单击“Finish”关闭安装程序窗口;
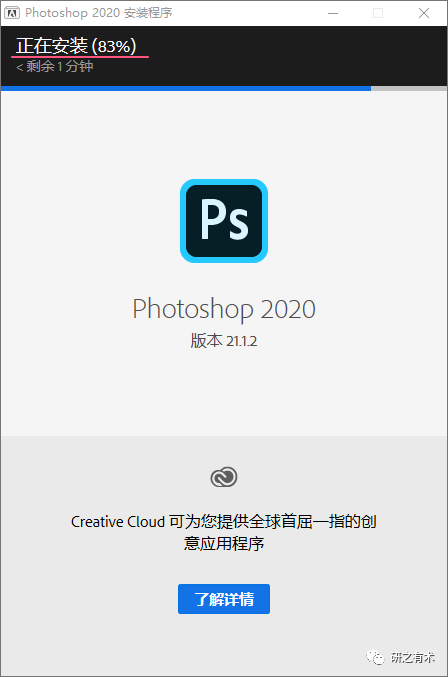
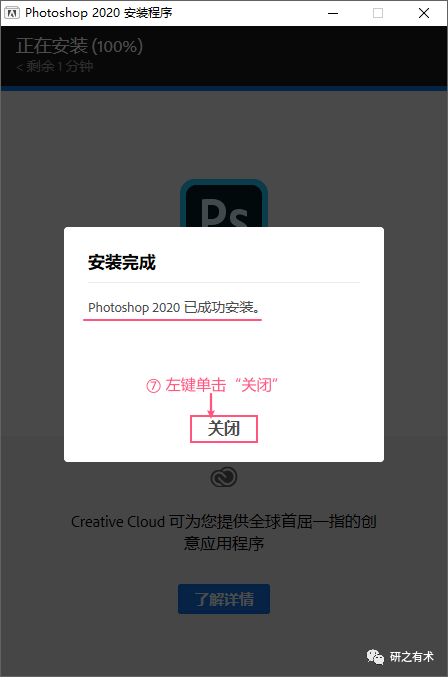
(5)安装完成后即可顺利打开 Photoshop 2020,且软件已激活,可直接正常使用;
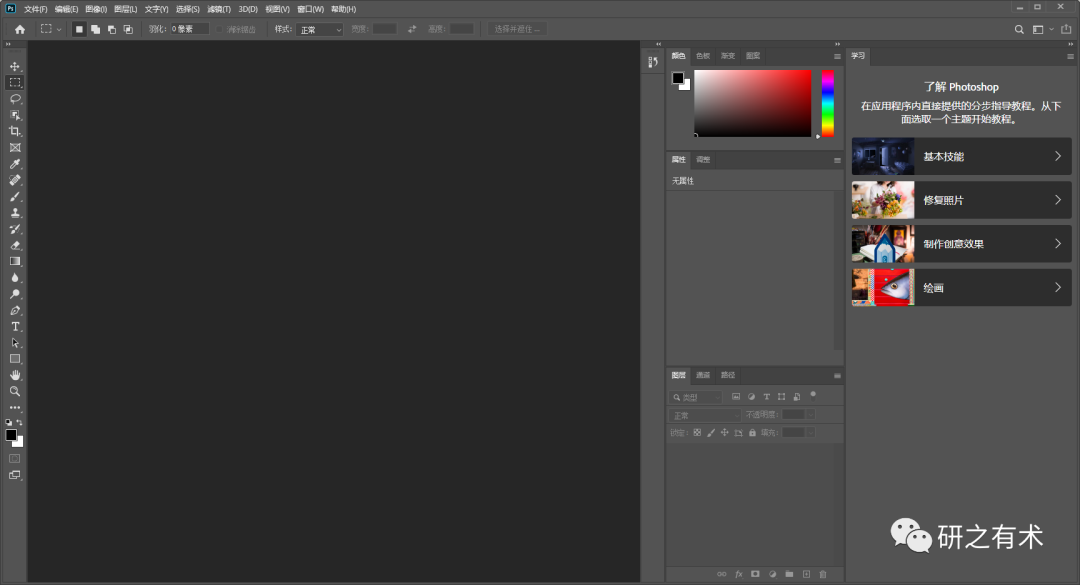
4
Mac 系统
Mac 系统下 Photoshop 2020 安装前请先将电脑断网,即关闭有线及无线网络连接;安装完成后即可连网正常使用;
(1)下载安装文件“Adobe Photoshop 2020 Mac”,左键双击“Adobe Photoshop 2020 Mac.dmg”打开安装程序;
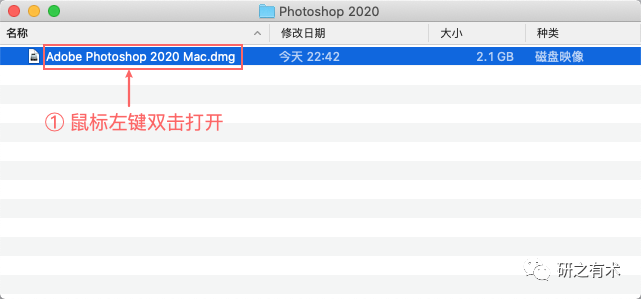
(2)左键双击“Install”开始安装;
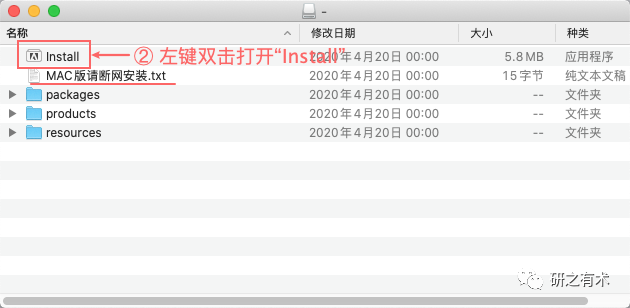
(3)如弹出以下提示窗口,先输入本机密码,单击选择“好”即可;
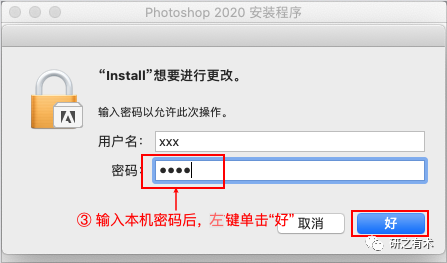
(4)本窗口为安装语言及位置选择,因 Mac 系统下磁盘不分区,且有“时间机器”备份系统,建议安装在默认位置,直接单击“继续”即可;如需自定义安装位置,可先在相应位置建好安装文件夹后,单击文件夹图标,在弹出窗口选择相应的文件夹后,再单击“继续”安装即可;
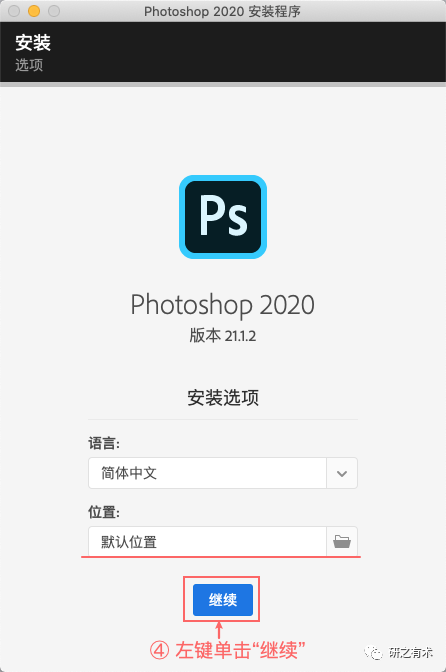
(5)开始安装后,安装程序窗口会显示安装进度及剩余时间,耐心等待完成即可;安装完成后单击“关闭”关闭安装程序窗口;
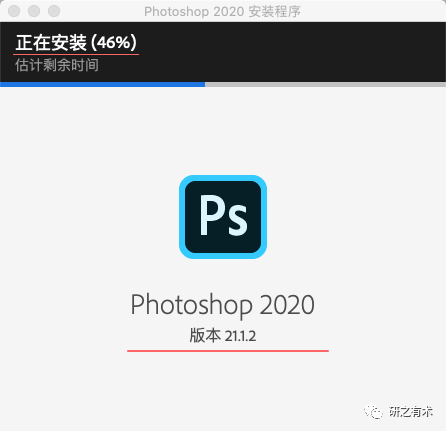
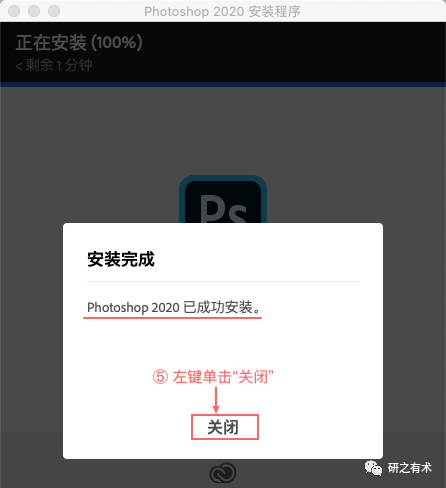
(6)安装完成后即可顺利打开 Photoshop 2020,且软件已激活,可直接正常使用;
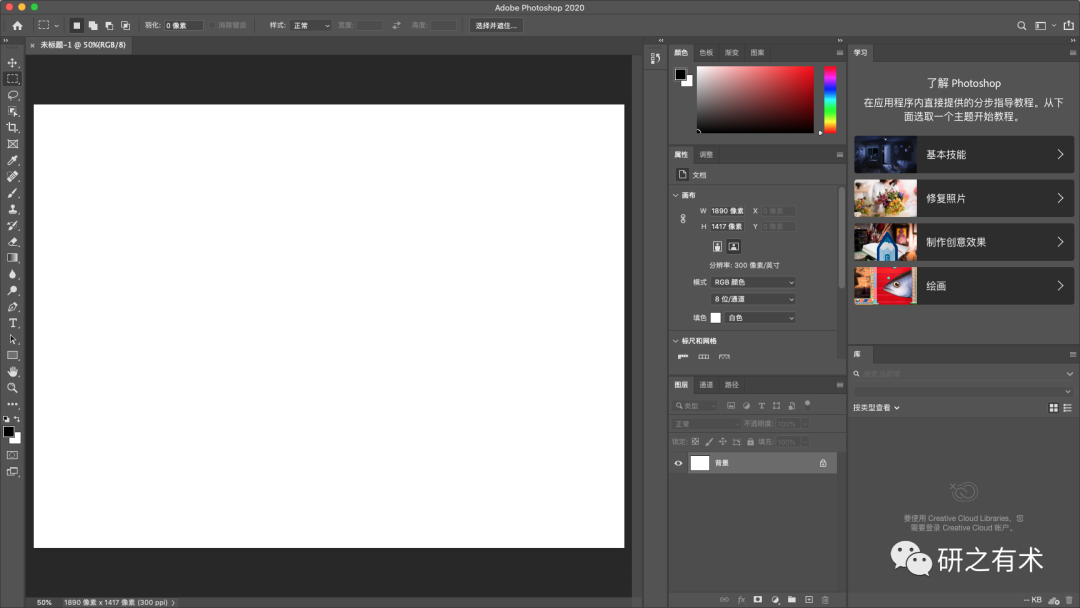

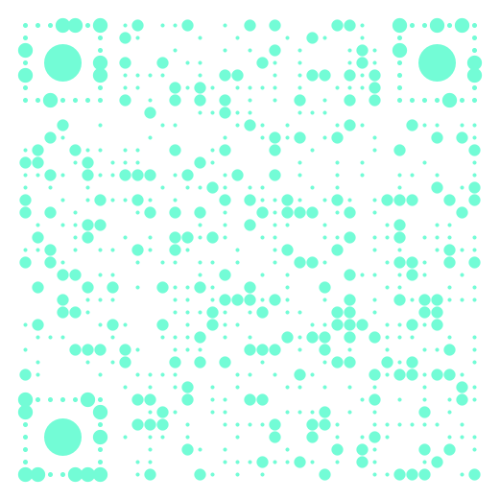

文章评论