亲爱的用户,您好!今天我们来看下如何激活Office(^U^)
在您刚收到机器的时候,点开Office时,可能会发现显示的是Office365,而不是宣传说的2016或2019或其他版本,这是因为Office安装的原始版本原因,当您激活后,它会自动变成您机器所带的版本哦~
那我们如何确认Office是否有激活呢?
一种方法是在打开Office的时候,注意看刚打开的页面是否有提示您需要激活,如果错过了首页也没关系,您可以在使用的时候,看到Word,Excel,PPT顶端是否有需要您激活的提示。
还有一种方法就是您可以通过任意Office套件,点击文件-账户,查看Office的激活情况。接下来我们看下激活方法:
1、在激活Office之前,首先要确认您的Windows10系统处于已激活的状态。在联网的状态下,点击开始菜单-设置-更新和安全-激活,显示Windows 已激活或下图展示的状态即为激活。
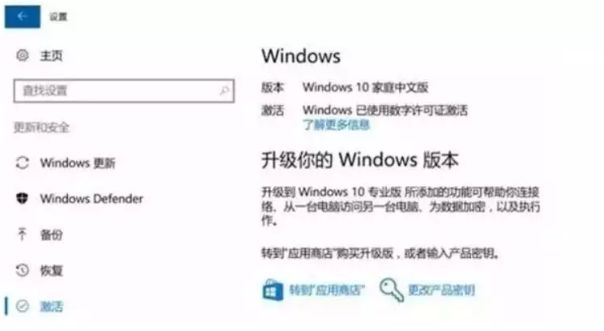
2、如果确认系统已经激活,推荐联网一段时间后再打开Office进行激活。开启计算机中的Office软件,如Excel、Word、PowerPoint。
注意:是打开Excel、Word、PowerPoint等(就是下图黄色框圈住的部分哟),而不是我的Office或获取Office哦。
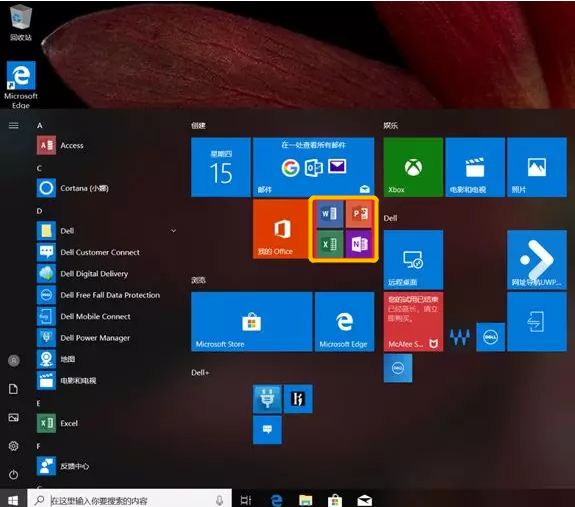
打开后出现登录以设置Office的提示框,如下图所示。如果已经注册了微软账户,请点击登录并登录您的微软账户;如果之前未注册过微软账户,请点击创建账户并按照提示注册一个微软账户。
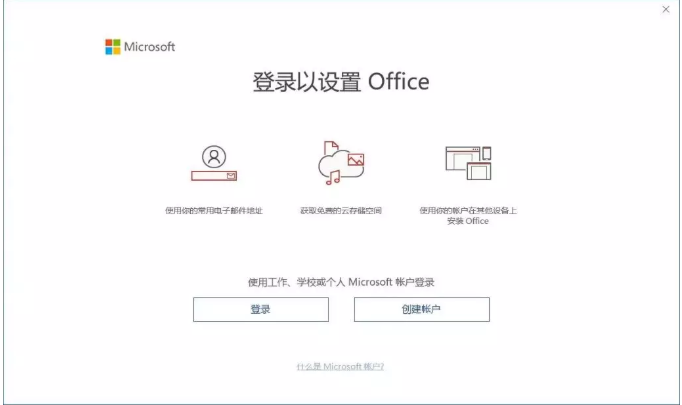
3、 如果此机器有预装Office家庭和学生版2016,登录微软帐号后会自动检测到并提示此设备中包含Office,此时点击激活Office即可激活。
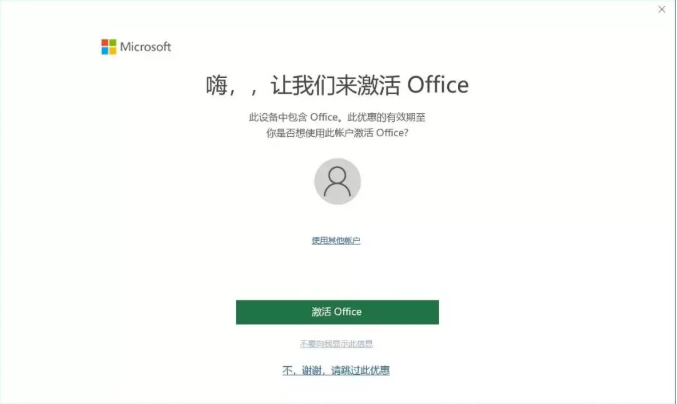
4、之后根据提示完成设置即可。
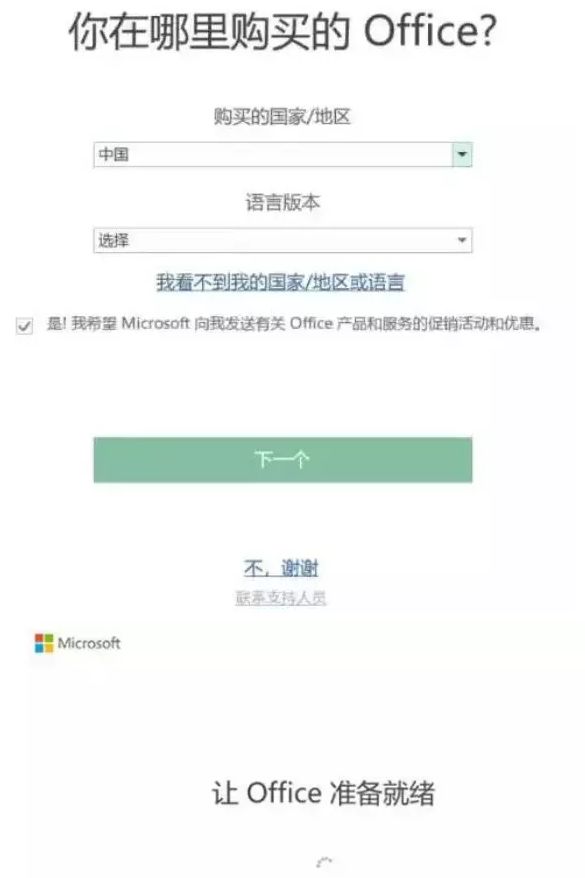
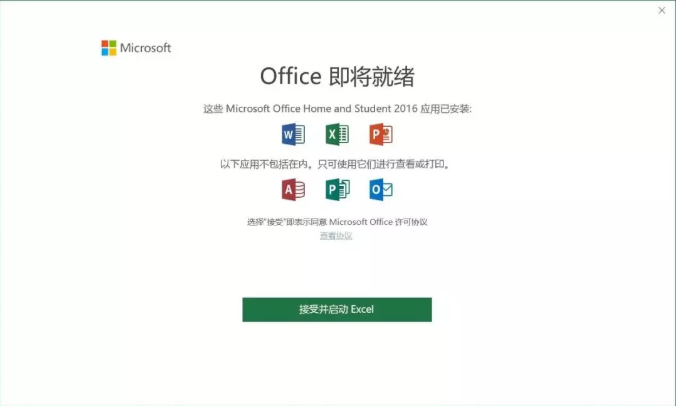
5、点击接受并启动Excel即完成激活。之后可以打开Office组件,点击文件-账户中查看Office产品激活信息;也可以登录Office官网确认激活情况:office.com/myaccount。
激活Office时使用的微软账户、密码请务必记好,之后如需重新安装Office并激活是需要重新登录此帐号的哦。如果您按照以上方法无法操作成功的话,那我们还有三种方法可以处理哟(^U^)ノ~YO
一、更新激活:
1、先随意打开一个Office程序(PPT/Word/Excel),然后选择左上方的文件,找到左侧的账户。
2、账户右侧下方有个Office更新,点击后,选择立即更新,需要一些时间,完成后根据提示关闭重新打开Office。
3、此时正常会弹窗提示登录/绑定微软账户激活,您参考上方激活方法进行激活。
4、最后完成后,会提示将激活Office2019,需要立即更新,依旧选择Office更新里面的立即更新,完成后即可。
二、下载修复工具修复:
1、复制网址在计算机IE浏览器中打开,即可自动下载该软件:http://aka.ms/diag_97275
2、打开下载的修复工具,运行后出现的页面一直点击下一步即可。
注意:运行此修复工具时一定要保持联网状态哦。
【小提示:用Word 打开, 到文件-账户里面注销掉账户,然后运行:注册表修复工具,可以多次运行(以三次为基准),当提示修复成功后,用PPT打开,登陆一下即可(如果尝试多次,仍提示修复不成功请继续下一个方法测试)】
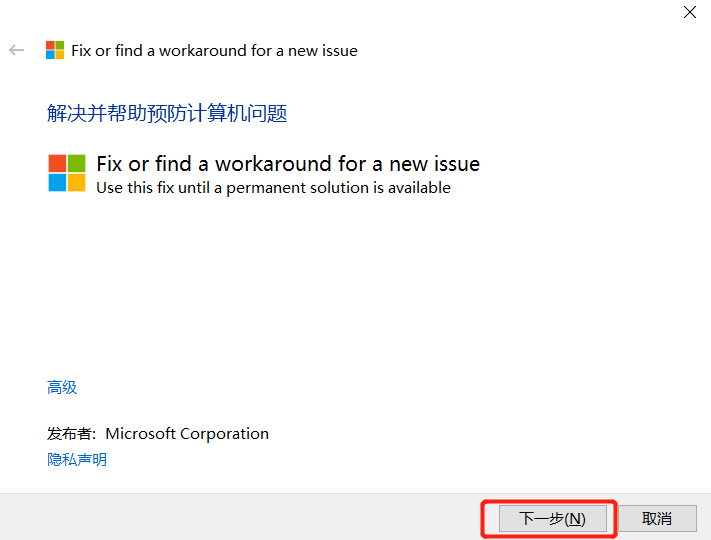
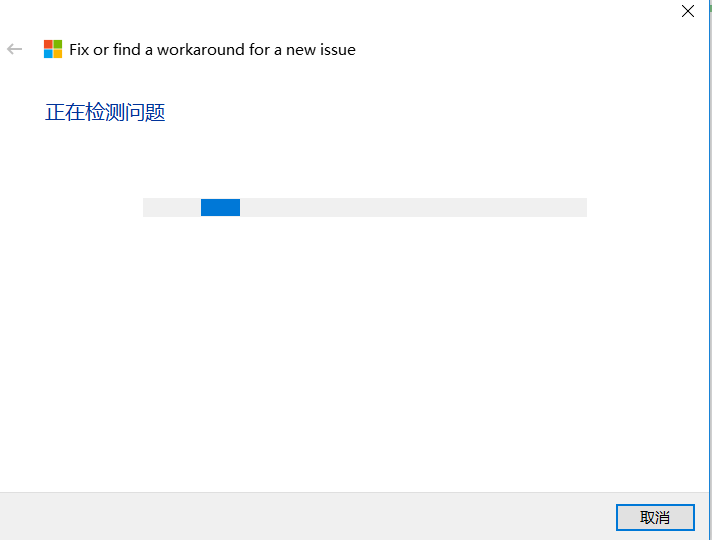
等待检测并提示修复完成,点击关闭,然后在重新运行Office,按照上方激活方式重新激活即可。
三、如果您使用第一步还无法激活的,那我们可以卸载重新安装Office在尝试激活
1、先卸载Office。在应用和功能里,找到Office,点击鼠标左键,就会在右下角提示卸载,点击卸载:
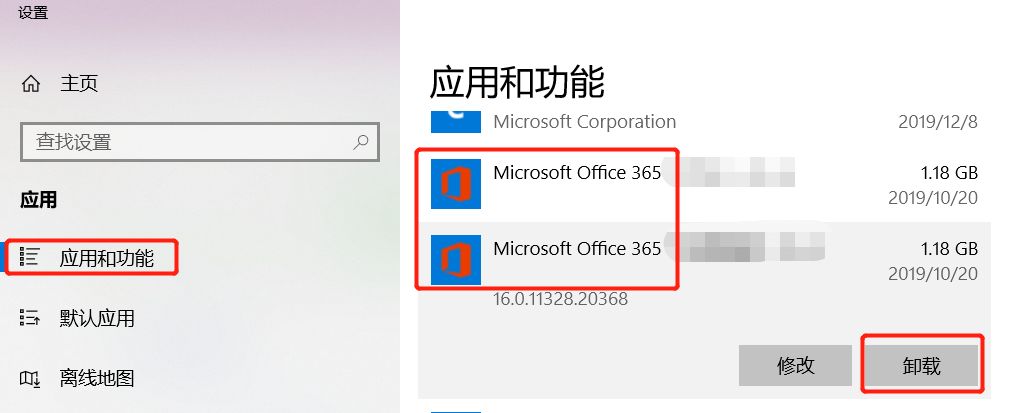
2、等待下载完成后,您可以复制下方下载链接到IE浏览器上的地址栏重打开,即可自动下载Office哦(下载方法如下图),下载完成并安装好后在进行激活操作哦~
Office 2016 下载链接:
http://officecdn.microsoft.com/db/492350F6-3A01-4F97-B9C0-C7C6DDF67D60/media/zh-CN/HomeStudentRetail.img
Office 2019 下载链接 :
http://officecdn.microsoft.com/pr/492350f6-3a01-4f97-b9c0-c7c6ddf67d60/media/zh-cn/HomeStudent2019Retail.img
复制下载链接到地址栏,然后回车:
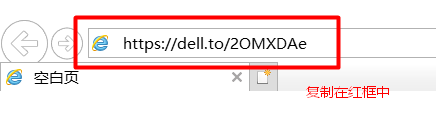
然后下方会出现下载页面,选择保存。您可以将文件保存到桌面上,等待下载完成后,双击打开安装,在执行文章激活方法激活即可。
小提示:下载过程中桌面可能会有2个下载文件,切记不可删除任何一个文件,等待下载完成后,两个文件会合并为一个安装程序。

文章评论