
大家好,我是秋小叶~
一眨眼,2017 年就只剩下不到一个月了,职场人又要头疼年终总结了!
好些人直接把 PPT 当做 Word 使用,把年终总结报告的文字直接复制粘贴到 PPT 里,然后随便套上一个主题或者公司的 PPT 模板,就当成了一个工作总结 PPT。
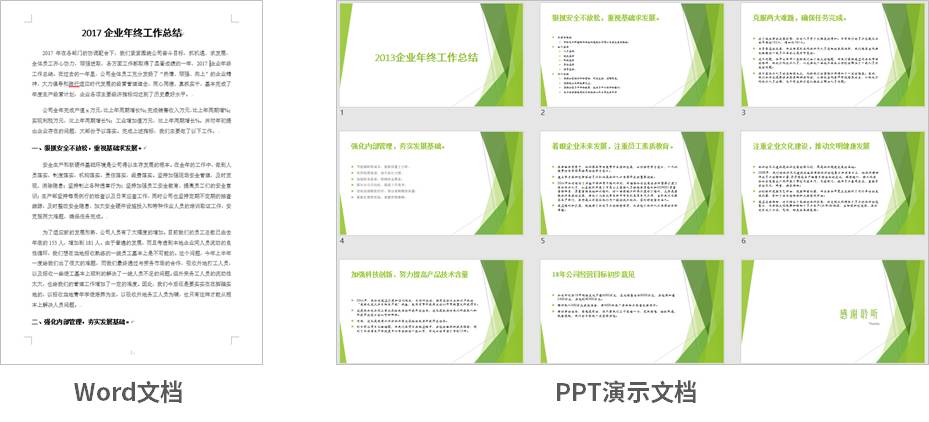
这也太偷懒了吧!
其实,你只需要用到一个工具,多花几分钟,就可以让自己的 PPT 大不同!
这个工具就是——内容规划!
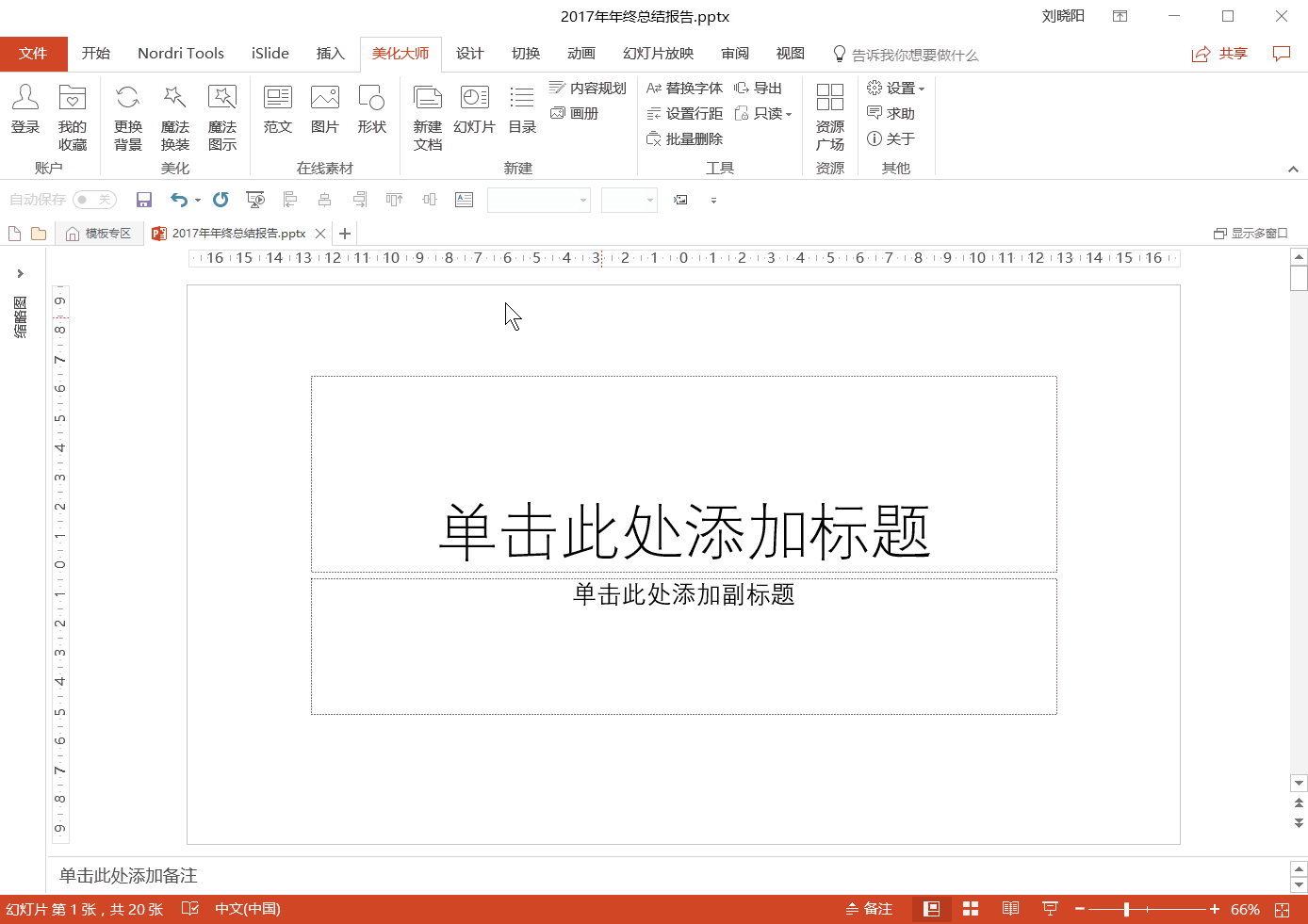
利用这个工具,我们就能轻轻松松生成一套模板,其中目录页就是这样的效果:
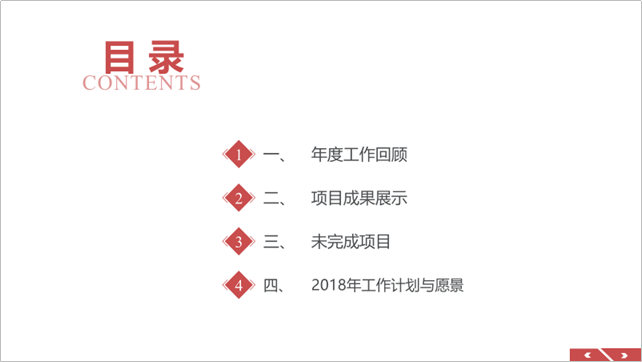
怎么样,几分钟内快速生成个性化 PPT 模板的方法,够酷炫吗?
利用 PPT 美化大师 这款插件,就能做到。
下面,就带你用三步做出漂亮的年终总结 PPT 。

定框架
首先,我们得先告诉美化大师,我要怎样组织 PPT 的内容结构:
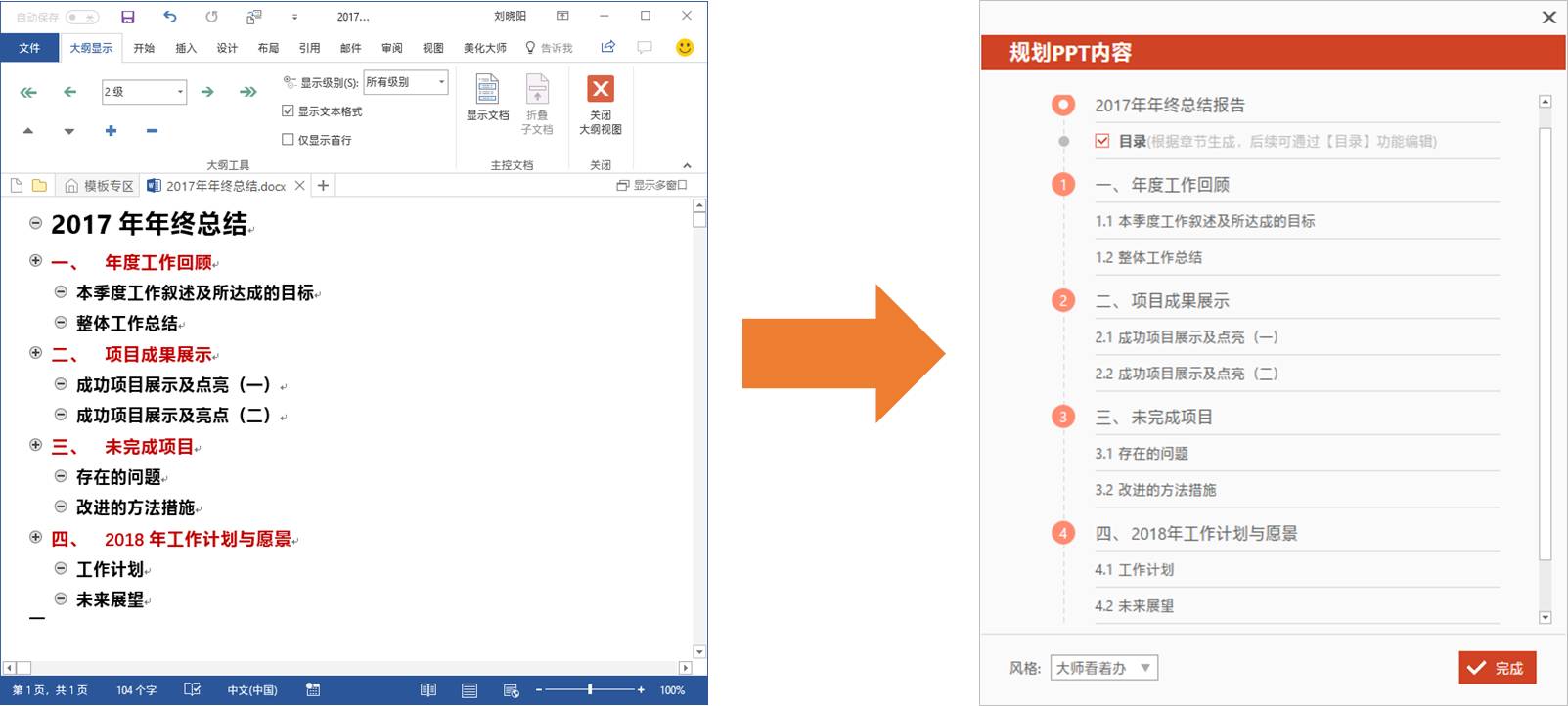
怎么告诉它呢?
首先,我们得把写好的年终总结文稿中对应的文档标题、章节名、标题名提取出来制作成一份大纲。
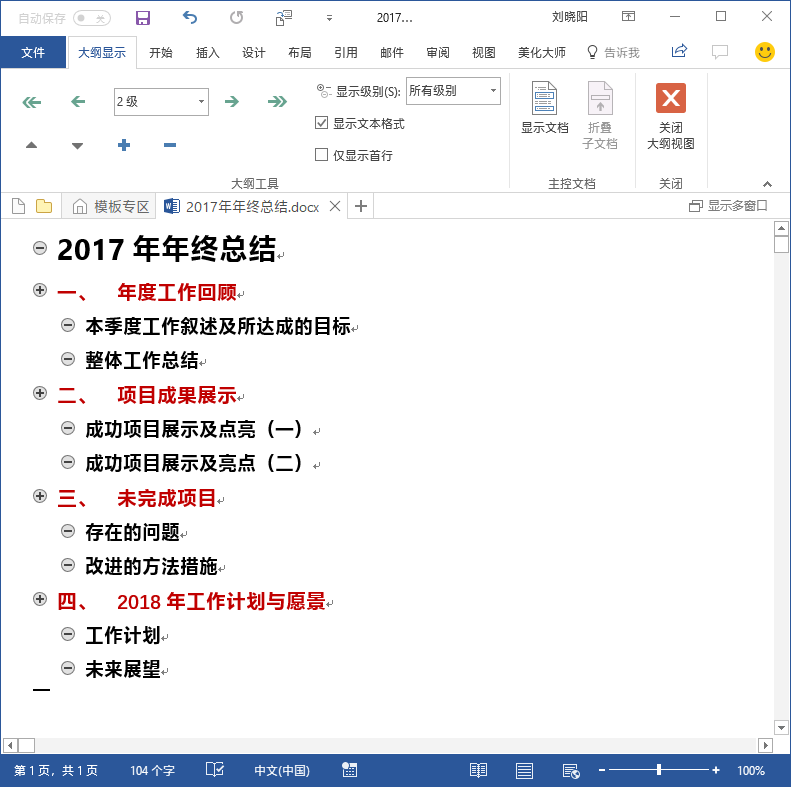
然后在安装了 PPT 美化大师的电脑上打开 PPT,找到里边的【内容规划】功能:
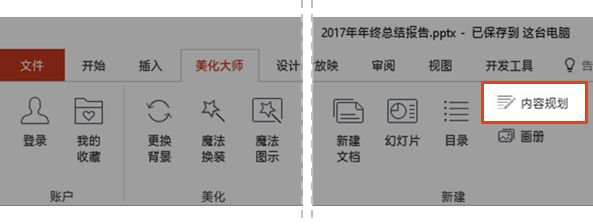
打开以后,就可以看到一个输入目录大纲的小窗口:
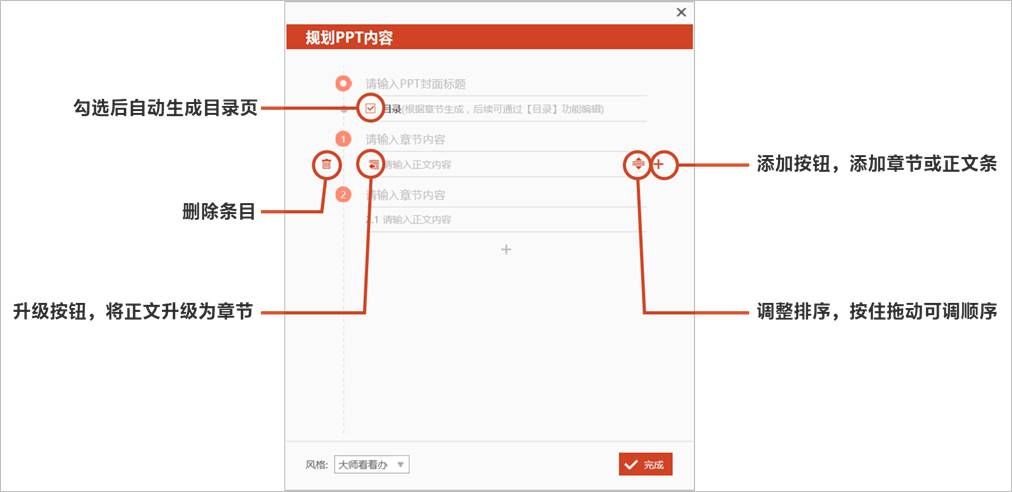
接下来,直接将文档的大纲内容复制粘贴到这个小窗中,做成下面的样子:
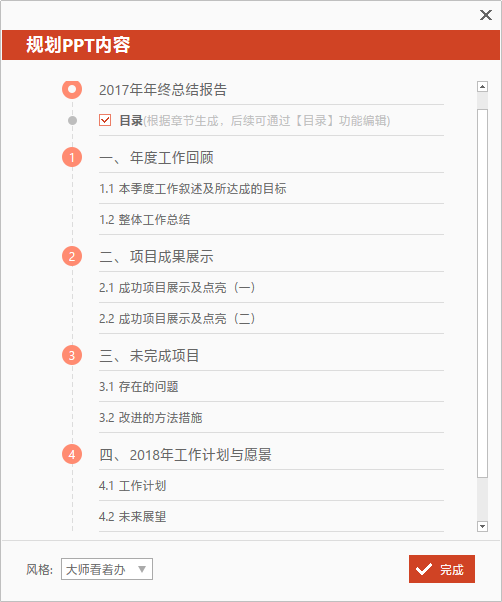

变出模板
有了这个框架,那就简单了!
只需要动动手指头,点几个按钮就能马上「变」出一套完整的 PPT 模板,而且结构和你的大纲一模一样!
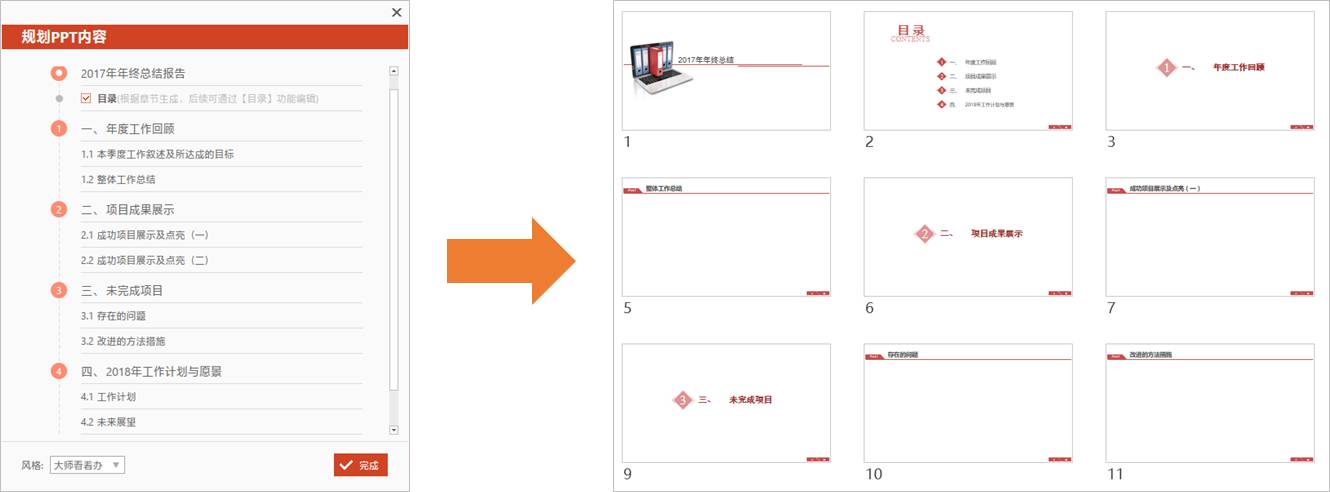
怎么变出来的呢?
一个好的 PPT 我们得让它风格统一,所以在生成模板之前,先点开风格按钮,选择一种风格:
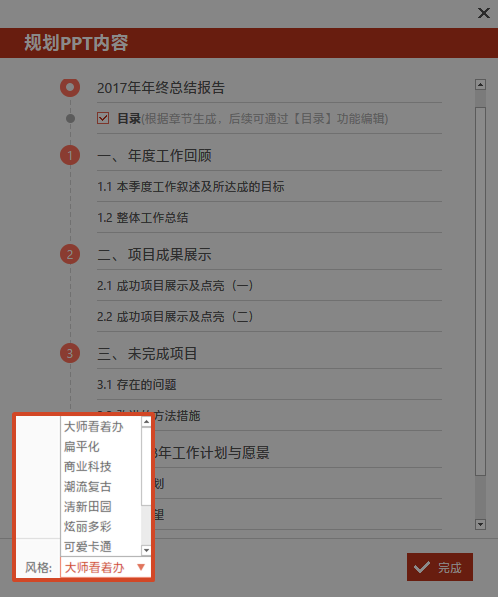
因为主题是「工作年终总结」,保险起见我们选择符合商务的「扁平化」或者「商业科技」,然后点击【完成】,插件会自动帮你生成一个风格一致的 PPT 框架。
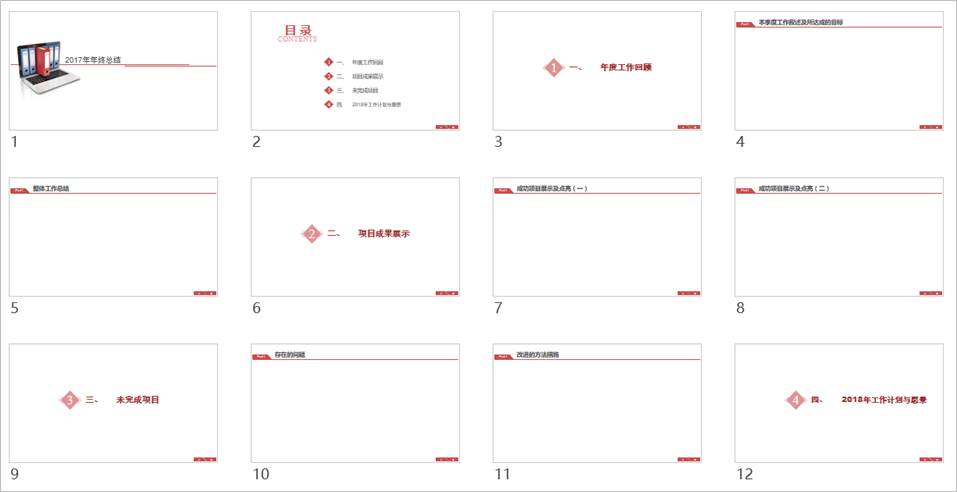
怎么?还是觉得这个模板太素?
没关系,这时还可以使用【魔法换装】和【更换背景】功能进行主题风格的替换。
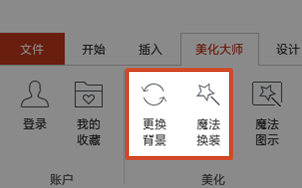
轻轻松松地点击【魔法换装】,PPT 立马就变成了另一种风格,duang 一下就变高大上了!
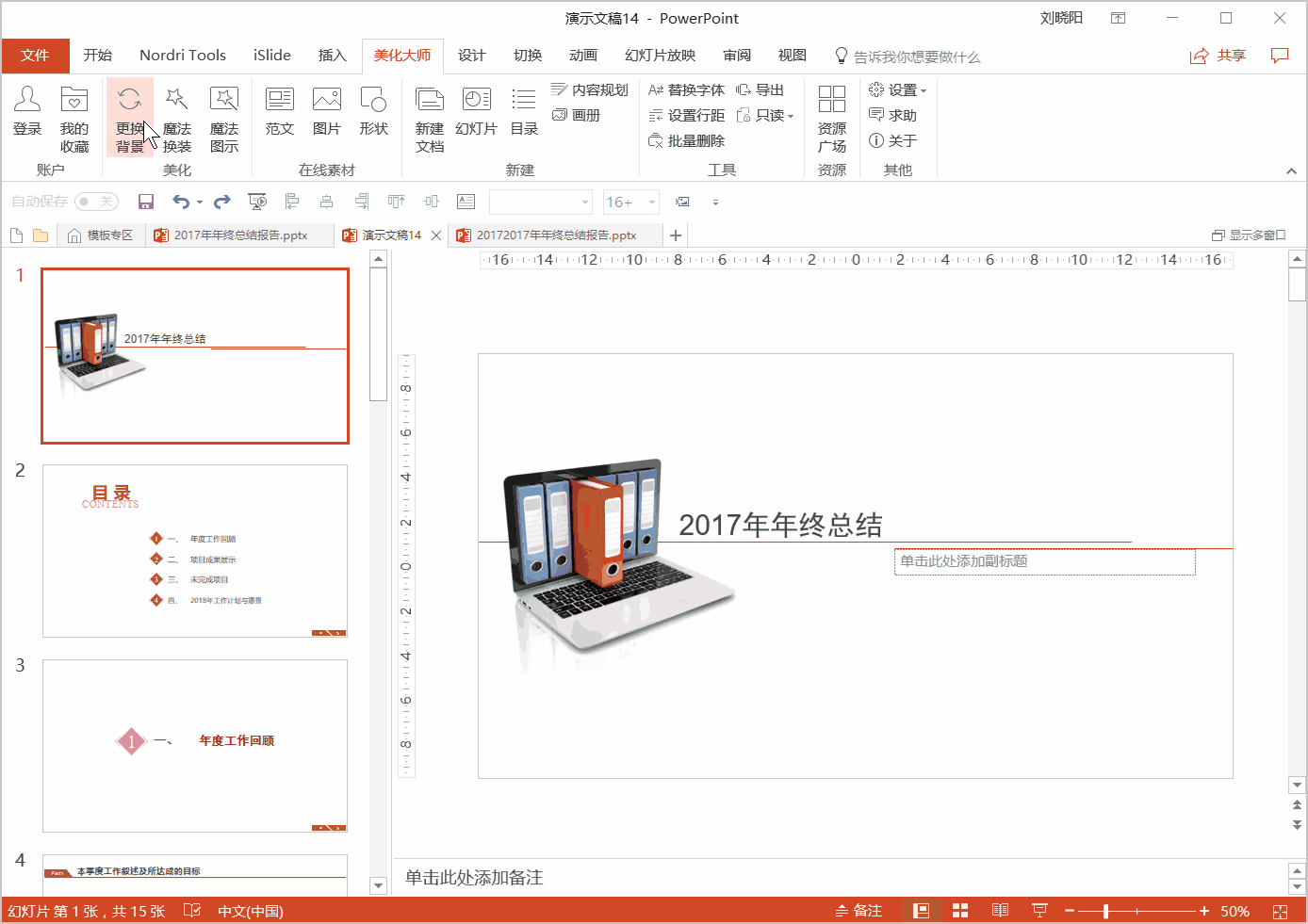
需要注意的是「魔法换装」的风格切换是随机不可控的,它会给你变成什么风格都是未知的。
而「更换背景」则可以由你自己选择风格样式,选定背景后会自动匹配当前 PPT 的主题色。
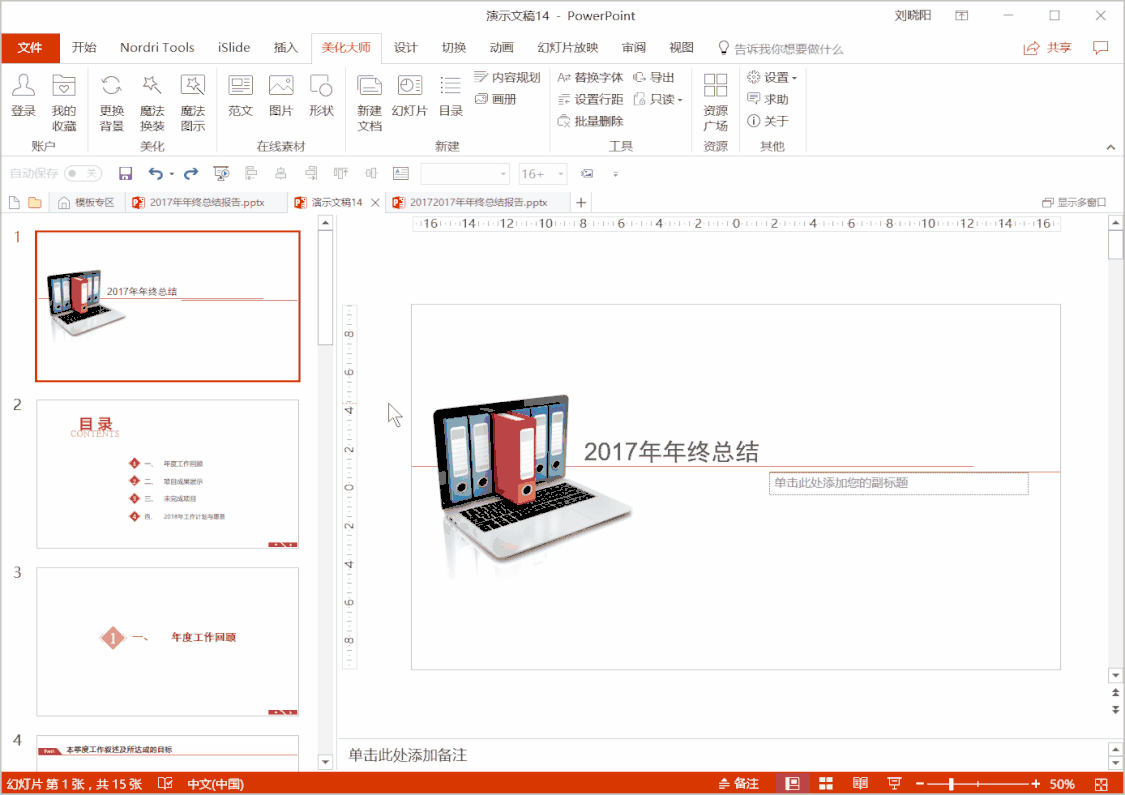
完成了 PPT 框架的搭建以及主题风格的选择之后,就可以进一步对内容页面进行美化了。

逐页美化
一个完整的 PPT 一般来说,包含封面页、目录页、转场页、内容页、结束页 5 个类型。
而结束页可以重复使用封面页,稍微调整一下版式布局,达到首尾呼应。所以,只要 4 种页面就够了!
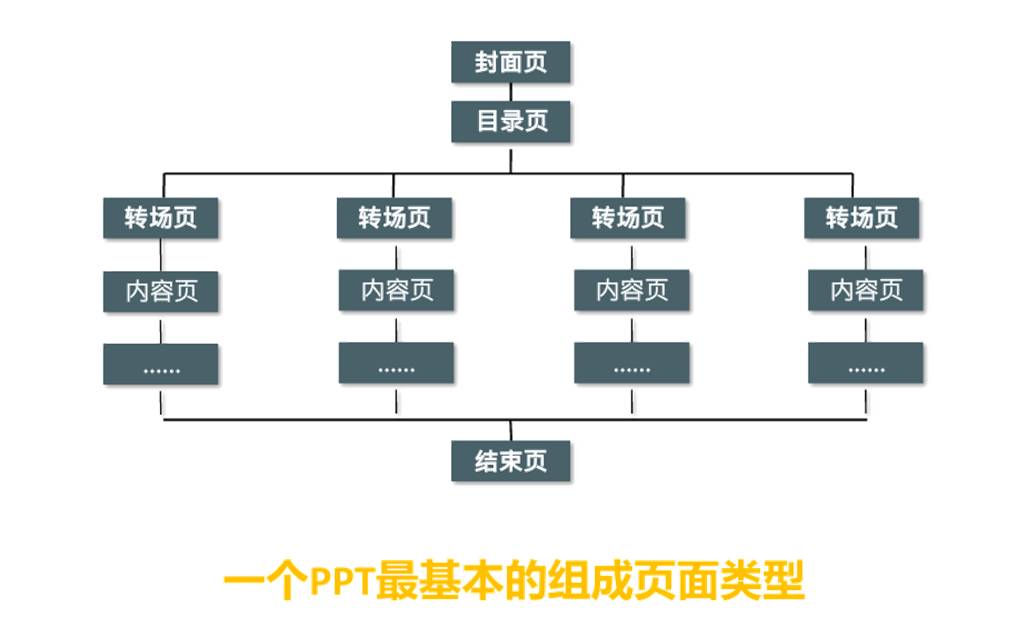
我们只要各个击破就好。以目录页为例,利用美化同样可以一键生成。而且可以根据你的章节数量,自动切换。怎么做呢?
首先,将幻灯片切换到目录页面,然后再点击【美化大师】中的【目录】按钮,将会出现一个目录制作工具。
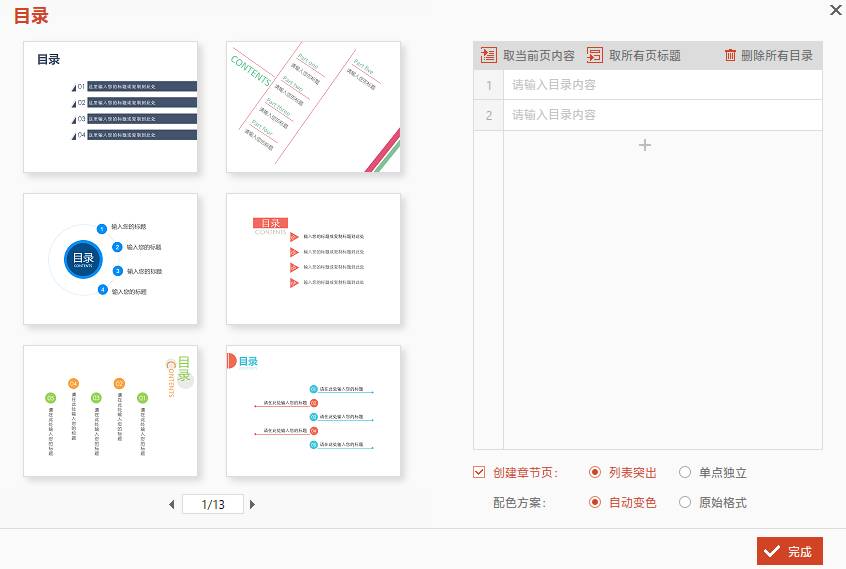
然后跟输入大纲一样,输入内容结构,就会自动按照章节数量,变出目录来:
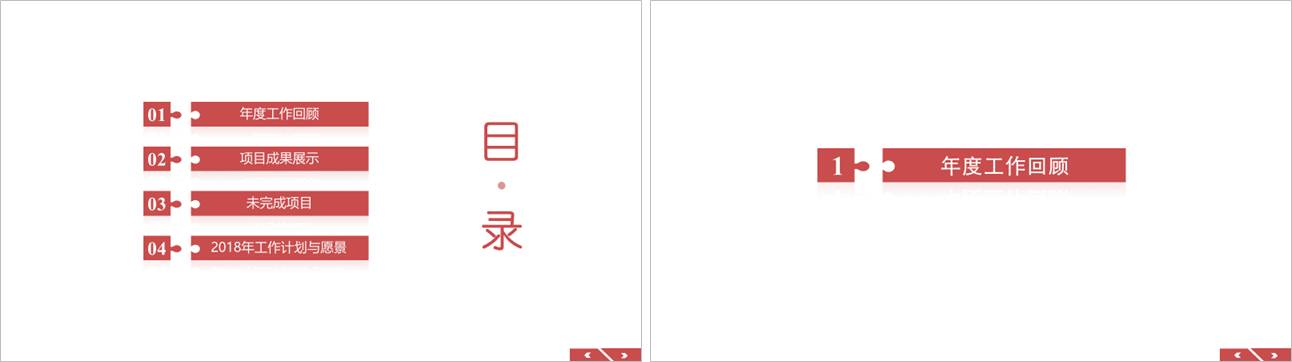
具体操作步骤很简单:
❶ 选择一个你喜欢的目录样式,
❷ 点击【取当前页内容】(需删除无关的序号及文字)
❸ 勾选【创建章节页】-【单点独立】
❹ 配色方案勾选【自动变色】
下面是动态操作演示:
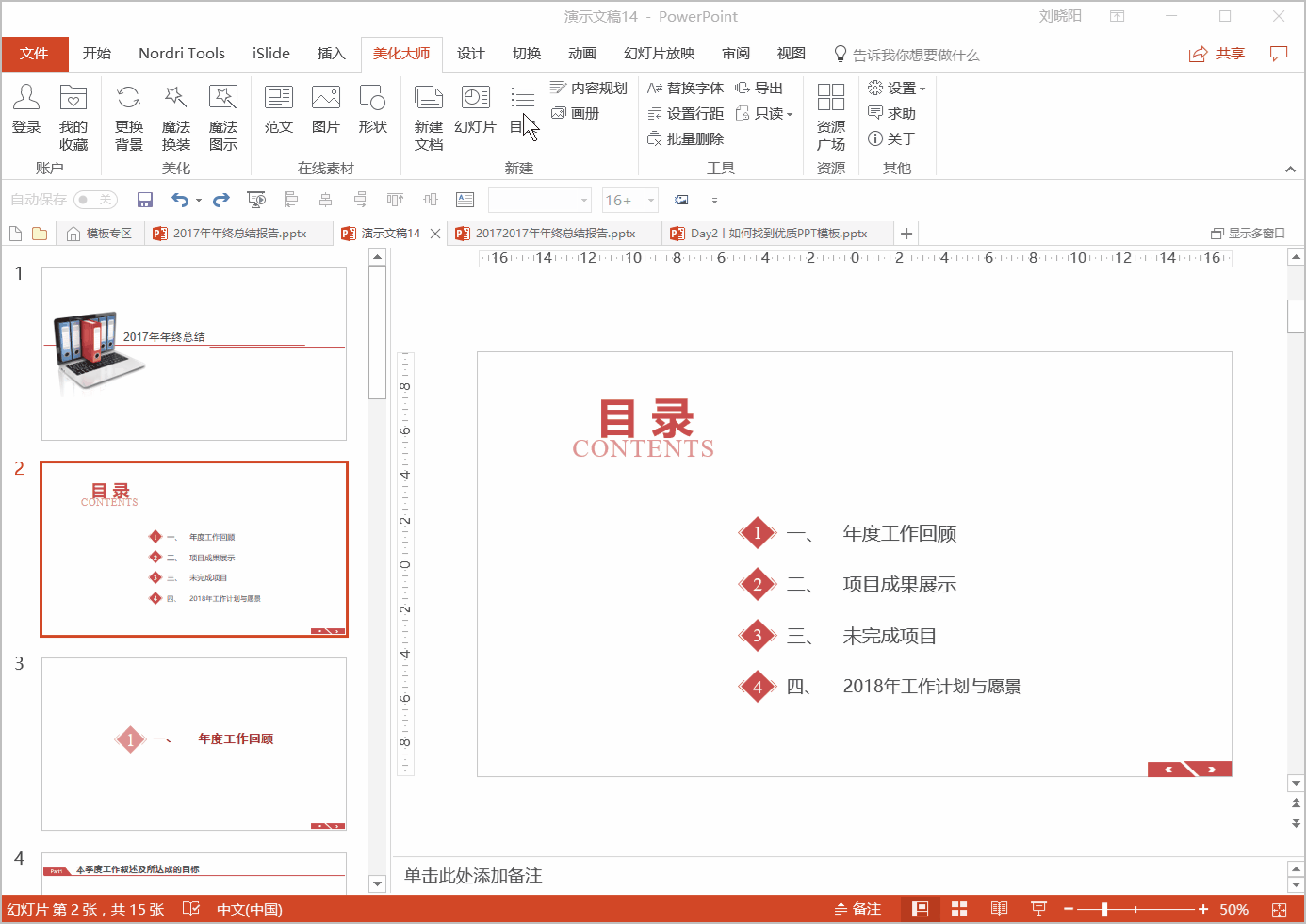
再以一个纯文字页面为例。对于大段大段的文字页面,通常我们会把它做成逻辑图示。
PPT 美化大师里边有一个强大的图示库,可以自动生成各种关系图。没错,就是你们心心念念的模板:
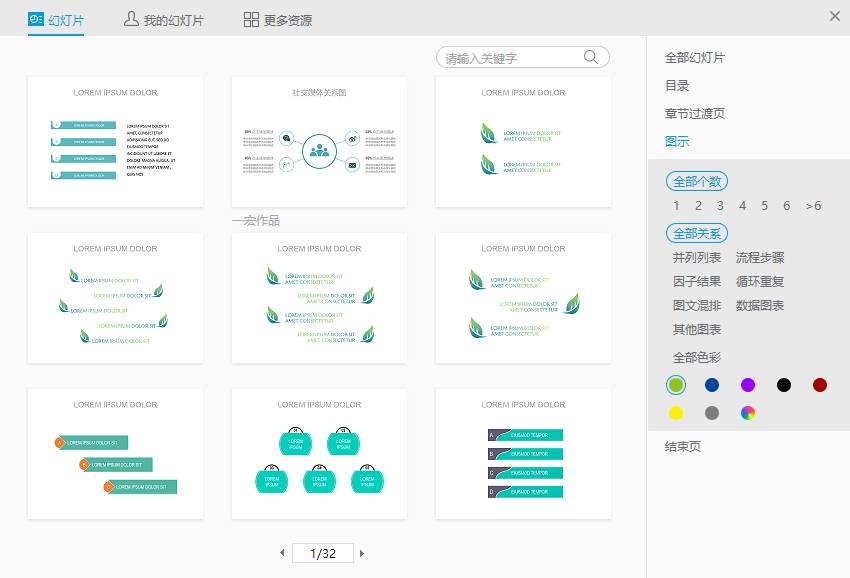
怎么用?别着急,为了用好这些图示,我们首先确保,PPT 页面的版式正确。右键单击页面,把版式切换成标题和内容。
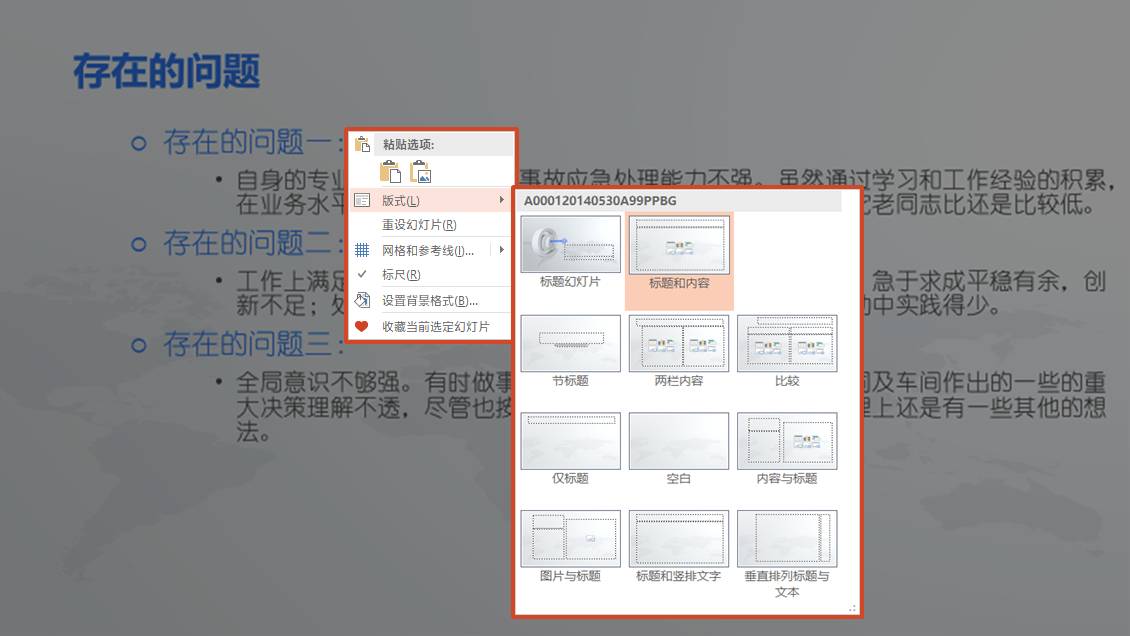
然后再点击【魔法图示】按钮。
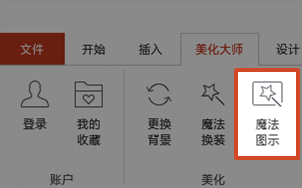
大师就会念动咒语,施展魔法,给你变出一个美美的页面效果:
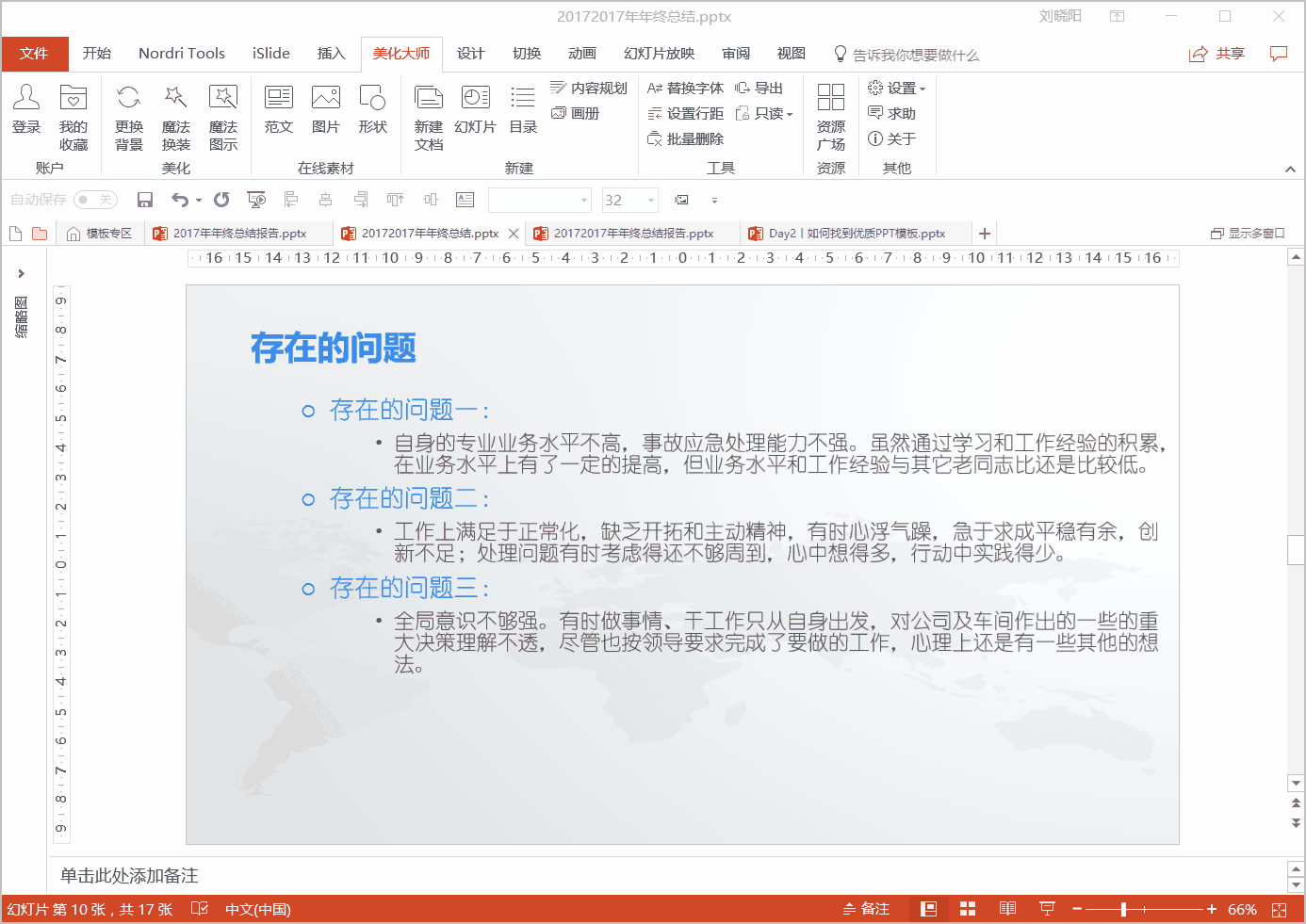
如果觉得大师自动变出来的不靠谱。想要换一种,也简单,可以打开美化大师下的「幻灯片」功能:
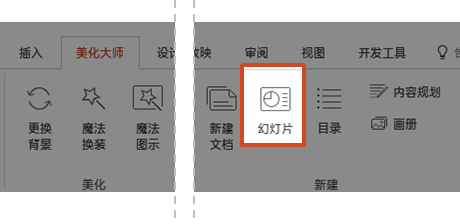
选择【图示】,根据文字的逻辑,所包含的要点个数筛选你中意的图示模板,就能立马变出漂亮的页面:
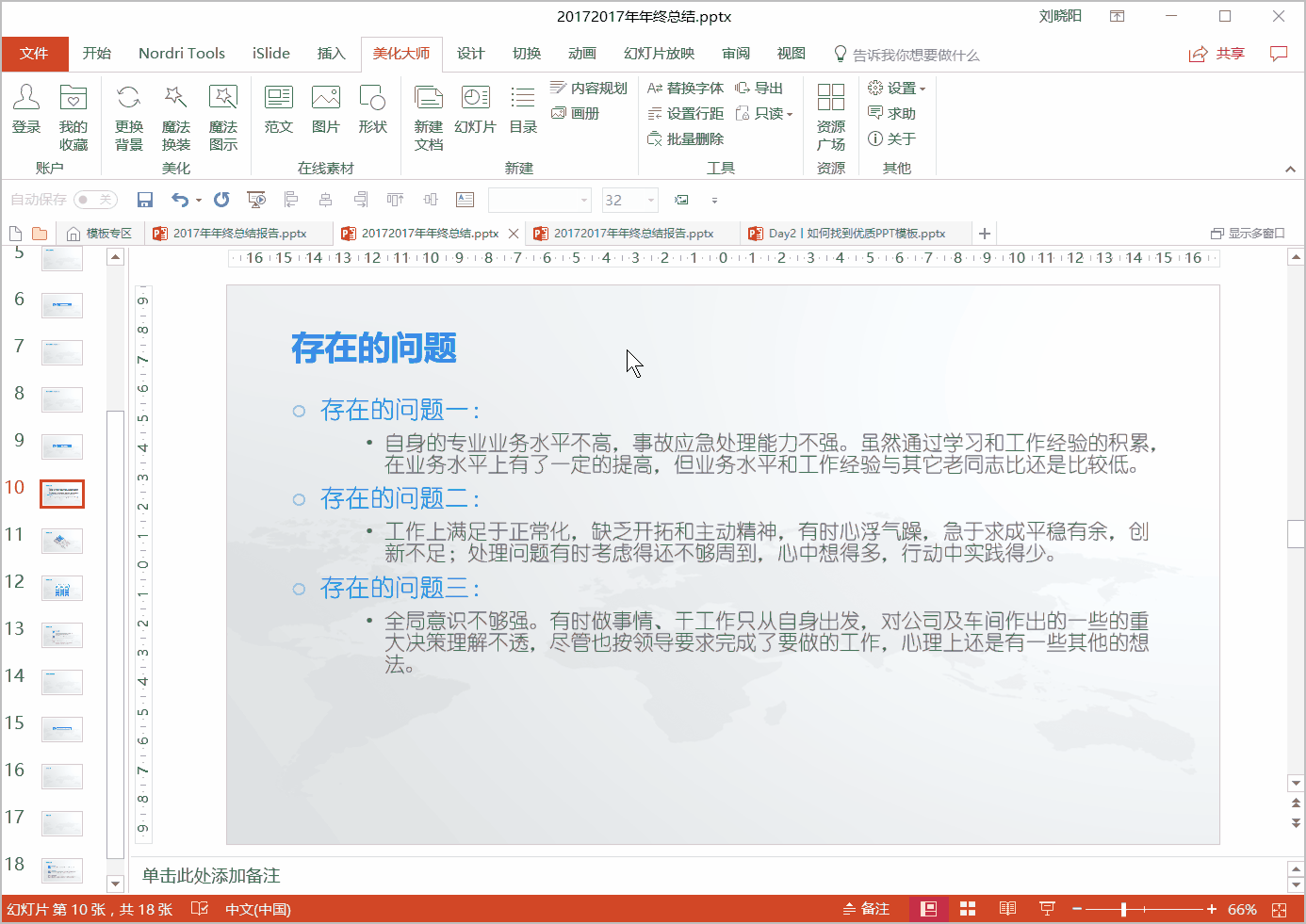
不要被它们五彩缤纷的样子吓到了,只要选择替换原色,插入到页面以后,不管你选择的是哪一种,始终都会保持和底版统一的颜色。
这样再也不用担心颜色五花八门像乞丐衣啦~
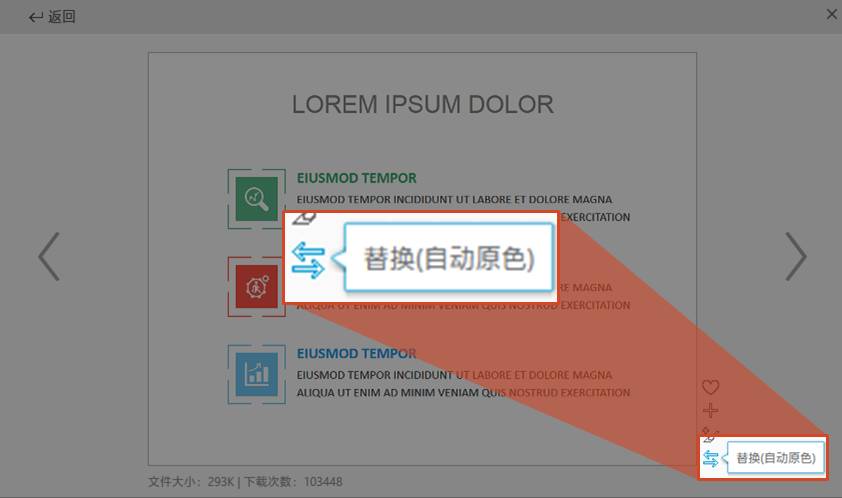
除了纯文字的页面可以这样轻松搞定排版。图文混排的页面也同样简单,你只需要切换一下幻灯片的类型就好啦~
选择【图文混排】类型,再找到心仪的页面模板插入:
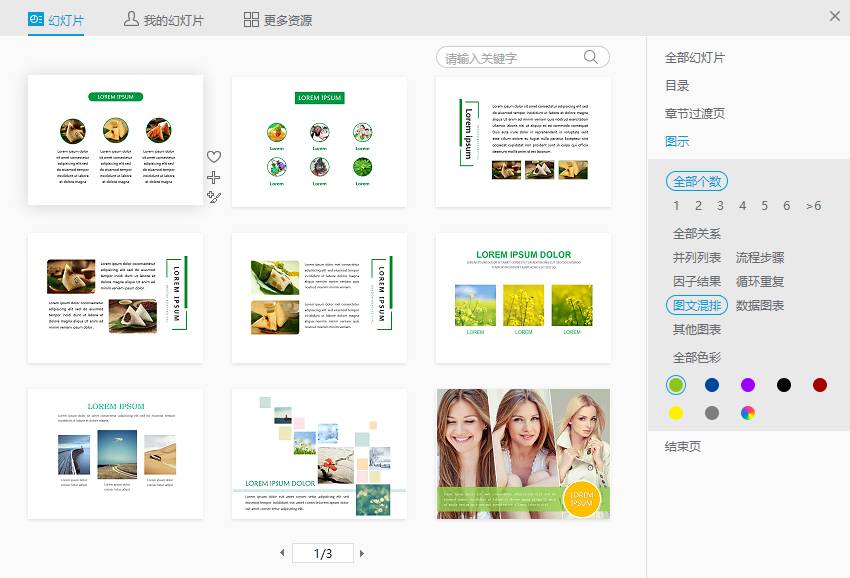
年终总结免不了会有业绩等数据需要展示,美化大师在 Excel 中提供了常见的图表类型,我们需要做的是根据不同的数据去选择合适的图表类型。
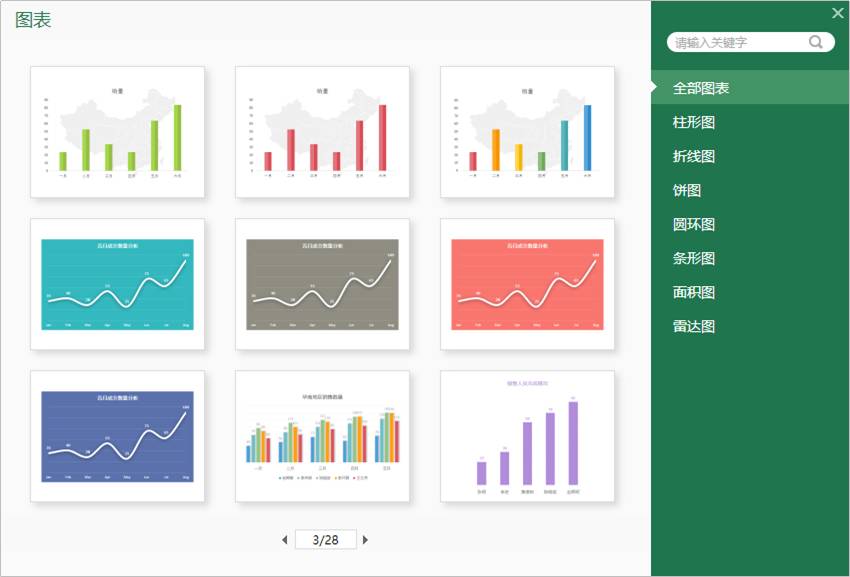
选中数据后,使用美化大师选择合适的图表类型进行绘制。
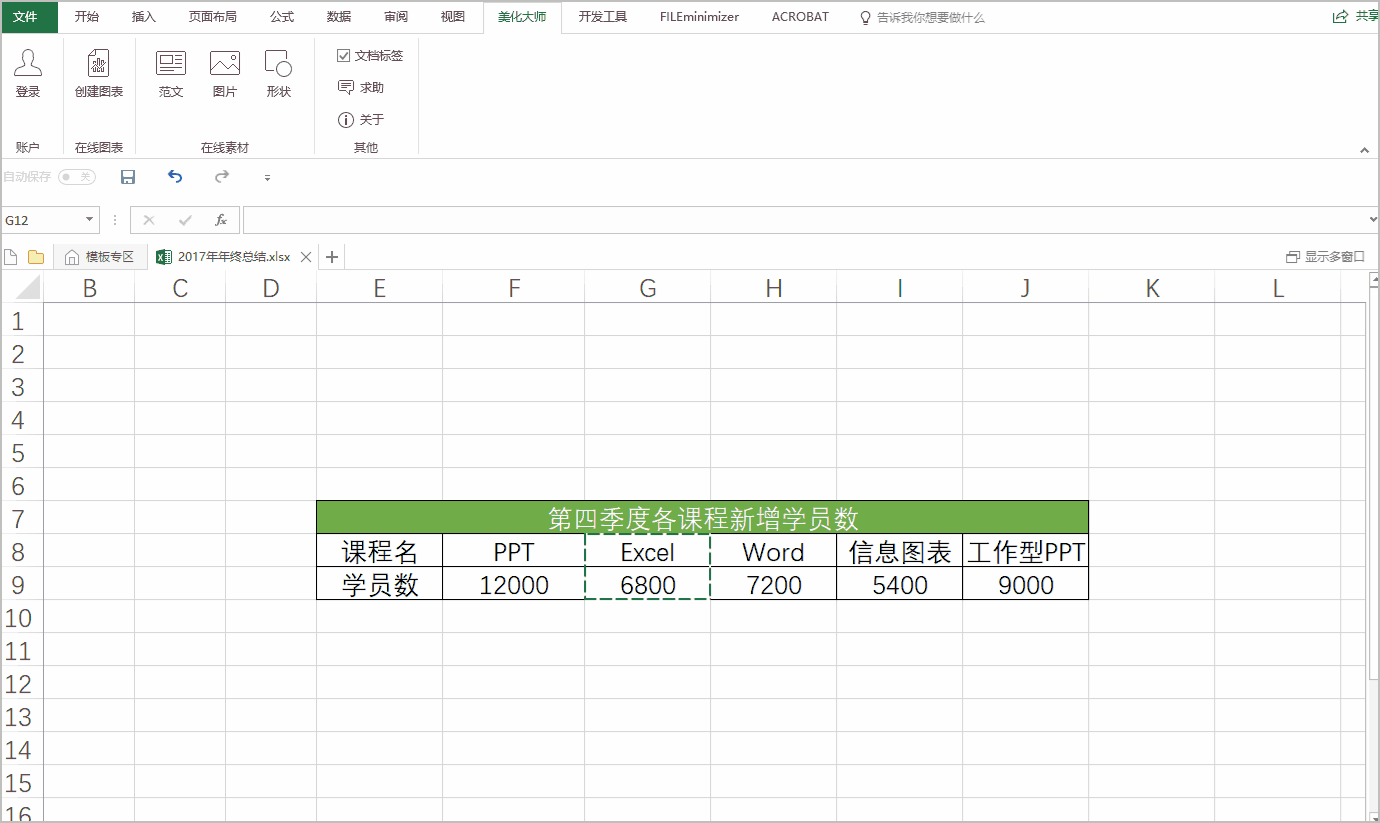
如果想把团队介绍,或者团队建设照片制作成为类似电子相册的页面,那么就可以使用 PPT 美化大师中的「画册」功能,其中提供了 14 个相册模板。
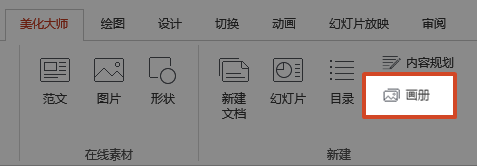
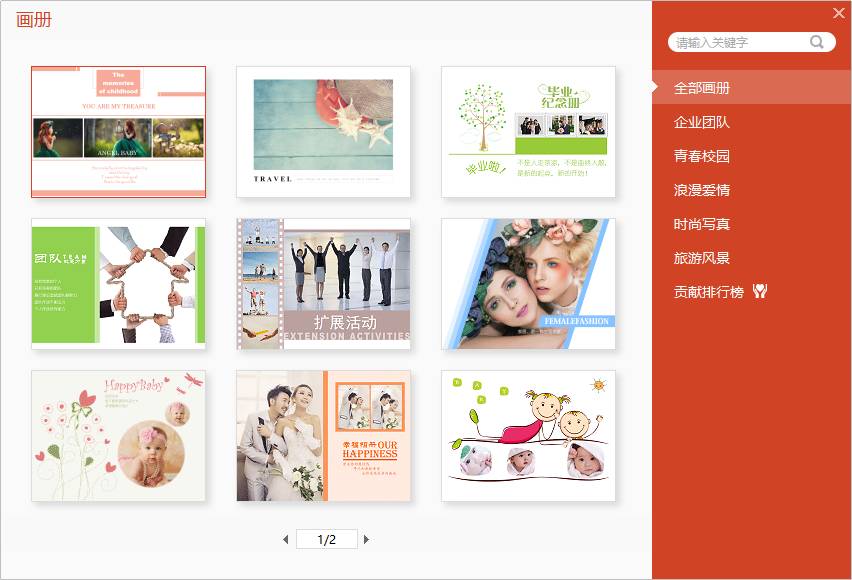
我们选择合适的相册模板后,再选择插入对应张数的照片,就可以快速生成一个电子相册页面啦!
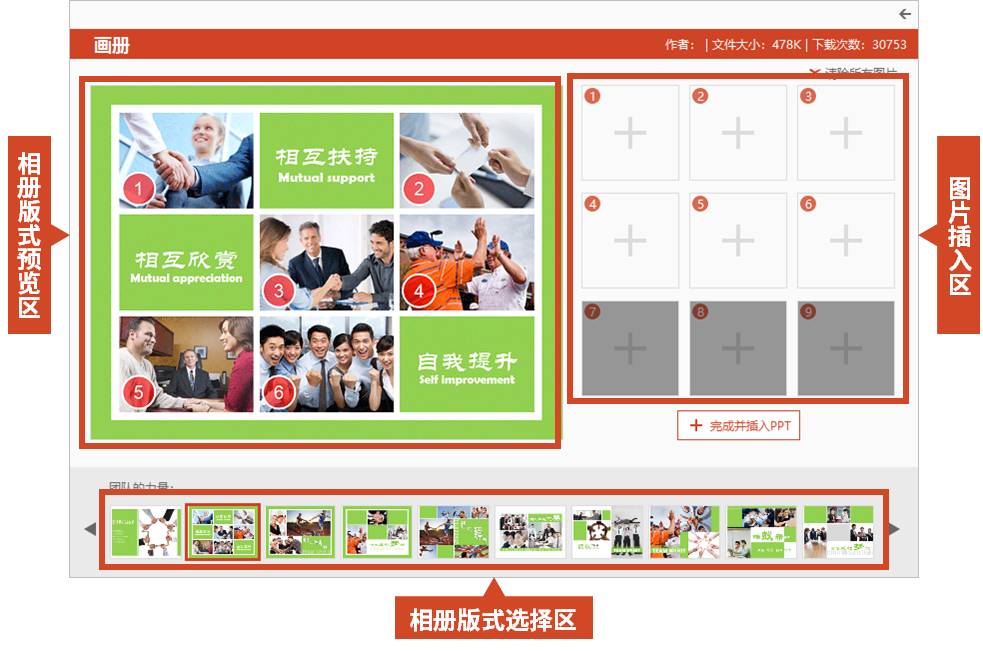
因为篇幅问题,各类页面的美化步骤就不一一细讲啦,大家可以安装美化大师之后,私下里使用这些功能体验哦。
今天所讲的内容都将会在秋叶 PPT 21 天训练营中做更为全面的讲解,有兴趣的同学可以前往「网易云课堂」购买「秋叶PPT」系列课程,加入到我们的训练营中~
最后,让我们回顾一下今天教给大家的,如何利用 PPT 美化大师快速完成 PPT 制作的三大步骤:
第一步:定框架:把内容大纲复制到【内容规划】窗;
第二步:变出模板:选定一个风格,生成模板,事后可以整套更换;
第三步:逐页美化:用美化大师的幻灯片库快速完成对应的页面排版。
临近年末,我们「秋叶PPT」也已经推出年终总结相关的系列文章,帮助大家解决燃眉之急,目前已经发布的有以下文章:
还有什么想了解的,欢迎在留言区告诉我,下一次的推送,可能就是为你而写的~
对了,还有一个特别好消息~ 「工作型PPT应该这样做」的课程,已经更新了年终总结PPT相关章节,现在购买即可学习!
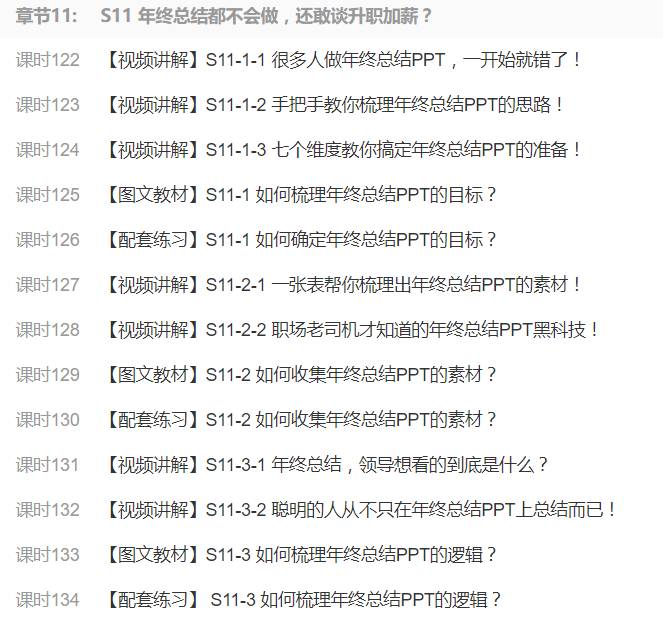
同时,这门课程附赠的「工作型PPT速查手册」又双叒叕更新了!而且正好是年终总结所必备的,商务风手册!

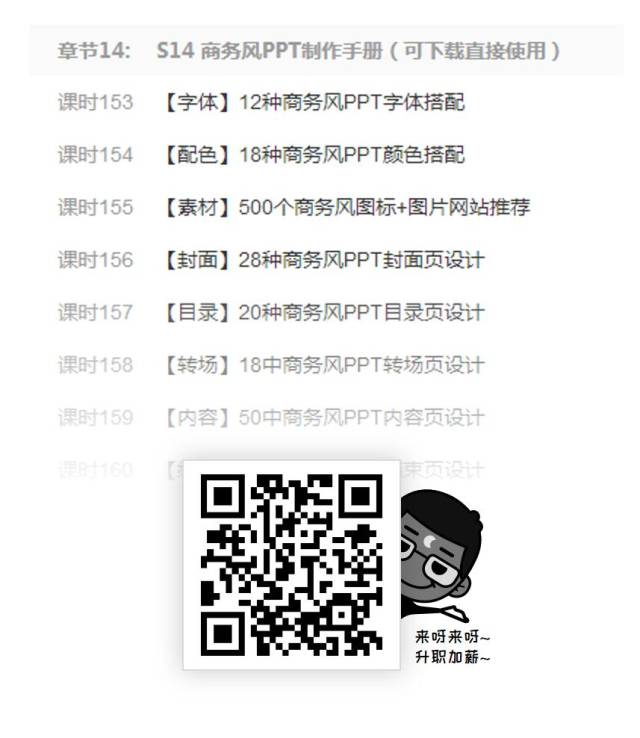
做 PPT 没想法,时间又太紧急?
不用担心,你可以在为课程学员量身打造的 1000 + 页「工作型PPT速查手册」中迅速找到合适的页面进行创意整合,分分钟秒杀同事~
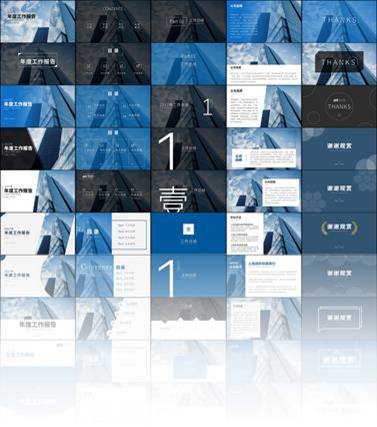
只要你是「工作型PPT应该这样做」课程学员,你都可以免费获取「工作型PPT速查手册」全部系列的源文件,包括「版式篇」「商务风篇」「党政风篇」……目前累计已超过1000页!
点击【阅读原文】,立即直达!
▌关于本文
作者:晓阳
本文由 秋叶 PPT 原创发布,如需转载请在后台回复关键词「转载」查看说明
▌你可能对这些文章感兴趣
❶ 看完1000+个封面后,我总结了这份吸引人的封面设计套路!
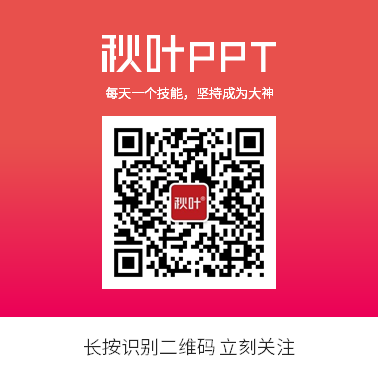
想要快速进步?点击【阅读原文】开启你的职场高效之路~
文章评论