当Excel中的工作表数量很多时,有一个链接的目录真是太方便了
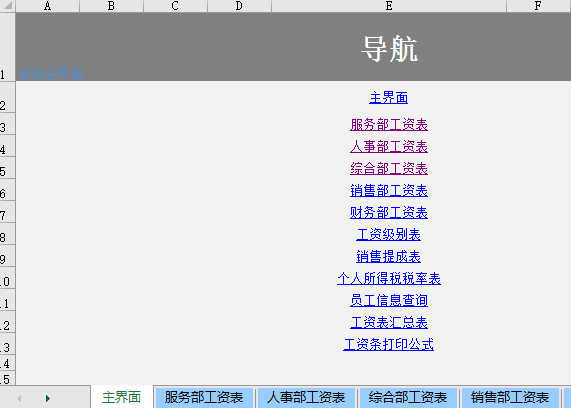
如果用最常见的方法,要定义名称 + 长长的Excel公式。制作这个目录对新手还是有点难度。
-
定义名称:Shname
=MID(GET.WORKBOOK(1),FIND("]",GET.WORKBOOK(1))+1,99)&T(NOW())
-
输入并复制以下公式
=IFERROR(HYPERLINK("#'"&INDEX(Shname,ROW(A1))&"'!A1",INDEX(Shname,ROW(A1))),"")
今天兰色分享一个非常简单的Excel目录制作方法(适合2003以上版本)
操作步骤:
1、输入公式
全选所有表,在前面添加一空列。然后在单元格A1中输入公式 =xfd1
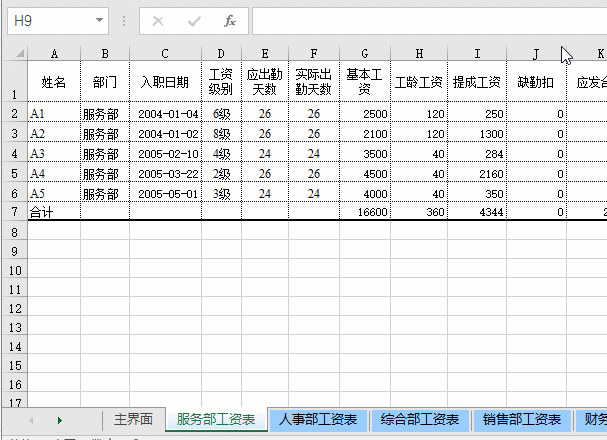
2、生成超链接列表
文件 - 信息 - 检查兼容性 - 复制到工作表,然后Excel会插入一个内容检查的工作表,并且在E列已自动生成带链接的工作表名称。
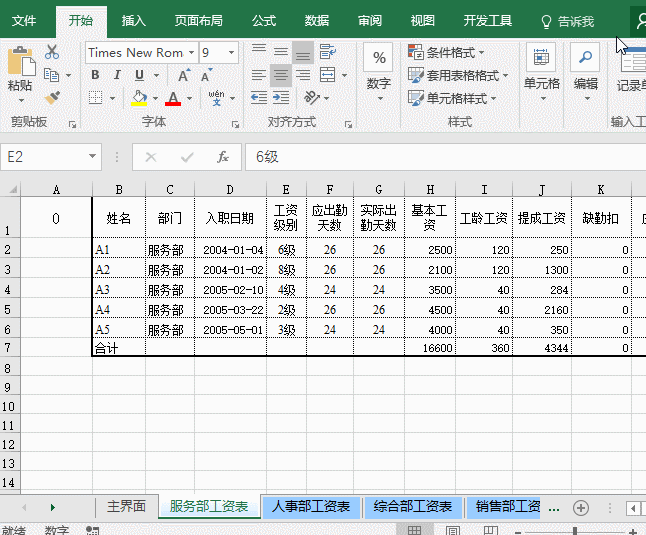
3、制作目录表
把带链接的工作表名称列表粘贴到“主界面”工作表中,替换掉'!A1,稍美化一下,目录效果如下:
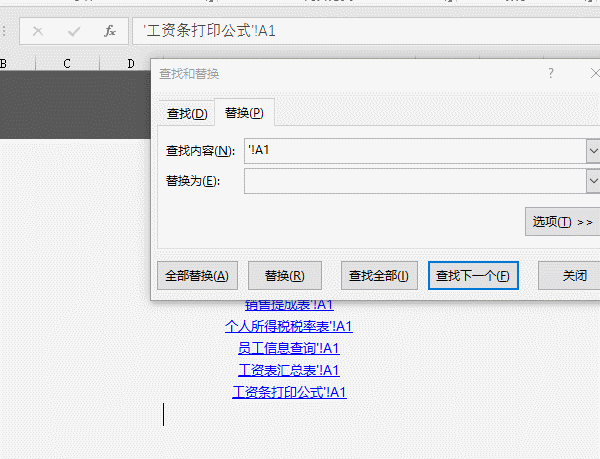
4、制作返回主界面的链接
全选工作表 - 在任一个表的A1输入公式(会同时输入到所有表中)
=HYPERLINK("#主界面!A1","返回主界面")
注:HYPERLINK函数可以在Excel中用公式生成超链接
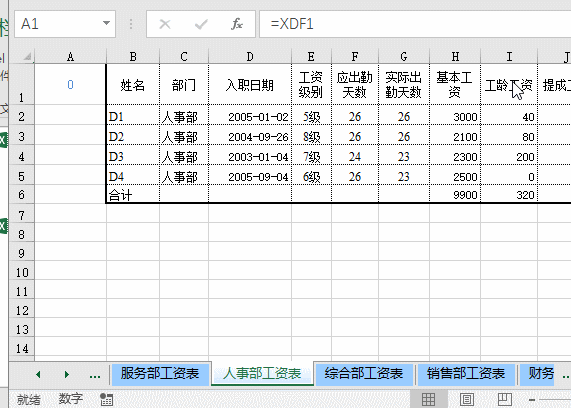
完工!
兰色说:这个方法的原理是输入让03版无法兼容的公式(03版没有XDF列),然后检查功能诱使Excel把所有工作表名列出来。
长按下面二维码图片,点上面”识别图中二维码“然后再点关注,每天可以收到一篇兰色最新写的excel教程。

文章评论